[ポリゴンを選択](Poly Select)モディファイヤにより、スタックにあるサブオブジェクト選択を、後続のモディファイヤに渡すことができます。編集可能ポリゴンで使用可能な選択機能のスーパーセットが提供されます。頂点、エッジ、境界、ポリゴンおよび要素を選択できます。選択をサブオブジェクト レベルからオブジェクト レベルに変更できます。
[ポリゴンを選択](Poly Select)モディファイヤを適用してからサブオブジェクト レベルへ移動するときは、ツールバーの[選択して変形](Select-and-Transform)ボタンは無効になり、[オブジェクトを選択](Select Object)ボタンが自動的に有効になります。
[X フォーム](XForm)モディファイヤを使ってポリゴン選択をアニメートする
[ポリゴンを選択](Poly Select)モディファイヤを適用すると、サブオブジェクト選択にはアニメーション コントローラが割り当てられません。つまり、選択にはアニメーションに必要な変換情報を「運ぶ」方法がありません。
[ポリゴンを選択](Poly Select)を使ってサブオブジェクト選択をアニメートするには、[X フォーム](XForm)モディファイヤまたは[リンクした X フォーム](Linked XForm)モディファイヤを選択に適用します。これらのモディファイヤでは、変換の効果をアニメートするためのコントローラが提供されます。ある意味で、サブオブジェクト選択に「オブジェクト全体の状態」を与えます。
-
Xフォーム
サブオブジェクト選択上で変換を直接アニメートします。サブオブジェクト選択用のギズモおよび中心を作成します。中心を選択の基点として両方をアニメートできます。
-
リンクした X フォーム
アニメーションを制御する別のオブジェクトを選択できます。サブオブジェクト選択は、「コントロール オブジェクト」にリンクされます。コントロール オブジェクトを変換すると、サブオブジェクト選択もそれに従います。
手順
[ポリゴンを選択](Poly Select)モディファイヤを使用するには:
- オブジェクトを作成または選択します。
注: ポリメッシュ タイプ以外のオブジェクトに[ポリゴンを選択](Poly Select)モディファイヤを適用すると、オブジェクトがポリメッシュ オブジェクトに変換されます。変換対象をさらに詳細に制御するには、[ポリゴンに変換モディファイヤ](Turn To Poly Modifier)を追加してから、[ポリゴンを選択モディファイヤ](Poly Select Modifier)を適用します。[ポリゴンに変換モディファイヤ](Turn To Poly Modifier)には、[ポリゴンを選択モディファイヤ](Poly Select Modifier)には組み込まれていない変換オプションが用意されています。
- [ポリゴンを選択](Poly Select)モディファイヤを適用します。
- 頂点、面、またはポリゴンを選択します。
- 手順 3 で選択したサブオブジェクトにのみ影響する別のモディファイヤを追加します。
インタフェース
モディファイヤ スタック
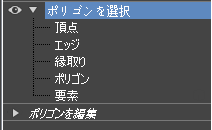
- 頂点
-
頂点を選択します。
- エッジ
-
エッジを選択します。
- 縁取り
-
縁を選択します。
- ポリゴン
-
ポリゴンを選択します。
- 要素
-
要素を選択します。
スタック表示の詳細は、[モディファイヤ スタック](Modifier Stack)コントロールを参照してください。
[パラメータ](Parameters)ロールアウト
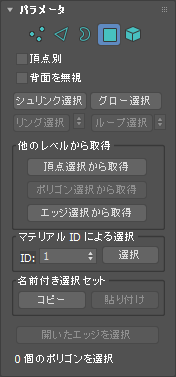
名前付き選択およびハンドル、表示設定、選択した図形に関する情報を処理するなど、さまざまなサブオブジェクト レベルにアクセスするためのボタンがあります。
[選択](Selection)ロールアウトの最上部にあるアイコンを使用して、選択レベルを指定できます。
ここのボタンをクリックすることは、モディファイヤ スタックのサブオブジェクト タイプを選択するのと同じことです。ボタンをもう一度クリックしてオフにすると、オブジェクト選択レベルに戻ります。
- Ctrl を押したまま[選択](Selection)ロールアウトのサブオブジェクト ボタンをクリックして現在の選択を新しいレベルに変換する方法と、新しいレベルで以前の選択にタッチするすべてのサブオブジェクトを選択する方法です。たとえば、頂点を選択し、[ポリゴン](Polygon)ボタンを Ctrl+クリックすると、その頂点を使ったすべてのポリゴンが選択されます。
- ソース コンポーネントのすべてが元々選択されているサブオブジェクトのみに選択を変換するには、レベルを変更するときに Ctrl と Shift を押します。たとえば、[Ctrl]+[Shift]+クリックで頂点の選択をポリゴンの選択へ変換すると、結果として生じる選択には、そのすべての頂点が元々選択されていたポリゴンだけが含まれています。
-
 頂点
頂点 - カーソルの下の頂点が選択されます。領域選択では、領域内の頂点が選択されます。
-
 エッジ
エッジ - カーソルの下のポリゴン エッジが選択されます。領域選択では、領域内の複数のエッジが選択されます。
-
 縁取り
縁取り - 境界サブオブジェクト モードをオンにします。このモードでは、一般に穴と呼ばれる領域をメッシュ上で選択できます。このような領域は、通常、1 辺のみに面がある一連のエッジです。たとえば、箱には境界線がありませんが、ティーポット オブジェクトにはいくつかあります。ふた、本体、口に 1 つ、そして取っ手に 2 つです。円柱を作成した場合、上部の面を削除すると、上部のエッジが境界線になります。
[縁取り](Border)サブオブジェクト レベルがアクティブな場合、境界にないエッジは選択できません。境界線上のエッジを 1 つクリックすると、境界線全体が選択されます。
境界には、キャップを付けることができます(編集可能ポリゴン内に付けるか、[キャップ ホール](cap holes)モディファイヤを適用)。その他のオブジェクトに接続することも可能です(合成オブジェクト接続)。
-
 ポリゴン
ポリゴン - カーソルの下にあるすべての共有面のポリゴンを選択します。ポリゴンは通常、可視ワイヤ エッジ内に見える領域です。領域選択では、領域内のポリゴンが複数選択されます。
-
 要素
要素 - オブジェクト内の連続するポリゴンがすべて選択されます。領域選択でも、同じポリゴンが選択されます。
- 頂点別
- クリックした頂点を使用する(現在のレベルにある)サブオブジェクトを選択します。[頂点](Vertex)を除くすべてのサブオブジェクト レベルに適用されます。また、[領域選択](Region Select)でも機能します。
- 背面を無視
- サブオブジェクトを選択した場合、その法線によってビューポート内で可視化されるサブオブジェクトだけが選択されます。チェックマークが付いていない場合(既定値)は、法線の方向にかかわらずサブオブジェクトをすべて選択します。
注: [表示プロパティ](Display properties)
 [背面非表示](Backface Cull)設定の状態は、サブオブジェクト選択に影響しません。したがって、[背面を無視](Ignore Backfacing)のチェックマークが消えていれば、サブオブジェクトが見えない場合でもサブオブジェクトを選択することができます。
注: [背面を無視](Ignore Backfaces)チェック ボックスの状態は、エッジ サブオブジェクト選択レベルでのエッジ選択にも影響します。
[背面非表示](Backface Cull)設定の状態は、サブオブジェクト選択に影響しません。したがって、[背面を無視](Ignore Backfacing)のチェックマークが消えていれば、サブオブジェクトが見えない場合でもサブオブジェクトを選択することができます。
注: [背面を無視](Ignore Backfaces)チェック ボックスの状態は、エッジ サブオブジェクト選択レベルでのエッジ選択にも影響します。 - シュリンク ラップ
- 最も外側のサブオブジェクトを選択解除することで、サブオブジェクト選択の範囲を減らします。選択のサイズをこれ以上減らせない場合は、残っているサブオブジェクトが選択解除されます。
- グロー
- 選択範囲をすべての可能な方向へ拡大します。
この機能のため、[縁取り](border)はエッジ選択とみなされます。
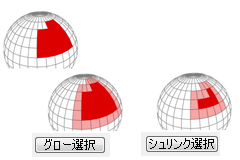
[シュリンク ラップ](Shrink)と[グロー](Grow)では、現在の選択のエッジから隣接するエッジを追加または除去できます。これは任意のサブオブジェクト レベルで使用可能です。
- リング選択
- 選択したエッジに平行なすべてのエッジを選択することでエッジ選択を拡大します。[リング選択](Ring)はエッジと縁取り選択にのみ適用されます。
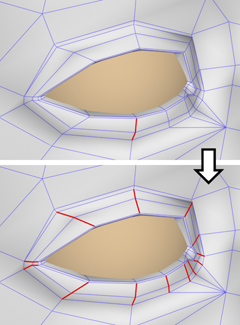
[リング選択](Ring)は、元々選択されていたエッジに平行なエッジをすべて選択に追加する
- ループ選択
- 選択したエッジに沿って、できるだけ遠くまで選択を拡大します。
[ループ選択](Loop)はエッジと縁取り選択にのみ適用され、4 方向接合点を通じてのみ波及します。
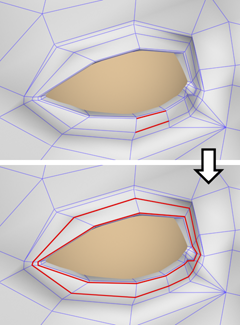
[ループ選択](Loop)は、元々選択されていたエッジに位置が揃っているエッジをすべて追加することにより、現在のエッジ選択を拡張する。
[他のレベルから取得](Get from Other Levels)領域
1 つのサブオブジェクト レベルから別のレベルに選択を適用します。
- 頂点選択から取得
- 最後の頂点選択に基づいて、面を選択します。選択した頂点が共有するすべての面を選択します。選択は、現在の選択に追加されます。頂点が現在のサブオブジェクト レベルでない場合にのみ使用できます。
- ポリゴン選択から取得
- 最後のポリゴン/要素選択に基づいて頂点を選択します。この選択は、現在の選択に追加されます。ポリゴンまたは要素が現在のサブオブジェクト レベルでない場合にのみ使用できます。
- エッジ選択から取得
- 最後のエッジ選択に基づいて、面を選択します。エッジを含む面を選択します。エッジまたは境界が現在のサブオブジェクト レベルでない場合にのみ使用できます。
[マテリアル ID による選択](Select by Material ID)領域
マテリアル ID に基づいて面を選択します。
- ID
- 選択する ID 番号を編集ボックスで設定し、[選択](Select)ボタンをクリックします。Ctrl を押しながらボタンをクリックすると、現在の選択に追加されます。または、Alt を押しながらボタンをクリックすると、現在の選択から削除されます。
[名前付き選択セット](Named Selection Sets)領域
これらの機能は、主として類似したオブジェクト間や、相当するモディファイヤと編集可能オブジェクト間で名前付き選択セットをコピーするためのものです。たとえば、[ポリゴンを選択](Poly Select)モディファイヤを球に適用し、エッジの名前付き選択セットを作成し、次に編集可能メッシュ オブジェクトに変換された異なる球に選択セットをコピーできます。また、種類が異なるオブジェクトにも選択セットをコピーできます。これは、図形の ID 番号により選択セットを識別できるからです。
一般的な手順としては、選択セットを作成し、それに名前を付け、[コピー](Copy)を選択してコピー バッファに選択セットのコピーを作ります。次に、異なるオブジェクトやモディファイヤを選択して、選択セットをコピーしたときと同じサブオブジェクト レベルに移り、[貼り付け](Paste)をクリックします。
- コピー
- コピー バッファに名前付き選択を配置します。
- 貼り付け
- コピー バッファから名前付き選択を貼り付けます。
- 開いたエッジを選択
- 1 つの面だけを持つすべてのエッジを選択します。ほとんどのオブジェクトで、これは失われた面が存在する場所を示します。[エッジ](Edge)または[境界](Border)サブオブジェクト レベルでのみ使用可能です。
- 選択情報
- [メッシュ選択](Mesh Select)の[パラメータ](Parameters)ロールアウトの下部には、現在の選択に関する情報が文字で表示されます。0 (ゼロ)または複数のサブオブジェクトが選択されると、選択された数と種類が表示されます。1 つのサブオブジェクトが選択されると、選択された項目の ID 番号と種類が表示されます。
注: 現在のサブオブジェクト タイプが[要素](Element)の場合は、選択情報はポリゴン数として表示されます。現在のサブオブジェクト タイプが[縁取り](Border)の場合は、エッジ数として表示されます。
[ソフト選択](Soft Selection)ロールアウト
[ソフト選択](Soft Selection)コントロールは、サブオブジェクトの[移動](Move)、[回転](Rotate)または[スケール](Scale)の各機能のアクションに影響します。これらがオンの場合、3ds Max では、変換対象に選択したサブオブジェクトを囲む選択されていない頂点に、スプライン カーブの変形が適用されます。これで、変形の周囲に球状の影響を伴う磁力のような効果が得られます。
詳細は、[ソフト選択](Soft Selection)ロールアウトを参照してください。