[ソフト選択](Soft Selection)コントロールを使用すると、明示的に選択したオブジェクトの周辺で部分的にサブオブジェクトを選択できます。これによって、明示的に選択した部分が「マグネット フィールド」に囲まれているかのように動作します。フィールド内の部分的に選択されたサブオブジェクトは、選択したサブオブジェクトを変換するときに、スムーズに描画されます。距離や部分選択されたサブオブジェクトの「強度」が大きくなると、この効果は小さくなります。
このフォールオフは、選択したサブオブジェクトを取り囲むカラー グラデーションとしてビューポートで表示され、標準のカラー マトリクスの最初の部分である ROYGB(赤、オレンジ、黄、緑、青)と一致しています。赤いサブオブジェクトは、明示的に選択した部分です。最も高い値でソフト選択されたサブオブジェクトは、赤味がかったオレンジで示されています。それらには赤いサブオブジェクトと同じ値が選択されており、操作に対する反応方法も同じです。オレンジのサブオブジェクトには、少し低い値が選択されており、操作に対する反応が、赤や赤味がかったオレンジの頂点よりも少しだけ強くなります。黄色がかったオレンジのサブオブジェクトにはもっと低い値が選択されており、さらに、黄色、黄緑、などのようになっていきます。青のサブオブジェクトは、事実上選択されていないのと同じで、周囲のソフト選択されたサブオブジェクトによって要求された場合を除いて操作には反応しません。
通常、ソフト選択は、パラメータを設定してからサブオブジェクトを選択するという手順を踏んで指定します。ポリゴン オブジェクトの上に、明示的にソフト選択を「ペイント」する方法もあります。「[ソフト選択ペイント](Paint Soft Selection)領域」を参照してください。
既定値では、ソフト選択領域は、ジオメトリ構造を考慮せずに、球状です。しかし、[エッジの距離](Edge Distance)オプションを使用して、選択を連続した面の頂点に限定することもできます。
サブオブジェクト選択がモディファイヤ スタックに渡され、[ソフト選択を使用](Use Soft Selection)にチェックマークが付いている場合は、[ベンド](Bend)や[X フォーム](XForm)のようなオブジェクトを変形するモディファイヤの結果は、[ソフト選択](Soft Selection)パラメータ値の影響を受けます。
このダイアログ ボックス内のコントロールを使用すると、[ソフト選択](Soft Selection)パラメータを修正できます。すべてのサブオブジェクト レベルは、同じ[ソフト選択](Soft Selection)パラメータ値を使用します。ソフト選択は、NURBS、メッシュ、ポリゴン、パッチ、およびスプライン オブジェクトで使用できます。
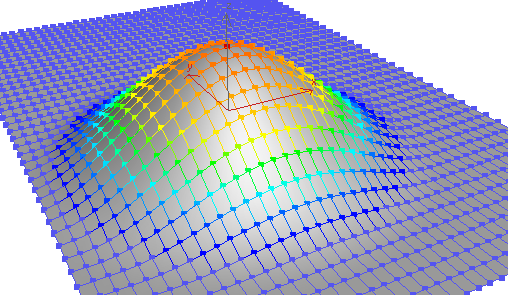
ソフト選択カラーと周辺エリアへの効果
キャディのソフト選択コントロール
編集可能ポリゴンまたは[ポリゴンを編集](Edit Poly)オブジェクトを選択し、[マニピュレータ](Select And Manipulate)ツールをアクティブにし、[ソフト選択を使用](Use Soft Selection)をオンにすると、アクティブなビューポートのマニピュレート キャディ インタフェースで[フォールオフ](Falloff)、[ピンチ](Pinch)、[バブル](Bubble)のコントロールが使用できるようになります。
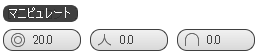
[頂点](Vertex)サブオブジェクト レベルと[エッジ](Edge)サブオブジェクト レベルでは、この他のコントロールもマニピュレート キャディに表示されます。これについては、ヘルプの対応するセクションで説明しています。
ソフト選択のキャディ コントロールは、次のとおりです。
キャディの説明は「キャディ インタフェース」参照してください。
手順
ビューポートでソフト選択を編集するには:
- [カスタマイズ](Customize)メニューから、[ユーザ インタフェースをカスタマイズ](Customize User Interface)を選択します。[ユーザ インタフェースをカスタマイズ](Customize User Interface)ダイアログ ボックスが開き、[キーボード](Keyboard)パネルが表示されます。このダイアログ ボックスの[グループ](Group)ドロップダウン メニューから、[ソフト選択モードを編集](Edit Soft Selection Mode)で使用したい機能セット([編集可能ポリゴン](Editable Poly)など)を選択します。
- このグループの[アクション](Action)リストで、[ソフト選択モードを編集](Edit Soft Selection Mode)(または[ソフト選択を編集](Edit Soft Selection))のアクションを確認します。まだアクションが割り当てられていない場合やキーボード ショートカットを変更したい場合は、そのアクションをハイライト表示して、通常の方法でホットキーを設定します。あるいは、他のパネルのいずれかに切り替えて、そのアクションを呼び出す方法(ツールバー ボタンなど)を設定します。設定が終わったら、ダイアログ ボックスを閉じます。
- 編集するオブジェクトを
 選択して、手順 1 で設定した機能セットをアクティブにします。
選択して、手順 1 で設定した機能セットをアクティブにします。 [修正](Modify)パネルで、編集するサブオブジェクト レベル(頂点など)に移動します。
[修正](Modify)パネルで、編集するサブオブジェクト レベル(頂点など)に移動します。 - 必要に応じて[ソフト選択](Soft Selection)ロールアウトを展開して、[ソフト選択を使用](Use Soft Selection)チェックボックスにチェック マークを付けます。
- サブオブジェクトを選択します。
ビューポートには、選択部分が赤で表示され、その周囲、つまりソフト選択されたサブオブジェクトはカラー グラデーションで表示されます。
- [ソフト選択を編集](Edit Soft Selection)モードのホットキーを押すか、このアクションをアクティブにします。
マウス カーソルがフォールオフのマークに切り替わります。

- マウスのボタンを押したまま、垂直にドラッグします。上にドラッグするとフォールオフの値が増え、下にドラッグするとフォールオフの値が減ります。
ドラッグするとカラーのグラデーションが変化し、変更後のフォールオフが表示されます。また[ソフト選択](Soft Selection)ロールアウトの[フォールオフ](Falloff)の値も変化します。
- フォールオフの編集が終わったら、マウス ボタンを放して 1 回クリックします。
マウス カーソルがピンチのマークに切り替わります。

- ピンチの値を調整するため、ドラッグします。
- ピンチの編集が終わったら、マウス ボタンを放して、1 回クリックします。
マウス カーソルがバブルのマークに切り替わります。

- バブルの値を調整するため、ドラッグします。
- ドラッグ後にボタンを放してから 1 回クリックすると、この 3 種類の編集モードを順々に切り替えていくことができます。
- アクティブなビューポートを右クリックして、[ソフト選択モードを編集](Edit Soft Selection Mode)を終了します。
ここでは、[ユーザ インタフェースをカスタマイズ](Customize User Interface)  [ソフト選択モードを編集](Edit Soft Selection Mode)機能を使って、ソフト選択のフォールオフ、ピンチ、バブルの値を編集する手順を解説します。
[ソフト選択モードを編集](Edit Soft Selection Mode)機能を使って、ソフト選択のフォールオフ、ピンチ、バブルの値を編集する手順を解説します。
[ソフト選択モードを編集](Edit Soft Selection Mode)で使用可能な機能一覧などの詳細については、「ソフト選択モードを編集」を参照してください。
インタフェース
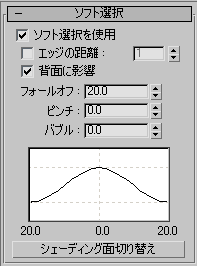
- ソフト選択を使用
-
編集可能オブジェクトまたは[編集](Edit)モディファイヤのサブオブジェクト レベルでの移動、回転、およびスケール機能の動作に影響を及ぼします。また、変形モディファイヤがオブジェクトに適用するアクションにも、そのモディファイヤがサブオブジェクト選択で動作している場合には、影響を及ぼします。後者は選択モディファイヤにもあてはまります。このチェック ボックスにチェックマークを付けると、3ds Max では、変換する選択を囲む非選択サブオブジェクトに、スプライン カーブの変形が適用されます。効果を得るには、選択を変換または修正する前に、このチェック ボックスにチェックマークを付ける必要があります。
- エッジの距離
-
このチェック ボックスにチェックマークを付けると、選択したエッジからソフト選択の最大範囲までのエッジ数を指定した数までに限定し、ソフト選択の領域が制限されます。影響を受ける領域は[エッジ距離](Edge Distance)空間と呼ばれます。これは、実空間ではなくむしろサーフェスに沿った距離です。
このオプションは、ジオメトリの連続した部分だけを選択したい場合に便利です。たとえば、鳥の翼が体に沿って折り畳まれている場合、翼の先端をソフト選択で選択すると、体の頂点にも影響が及ぶことがあります。しかし、[エッジの距離](Edge Distance)にチェックマークを付け、影響を及ぼしたい翼に沿った距離をエッジ数として指定した上で、[フォールオフ](Falloff)に適切な値を設定すれば、翼の先端を選択して移動したときに翼のジオメトリだけが影響を受けるようになります。
- 背面に影響
-
このチェック ボックスにチェックマークが付いている場合、選択解除された面の法線が、選択されたサブオブジェクトの平均法線と反対の方向に向いているようなものは、ソフト選択の影響を受けます。頂点とエッジの場合、これはアタッチされている面の法線に当たります。シン ボックスなどのシン オブジェクトの面を操作するとき、オブジェクトのその他の面に影響を与えたくない場合は、[背面に影響](Affect Backfacing)のチェックマークを消します。
注: スプラインの編集中は、[背面に影響](Affect Backfacing)を使用できません。 - フォールオフ
-
球の中心からエッジまでの現在の単位における距離で、影響が及ぶ領域を定義します。ジオメトリのスケールに応じて、よりゆるやかな傾斜にするために、できるだけ高いフォールオフ値を設定してください。既定値は 20 です。
注: ビューポート内でグラフィカルに描画されます。カラーが付けられるのは頂点やエッジです。または、編集可能ポリゴンおよびパッチでは、オプションとして面にカラーが付けられることもあります。グラデーションは、選択カラー(通常は赤)から非選択サブオブジェクト カラー(通常は青)まであります。更に、このグラデーションは、[フォールオフ](Falloff)設定を変更するとリアルタイムで更新されます。注: [エッジの距離](Edge Distance)にチェックマークが付いている場合、[エッジの距離](Edge Distance)設定は最大フォールオフ量に制限されます。 - ピンチ
-
垂直軸に沿ってカーブの最高部を起伏させます。領域の相対的な「鋭さ」を設定してください。負の値の場合、尖端の代わりにクレーターが生成されます。0 (ゼロ)に設定すると、ピンチはこの軸に沿って滑らかなトランジションを生成します。既定値は 0 です。
- バブル
-
カーブを垂直軸に沿って拡張または収縮させます。領域の相対的な「ふくらみ」を設定してください。ピンチによってバブルの固定開始ポイントが限定されます。ピンチを 0 に設定し、バブルを 1.0 に設定すると、最も滑らかなバルジが生成されます。バブルに負の値を設定すると、カーブの最低部がサーフェスの下に移動します。領域のベースを囲んで「谷」が生成されます。既定値は 0 です。
- (ソフト選択カーブ)
-
ソフト選択の効果をグラフィカルに表示します。カーブの設定を実験し、それを取り消して、同じ選択に対して別の設定を試してみることができます。
- シェーディング面切り替え
-
ソフト選択範囲内の面に対するソフト選択の重みに対応するカラー グラデーションを表示します。編集可能パッチおよびポリゴン オブジェクトのときにだけ使用できます。
編集可能ポリゴンまたは編集可能パッチ オブジェクトの[頂点カラー](Vertex Color)表示プロパティがオフの場合は、[シェーディング面切り替え](Shaded Face Toggle)ボタンをクリックすると、[ソフト選択カラー](Soft Selection Color)シェーディングがオンになります。そのオブジェクトで既に[頂点カラー](Vertex Color)設定がアクティブになっている場合は、[シェーディング面切り替え](Shaded Face Toggle)をクリックすると、以前の設定が無効にされて[ソフト選択カラー](Soft Selection Color)に変更されます。
注: プロパティをシェーディングする頂点カラーを変更したくない場合は、[元に戻す](Undo)を使用します。 - ソフト選択をロック
-
選択手順が変更されるのを防ぐために、ソフト選択をロックします。
[ソフト選択ペイント](Paint Soft Selection)(以下参照)を使用すると、[ソフト選択をロック](Lock Soft Selection)が自動的にオンになります。[ソフト選択ペイント](Paint Soft Selection)を使用した後でオフにすると、ペイントしたソフト選択が失われ、[元に戻す](Undo)で復元できなくなります。
ソフト選択モードを編集
上記で解説したコントロールに加えて、[ソフト選択モードを編集](Edit Soft Selection Mode)と呼ばれる[ユーザ インタフェースをカスタマイズ](Customize User Interface)のアクションに基づくインタラクティブなコントロールを使っても、ビューポートのソフト選択を編集できます。このモードは、次の機能セットで使用できます。
- 編集可能メッシュ サーフェス
- 編集可能ポリゴン サーフェス
- [メッシュを編集](Edit Mesh)モディファイヤ
- [パッチを編集](Edit Patch)モディファイヤ
- [ポリゴンを編集](Edit Poly)モディファイヤ
- [スプラインを編集](Edit Spline)モディファイヤ
- [HSDS]モディファイヤ
- [メッシュ選択](Mesh Select)モディファイヤ
- [メッシュ スムーズ](MeshSmooth)
- [パッチ選択](Patch Select)モディファイヤ
- [ポリゴンを選択](Poly Select)モディファイヤ
- [投影](Projection)モディファイヤ
- [ボリューム選択](Vol. Select)モディファイヤ
機能セットごとに、[カスタマイズ](Customize)メニューから[ユーザ インタフェースをカスタマイズ](Customize User Interface)ダイアログ ボックスを開き、[グループ](Group)ドロップダウン リストから機能を選択します。多くの機能セットでは、[ソフト選択モードを編集](Edit Soft Selection Mode)のキーボード ショートカットは、既定値で 7 に設定されています。[7]に設定されていない機能セット(編集可能ポリゴンなど)では、[ユーザ インタフェースをカスタマイズ](Customize User Interface)コントロールを使ってキーボード ショートカットを設定する必要があります。
[ソフト選択モードを編集](Edit Soft Selection Mode)の基本的な使い方については、この手順に従ってください。
[ソフト選択モードを編集](Edit Soft Selection Mode)に切り替えるには、ユーザ インタフェースをカスタマイズで割り当てたキーボード ショートカットを使用します(またはツールバー ボタンをクリックします)。 アクティブな場合、ドラッグすると現在のモードが使用され、クリックすると次のモードに切り替わります。このモードを終了するには、アクティブなビューポートを右クリックします。
3 種類の[ソフト選択モードを編集](Edit Soft Selection Mode)モードとそれを表すマウス カーソルのマークは、次の通りです。
- フォールオフ
-

- ピンチ
-

- バブル
-

[ソフト選択ペイント](Paint Soft Selection)領域
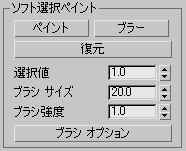
[ソフト選択ペイント](Paint Soft Selection)を使用すると、マウスを選択対象の上でドラッグすることでソフト選択を明示的に指定、ブラー、または復元できます。この機能は、[編集可能ポリゴン](Editable Poly)オブジェクトや、[ポリゴンを編集](Edit Poly)または[ポリゴンを選択](Poly Select)モディファイヤが適用されたオブジェクトのサブオブジェクト レベルで使用できます。
ソフト選択のペイントでは、サブオブジェクトは明示的に選択されません。ペイントされる選択値の範囲は、標準ソフト選択での赤から青ではなく、オレンジから青になります。したがって、可能性のある適用方法の 1 つは、標準の方法を使用して通常の選択を作成した後、他の方法では不可能な部分にソフト選択をペイントするというものです。たとえば、1 列のポリゴンを選択すると、通常はソフト選択されたポリゴンを囲む垂直の楕円になり、その後でペイントを使用してソフト選択を広げて水平の楕円(または他のシェイプ)にします。
- ペイント
-
現在の設定を使用して、アクティブなオブジェクト上でソフト選択をペイントします。オブジェクト サーフェス上でマウスのカーソルをドラッグして、選択対象をペイントします。
- ブラー
-
ペイントして、既存のペイントされたソフト選択のアウトラインを柔らかくします。
- 元に戻す(R)
-
ペイントし、現在の設定を使用して、アクティブなオブジェクト上でソフト選択を反転させます。オブジェクト サーフェス上でマウスのカーソルをドラッグして、選択対象を反転させます。
注: [復元](Revert)は、ペイントされたソフト選択にだけ影響します。通常の方法を使用して作成されたソフト選択には影響しません。また、[復元](Revert)では[ブラシ サイズ](Brush Size)と[ブラシ強度](Brush Strength)の設定のみが使用され、[選択値](Selection Value)の設定は使用されません。 - 選択値
-
ペイントされたソフト選択の相対選択の最大値です。ブラシ半径内の周囲の頂点は、値 0 まで徐々に減衰していきます。既定値は 1.0 です。
- ブラシ サイズ
-
選択対象をペイントするために使用する円形のブラシの半径です。
- ブラシ強度
-
ソフト選択をペイントするレートでは、ペイントされたサブオブジェクトには最大値が設定されます。[強度](Strength)の値が高いと全値にすばやく到達し、値が低い場合は、全値に到達するために繰り返し適用する必要があります。
- ブラシ オプション
-
[ペインタ オプション](Painter Options)ダイアログ ボックスを開きます。このダイアログ ボックスでは、ブラシ関連のプロパティを設定します。