![]()
手順
スプライン プロパティを変更するには:
- スプラインのプロパティを[ライン](Line)から[カーブ](Curve)に変更するには、右クリックし、クアッド メニューの[ツール 1](Tool 1)(左上)から[ライン](Line)または[カーブ](Curve)を選択します。
スプライン プロパティを変更すると、スプライン内のすべての頂点のプロパティも変更されます。
- [ライン](Line)を選択すると、頂点が[コーナー](Corners)に変換されます。
- [カーブ](Curve)を選択すると、頂点が[ベジェ](Bezier)に変換されます。
インタフェース
[レンダリング](Rendering)、[補間](Interpolation)、[選択](Selection)ロールアウト
[レンダリング](Rendering)、[補間](Interpolation)、[選択](Selection)ロールアウトの設定に関する詳細は、編集可能スプラインを参照してください。
[ソフト選択](Soft Selection)ロールアウト
[ソフト選択](Soft Selection)ロールアウト設定の詳細は、[ソフト選択](Soft Selection)ロールアウトを参照してください。
[ジオメトリ](Geometry)ロールアウト
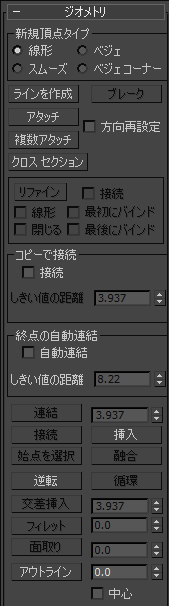
[新規頂点タイプ](New Vertex Type)領域
この領域のラジオ ボタンを使用して、Shift +クローンで作成した、セグメントまたはスプラインの新規頂点の接線を決定します。[コピーで接続](Connect Copy)を後で使用する場合には、元のセグメントまたはスプラインから新しいセグメントまたはスプラインに接続する頂点には、この領域に指定されている頂点タイプが設定されます。
この設定は、[ラインを作成](Create Line)ボタンや[リファイン](Refine)などのツールを使用して作成した頂点の接線には影響しません。
- [線形](Linear) 新規頂点の接線が直線になります。
- [スムーズ](Smooth) 新規頂点の接線が滑らかになります。
このオプションが選択されているときには、重なっている新規頂点は自動的に連結されます。
- [ベジェ](Bezier) 新規頂点の接線はベジェになります。
- [ベジェ コーナー](Bezier Corner) 新規頂点の接線がベジェ コーナーになります。
- ラインを作成
- 選択したスプラインに更にスプラインを追加します。これらのラインは、分離したスプライン サブオブジェクトです。ライン スプラインと同じ方法で作成します。ラインの作成を終了するには、右クリックまたはクリックして[ラインを作成](Create Line)をオフにします。
- アタッチ
- シーン内の別のスプラインを、選択されたスプラインにアタッチします。アタッチするオブジェクトをクリックして、現在選択されているスプラインにアタッチします。アタッチするオブジェクトもスプラインでなければなりません。
詳細は、アタッチを参照してください。
- 方向再設定
- このチェック ボックスにチェックマークが付いている場合、アタッチされたスプラインの方向が再設定され、その作成ローカル座標系が、選択したスプラインの作成ローカル座標系に位置合わせされます。
- 複数アタッチ
-
このボタンをクリックすると、[複数アタッチ](Attach Multiple)ダイアログ ボックスが表示されます。ここには、シーンのすべてのシェイプがリストとして含まれています。 現在の編集可能スプラインにアタッチするシェイプを選択し、[OK]をクリックしてください。
- クロス セクション
- 断面シェイプからスプライン ケージを作成します。[クロス セクション](Cross Section)をクリックし、1 番目のシェイプ、更に 2 番目のシェイプを選択します。すると、最初のシェイプと 2 番目のシェイプを結合するスプラインが作成されます。シェイプを繰り返しクリックして、ケージに追加します。[クロス セクション](Cross Section)モディファイヤの機能とほぼ同じですが、この機能ではクロス クションの順番を決定できます。スプライン ケージの接線は、[新規頂点タイプ](New Vertex Type)領域で定義できます。 ヒント: スプライン ケージを編集するときは、頂点を選択する前に[領域選択](Area Selection)を選択してください。これにより、変更後も頂点の位置が保持されます。
[コピーで接続](Connect Copy)領域
- 接続
- このチェック ボックスにチェックが付いている場合、スプラインに対して Shift を押したまま[クローン作成](Cloning)を実行すると、元のセグメントの頂点に新しいスプラインの頂点を接続する追加スプラインを使って新しいスプライン サブオブジェクトを作成します。[編集可能メッシュ](Editable Mesh)や[編集可能ポリゴン](Editable Poly)オブジェクトで Shift を押したまま[クローン作成](Cloning)を実行して作成したエッジに似ています。 注: [接続](Connect)を機能させるには、Shift を押したまま[クローン作成](Clone)を実行する前に[接続](Connect)にチェックマークを付ける必要があります。
- スレッショルドの距離
- [コピーで接続](Connect Copy)がオンのときソフト選択で使用する距離を決定します。値が大きいほど多くのスプラインが作成されます。値を小さくすると、作成されるスプラインの数が少なくなります。
[終点の自動連結](End Point Auto-Welding)領域
- 自動連結
- [自動連結](Automatic Welding)をオンにすると、同じスプラインの別の終点のしきい値距離内に配置または移動した終点を自動的に連結します。この機能はオブジェクト レベルとすべてのサブオブジェクト レベルで使用できます。
- スレッショルドの距離
- 頂点を自動連結する直前の、頂点間の最小距離を制御する近接設定です。既定値は 6.0 です。
- 挿入
- 1 つまたは複数の頂点を挿入し、追加のセグメントを作成します。セグメント内の任意の場所でクリックすると、頂点を追加し、マウスをスプラインにアタッチできます。必要に応じて、マウスを移動してクリックし、新しい頂点を配置します。更にマウスを動かして、クリックすると頂点が追加されます。1 回クリックするとコーナー頂点が作成され、ドラッグするとベジェ(スムーズな)頂点が作成されます。
右クリックして操作を完了し、マウス ボタンを放します。この時点では、挿入モードのままなので、別のセグメントへの頂点の挿入を開始できます。それ以外の場合は、もう一度右クリックするか、[挿入](Insert)をクリックして挿入モードを終了します。
- 逆転
-
選択したスプラインの方向を反転します。スプラインが閉じていないと、最初の頂点はスプラインの逆方向の端に切り替えられます。通常は、スプラインの方向の反転は、頂点選択レベルで、[挿入](Insert)ツールを使用することによる効果を反転するときに行われます。
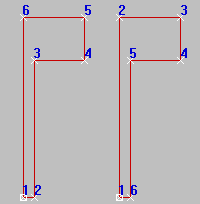
元のスプラインと反転されたスプライン
- アウトライン
-
すべての側面から[アウトラインの幅](Outline Width)編集ボックス([アウトライン](Outline)ボタンの右)で指定した距離だけ離れた場所にスプラインのコピーを作成します。1 つまたは複数のスプラインを選択して、編集ボックスを使用してアウトライン位置をダイナミックに調整するか、[アウトライン](Outline)をクリックしてスプラインをドラッグします。スプラインが開いていると、元のスプラインとできあがったアウトラインは、単一の閉じたスプラインを作成します。
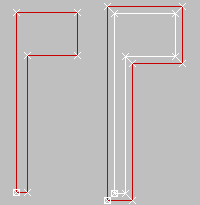
元のスプラインとアウトラインされたスプライン
注: 通常は、編集ボックスを使用する場合は、[アウトライン](Outline)を使用する前に最初にスプラインを選択する必要があります。ただし、スプライン オブジェクトに含まれているスプラインが 1 つのみの場合は、アウトライン処理用に自動的に選択されます。 - 中心
-
このチェック ボックスにチェックマークが付いていない場合(既定値)は、元のスプラインはそのままの位置に残り、アウトラインは[アウトラインの幅](Outline Width)で指定された距離だけ片方にオフセットされます。[中心](Center)にチェックマークが付いている場合は、オリジナルのスプラインとアウトラインは、非表示の中心線から[アウトラインの幅](Outline Width)で指定された距離だけ移動します。
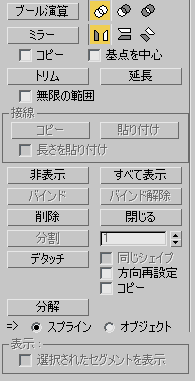
- ブール演算
- 最初に選んだスプラインを変え、2 番目を削除する 2D ブール演算操作を行うことで、2 つの閉じたポリゴンを結合します。最初のスプラインを選択して、[ブール演算](Boolean)ボタンおよび希望の演算種別をクリックし、2 番目のスプラインを選択します。 注: 2D ブール演算は同じ面にある 2D スプラインにのみ動作します。
次の 3 種類のブール演算モードがあります。
-
 [和](Union) 2 つの重なったスプラインを単一のスプラインに結合します。重なっている部分は削除され、2 つのスプラインの重なっていない部分が単一のスプラインとして残ります。
[和](Union) 2 つの重なったスプラインを単一のスプラインに結合します。重なっている部分は削除され、2 つのスプラインの重なっていない部分が単一のスプラインとして残ります。 -
 [差](Subtraction) 最初のスプラインから 2 番目のスプラインの重なっている部分を減算し、2 番目のスプラインの残りを削除します。
[差](Subtraction) 最初のスプラインから 2 番目のスプラインの重なっている部分を減算し、2 番目のスプラインの残りを削除します。 -
 [交差](Intersection) 2 つのスプラインの重なっている部分だけを残し、両方のスプラインの重なりのない部分を削除します。
[交差](Intersection) 2 つのスプラインの重なっている部分だけを残し、両方のスプラインの重なりのない部分を削除します。 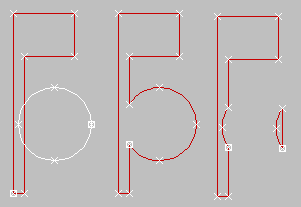
順に、元のスプライン(左)、ブール演算 和、ブール演算 差、ブール演算 交差
-
- ミラー
-
 長さ、
長さ、 幅に合わせて、または
幅に合わせて、または  対角線にスプラインをミラーします。まず、ミラーする方向をクリックしてアクティブにし、それから[ミラー](Mirror)をクリックしてください。
対角線にスプラインをミラーします。まず、ミラーする方向をクリックしてアクティブにし、それから[ミラー](Mirror)をクリックしてください。 - [コピー](Copy) このチェック ボックスにチェックマークを付けると、ミラー化されるとき元のスプラインを移動せず、コピーが作成されます。
- [基点を中心](About Pivot) このチェック ボックスにチェックマークを付けた場合は、スプラインをスプライン オブジェクトの基点を中心にしてミラーします(基点を参照)。チェックマークを消した場合は、スプラインをジオメトリの中心に基づいてミラーします。
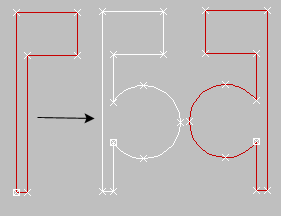
ミラー化されたスプライン
- トリム
- [トリム](Trim)を使用して、シェイプ内の重なっているセグメントをクリーン アップして終点が単一の点で合うようにします。
トリムするには、交差したスプラインが必要です。削除したいスプライン部分をクリックします。スプラインの交差が見つかるまで、スプラインに沿って両方向に検索し、その交差までを削除します。クロス セクションが 2 つのポイントで交差する場合、クロス セクション全体が 2 つの交差まで削除されます。そのスプライン部分が 1 つの終点で開き、他方の終点で交差する場合、交差と開いた終点まで、その部分全体が削除されます。クロス セクションが交差していない、またはスプラインが閉じていて交差点が 1 つだけ見つかった場合は、何も行われません。
- 延長
- [延長](Extend)を使用して、シェイプ内の重なっているセグメントをクリーン アップして終点が単一の点で合うようにします。
延長するには、開いたスプラインが必要です。同じスプラインで交差するセグメントに頂点から伸びるセグメントを追加するには、開いている頂点をクリックします。交差がない場合は、何も行われません。カーブしたスプラインは、その末端での接線方向に延長されます。スプラインの終点が、境界線の上にある場合(交差スプライン)、更に交差を探します。
- 無限の範囲
- 交差の計算をするには、これにチェックマークを付けて長さが無限の開いたスプラインと見て処理します。たとえば、実際には交差しない別のラインの延長された長さに対して、線形スプラインをトリムすることができます。
- 非表示
- 選択したセグメントを非表示にします。1 つまたは複数のスプラインを選択し、[非表示](Hide)をクリックします。
- すべて表示
- 非表示サブオブジェクトを表示します。
- 削除
- 選択したスプラインを削除します。
- 閉じる
- 終了頂点を新しいセグメントと結合して、選択したスプラインを閉じます。
- デタッチ
- [コピー](Copy)チェック ボックスにチェックマークが付いていない場合、選択したスプラインを 1 つの新規のスプライン オブジェクトにコピーし、現在選択しているスプラインからそれらを削除します。
- [方向再設定](Reorient) デタッチされるスプラインに対して移動および回転が行われ、その作成ローカル座標系が選択したスプラインの作成ローカル座標系に位置合わせされます。
- [コピー](Copy) このチェック ボックスにチェックマークを付けると、デタッチするときに元のスプラインを移動せず、コピーが作成されます。
- 分解
- 各セグメントを別のスプラインかオブジェクトに変換して、選択したスプラインをブレークします。スプライン内の各セグメントに[デタッチ](Detach)を連続して使用した場合と同じ結果が短時間で得られます。
スプラインに分解するか、オブジェクトに分解するかを選択できます。[オブジェクト](Object)を選択した場合は、名前を要求されます。新規に作成される各スプライン オブジェクトには、この名前の後に 3 桁の連続番号が付いた名前が割り当てられます。
[サーフェス プロパティ](Surface Properties)ロールアウト
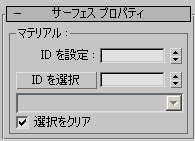
[マテリアル](Material)領域
異なるマテリアル ID (マテリアル IDを参照)を、複数のスプラインを含むシェイプ内のスプラインに適用することができます。その後、スプラインがレンダリング可能な場合、または、レイズまたは押し出しに使用された場合に表示されるマルチ/サブオブジェクト マテリアルを、それらのシェイプに割り当てることができます。
- セット ID
-
特定のマテリアル ID 番号を選択したセグメントに割り当てて、マルチ/サブオブジェクト マテリアルおよびその他のアプリケーションと一緒に使用できます。編集ボックスを使用するか、キーボードから番号を入力します。使用可能 ID の合計数は、65,535 です。
- 選択した ID
-
隣接する ID フィールドに指定されたマテリアル ID に一致するセグメントまたはスプラインを選択します。入力するか編集ボックスを使用して ID を指定し、[選択した ID](Select ID)ボタンをクリックします。
- 名前による選択
-
このリスト ボックスには、オブジェクトにマルチ/サブオブジェクト マテリアルが割り当てられている場合、サブマテリアル名が表示されます。矢印をクリックして、リストからマテリアルを選択します。マテリアルを割り当てられたセグメントまたはスプラインが選択されます。シェイプにマルチ/サブオブジェクト マテリアルが割り当てられていない場合、名前のリストは無効になります。同様に、[スプラインを編集](Edit Spline)モディファイヤが割り当てられている複数のシェイプを選択した場合、名前のリストは非アクティブになります。
- 選択をクリア
-
チェックマークを付けて新しい ID またはマテリアル名を選択すると、それまで選択していたセグメントまたはスプラインの選択が解除されます。チェックマークが付いていない場合、選択内容は累積されます。新しい ID やマテリアル名の選択は、以前のセグメントまたはスプラインの選択セットに追加されます。既定値ではチェックマークが付いています。