그룹 롤아웃은 정점 그룹을 선택하여 표면 및 충돌 오브젝트로 제한하는 데 사용됩니다.
인터페이스
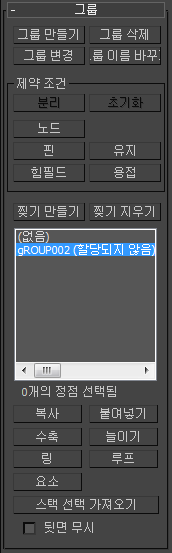
[그룹 관리 버튼]
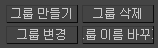
- 그룹 만들기
- 선택한 정점으로 그룹을 만듭니다. 그룹에 포함할 정점을 선택한 다음 이 버튼을 클릭합니다. 그룹에 이름을 지정하면 오브젝트에 할당할 수 있도록 아래 리스트에 표시됩니다.
- 그룹 삭제
- 리스트에서 강조 표시된 그룹을 삭제합니다.
- 그룹 변경
- 그룹의 정점 선택을 수정할 수 있습니다. 사용하려면 다음 절차를 따릅니다.
- 리스트에서 그룹을 선택합니다.
- 정점 선택을 변경합니다.
- 그룹 변경을 클릭합니다.
- 이름 바꾸기
- 강조 표시된 그룹의 이름을 바꿉니다.
제약 조건 그룹
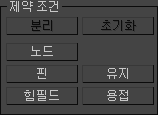
- 분리
- 그룹에 할당된 모든 제약 조건을 제거하고 다시 할당되지 않음(즉, 제약 조건 없음)으로 설정합니다. 이 그룹에 할당된 모든 고유한 특성은 그대로 유지됩니다.
- 초기화
- 정점을 다른 오브젝트에 연결하는 제약 조건(노드 제약 조건)에는 다른 오브젝트에 대한 그룹 정점의 상대 위치와 관련된 정보가 들어 있습니다. 이 정보는 제약 조건을 만들 때 만들어집니다. 이 정보를 다시 생성하려면 이 버튼을 클릭합니다.
- 노드
- 강조 표시된 그룹을 장면의 오브젝트 또는 노드 변환으로 제한합니다. 사용하려면 노드를 클릭한 다음 제한할 노드를 선택합니다. 주: 노드는 단순히 그룹을 오브젝트의 변환으로 제한하고 오브젝트 자체로는 제한하지 않습니다. 서로 가까이 있지 않아도 됩니다.
- 핀
- 소프트 제약 조건을 끄면 그룹의 정점을 시작 위치로 제한합니다. 소프트 제약 조건을 설정하면 MassFX에서 강도 및 제동 설정을 사용하여 드래그를 적용합니다.
- 유지
- 이 그룹 유형은 수정자 스택의 mCloth 수정자 아래에서 모션을 유지합니다. 예를 들어 스켈리톤에 드레스를 입혔을 수 있습니다. 드레스 위쪽 부분은 시뮬레이션의 영향을 받지 않고 스킨 처리에 의해 정의된 변형을 유지하도록 하고 아래쪽 부분은 시뮬레이션되도록 하려고 합니다. 이 경우 위쪽 정점에서 유지 제약 조건을 만듭니다.
- Forcefield
- 그룹을 힘 공간 왜곡에 연결하여 공간 왜곡이 정점에 영향을 주도록 할 수 있습니다.
- 용접
- 기존 그룹을 용접 제약 조건으로 만들려면 클릭합니다. 먼저 그룹 리스트에서 그룹의 이름을 강조 표시해야 합니다.
용접은 찢기를 만들지 않으며 근접해 있는 정점만 용접합니다. 가장자리가 일치하는 두 요소를 모델링한 다음 나중에 mCloth 수정자를 적용하여 찢기를 만드는 경우 용접을 사용합니다.
- 찢기 만들기
- 용접 제약 조건을 사용하여 정점 선택을 찢기로 만들려면 클릭합니다. 먼저 정점을 선택한 다음 찢기 만들기를 클릭합니다.
- 찢기 지우기
- mCloth 수정자에서 찢기를 모두 제거하려면 클릭합니다. 개별 찢기를 제거할 수는 없습니다. 주: 용접 제약 조건을 삭제해도 찢기가 제거되지 않습니다. 대신 용접 제약 조건은 찢기가 수행될 때까지 정점을 함께 유지하므로 메시가 해당 정점을 따라 분할되도록 합니다.
[그룹 리스트]
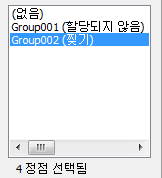
그룹에 할당되거나 할당되지 않은 제약 조건의 유형과 같은 각 그룹의 상태와 함께 현재 그룹을 모두 표시합니다. 선택한 정점 수가 리스트 아래에 표시됩니다. 그룹이 강조 표시된 경우에는 그룹에 할당된 정점 수와 동일합니다. 만든 그룹을 할당, 복사, 붙여넣기, 삭제 또는 편집하려면 먼저 리스트에서 그룹의 이름을 강조 표시합니다.
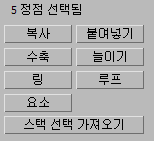
- 복사
- 명명된 선택 세트를 복사 버퍼에 복사합니다.
- 붙여넣기
- 복사 버퍼에서 명명된 선택 세트를 붙여넣습니다.
- 수축
- 현재 정점 선택을 수축시키려면 클릭합니다. 3ds Max에서 선택으로부터 외부 행 및 열을 제거합니다.
- 늘이기
- 현재 정점 선택을 늘이려면 클릭합니다. 3ds Max에서 선택에 외부 행 및 열을 추가합니다.
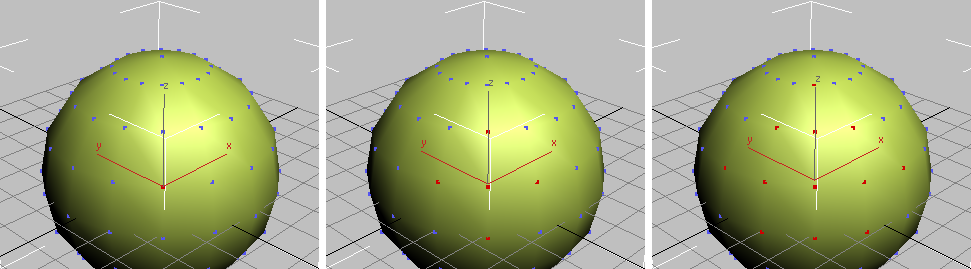
단일 정점에서 선택 늘이기
- 링
- 두 정점을 선택한 다음 링을 클릭하여 이 두 정점에 수직인 정점을 선택합니다.
링은 셋 이상의 정점 선택에서도 작동하지만 결과가 예상과 다를 수 있습니다. 이 옵션은 뒷면 무시가 해제(기본값)된 경우와 특히 유사합니다.
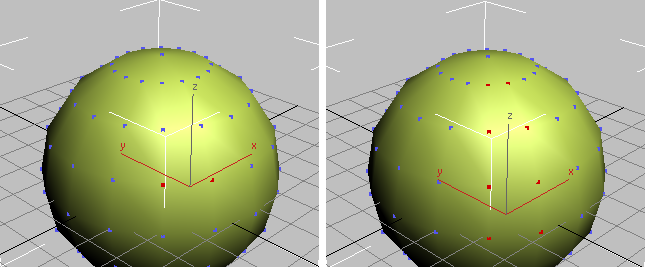
두 정점을 기반으로 한 링 선택
- 루프
- 두 정점을 선택한 다음 루프를 클릭하여 이 두 정점에 평행인 정점을 선택합니다.
루프는 셋 이상의 정점에서도 작동하지만 결과가 예상과 다를 수 있습니다. 이 옵션은 뒷면 무시가 해제(기본값)된 경우와 특히 유사합니다.
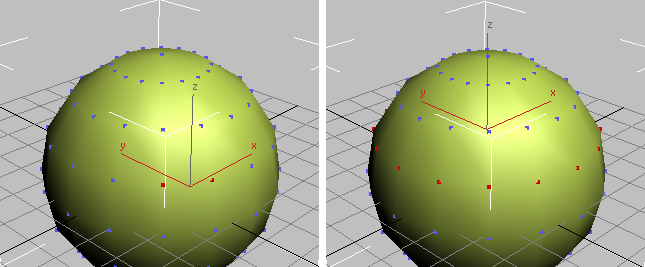
두 정점을 기반으로 한 루프 선택
- 요소
- 하나 이상의 정점을 선택한 다음 요소를 클릭하여 요소의 모든 정점을 선택합니다. 요소는 기본 형상의 요소에 해당하며 이 옵션은 편집 가능한 폴리, 편집 가능한 패치 또는 편집 가능한 메시 오브젝트에서 사용합니다.
- 스택 선택 가져오기
- 스택의 mCloth 수정자 아래에서 하위 오브젝트 선택을 가져와 그룹 정점 선택에 적용합니다. 예를 들어 편집 가능한 폴리 오브젝트를 만들고 편집 가능한 폴리 오브젝트에 대한 정점 하위 오브젝트를 선택한 다음 mCloth 수정자를 적용하고 그룹 수준에서 스택 선택 가져오기를 클릭하면 정점 선택이 편집 가능한 폴리 오브젝트에 대해 선택한 정점과 동일해집니다.
가장자리나 폴리처럼 기본 선택의 하위 오브젝트 유형이 다를 경우 스택 선택 가져오기를 클릭하여 정점이 기본 선택의 정점에 해당하는 선택을 만듭니다. 예를 들어 가장자리나 폴리에 속하는 모든 정점이 아래에 선택됩니다.
- 뒷면 무시
-
설정하면 뷰포트에서 정면을 향하는 정점만 선택할 수 있습니다. 끄면(기본값) 뷰포트에서 정면을 향하는지 여부에 관계없이 마우스 커서 아래에 있는 정점을 모두 선택할 수 있습니다.