当首次为指定设计场景选择“报告”选项卡时,会生成默认报告和控制报告。(控制报告包含每个设计场景报告。此报告包含您的模型的所有数据。默认报告可以进一步自定义以满足特定要求,例如重新排列截面、更改样式、添加自定义文本和图像等等。
- 报告中值的单位在 FEA 编辑器或“结果”环境中设置。报告中的值使用生成或刷新报告时活动的“单位制”。有关激活不同单位制的详细信息,请参见选择单位制页面。
- 如果在将用户生成的部分添加到报告中后更改“单位制”,则这些部分中的单位将不会被转换。例如,如果您采用英制英寸单位保存应力等值线图或文字结果(使用“查询结果”
 “查询”
“查询”  “当前结果”命令),这些项目将保留英制英寸单位。若要更改单位,必须重新捕获此类图像或文字,并将其再次添加到报告中。
“当前结果”命令),这些项目将保留英制英寸单位。若要更改单位,必须重新捕获此类图像或文字,并将其再次添加到报告中。
报告配置实用程序中内置了拼写检查。有关更多信息,请参见拼写检查器页面。
可将报告以网页(HTML 格式,可使用 Internet Explorer 5 或更高版本及其他兼容浏览器查看)、可移植文档格式 (.PDF)、Word 文档 (.DOC) 或富文本格式 (.RTF) 形式发送给其他人执行审核。
创建报告之前,创建任何想要包含在报告中的图像(位图、JPEG、动画)。此外,如果您已在 FEA 编辑器中执行了任何不影响分析的更改,如载荷或部件,请确保保存模型以便从数据库将这些更改读入报告。
自动报告部分
每当最初创建或刷新报告时会自动生成以下报告部分。如果这些满足您的需要,则无需再进行设置!
- “标题图像”默认为 FEA 编辑器中的视图。可使用“配置报告”对话框自定义报告来将此图像替换为用户生成的图像。(要还原为默认图像(这会在每次重新生成报告时更新为 FEA 编辑器的当前视图),使用“配置报告”对话框并浏览位于设计场景文件夹中的 modelnameTITLE.PNG 文件。)
- “模型信息”是包含用户输入(如“分析参数”、单元类型、单元定义、材料属性等)在内的多个部分。
- “结果演示”是指生成报告时在“结果”环境中打开的窗口。如果关闭此窗口,则图像将不会包含在报告中。
- “处理器日志文件”是处理器在分析期间创建的各种文本文件。
- “规范验算”报告可以在“结果”环境中创建。有关详细信息,请参见梁规范验算页面。
- 保存的文本结果是用户创建的选定结果的文本文件。这些是使用“查询结果”
 “查询”
“查询” “当前结果”
“当前结果” “保存到报告”或“查询结果”
“保存到报告”或“查询结果” “查询”
“查询” “最大结果摘要”
“最大结果摘要” “保存到报告”在“结果”环境中创建的。此部分在报告中的名称与创建文件时指定的文件名相同。默认情况下,每当生成报告时,使用已保存文件中的当前文本更新这些部分。因此,如果您更新文件,然后重新生成报告,则数据将自动更新。如果禁用(取消选中)“配置报告”对话框中的“从文件更新”选项,或如果原始文本文件不再存在,则您可在“配置报告”对话框中对文本进行更改(如,添加附加文本、更改字体等),且在生成报告时此部分不会被覆盖。 注: 用户创建的文本文件本身不会自动更新。您必须根据情况更新文本文件。例如,如果位移结果已保存到报告中以供分析,然后更改载荷并且重新执行分析,则用新结果替换原始文本文件以使报告中具有正确的信息。提示: 报告中将包含位于设计场景的 ds_inquired_results 文件夹中的扩展名为 .out 的任何文本文件。
“保存到报告”在“结果”环境中创建的。此部分在报告中的名称与创建文件时指定的文件名相同。默认情况下,每当生成报告时,使用已保存文件中的当前文本更新这些部分。因此,如果您更新文件,然后重新生成报告,则数据将自动更新。如果禁用(取消选中)“配置报告”对话框中的“从文件更新”选项,或如果原始文本文件不再存在,则您可在“配置报告”对话框中对文本进行更改(如,添加附加文本、更改字体等),且在生成报告时此部分不会被覆盖。 注: 用户创建的文本文件本身不会自动更新。您必须根据情况更新文本文件。例如,如果位移结果已保存到报告中以供分析,然后更改载荷并且重新执行分析,则用新结果替换原始文本文件以使报告中具有正确的信息。提示: 报告中将包含位于设计场景的 ds_inquired_results 文件夹中的扩展名为 .out 的任何文本文件。
对于大多数部分,唯一的选项为是否包含此部分,或重新排列这些部分的顺序。某些部分可以自定义,如下所述。
自定义报告
控制报告和单个设计场景报告均采用类似的方式自定义。查看报告以更改,然后使用“报告” “设置”
“设置” “配置”。这将访问“配置报告”对话框。(请参见图 1)
“配置”。这将访问“配置报告”对话框。(请参见图 1)
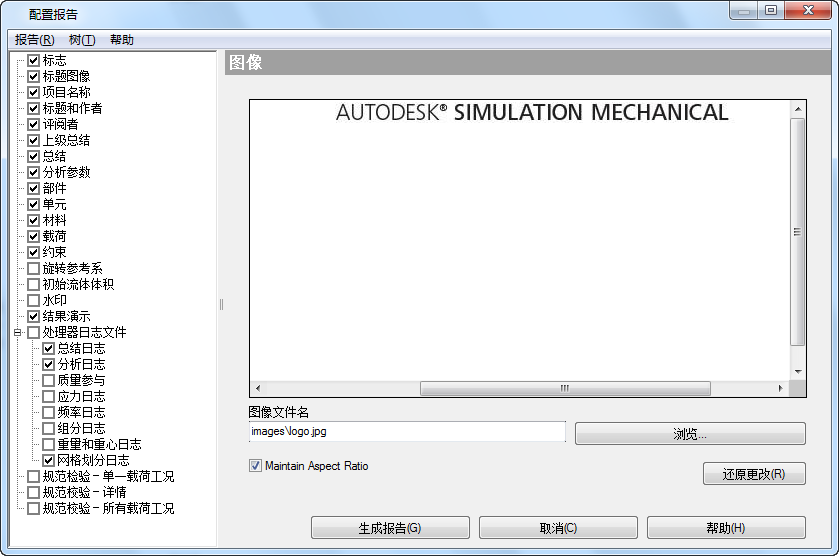
图 1:“配置报告”对话框
使用现有报告作为模板:如果您先前已保存报告模板(见下文),您可将该模板应用于当前报告。使用“报告”下拉菜单,然后选择“使用报告模板”。从“已保存的模板”列表中选择要使用的模板。(将显示每个已保存模板的内容,作为其所含内容的提醒。)单击“选择模板”按钮以用选定的报告模板替换当前报告。报告模板中的所有自定义项(包括部分的排列、图像、用户输入的文字等)都将被放置到当前报告中。(自动生成的文本(如“分析参数和载荷”)将根据当前模型,而不是根据报告模板更新。)
将模板加载到当前报告中后,可执行其他自定义,与任何报告一样。请参见下面的说明。
如果报告模板尚未保存,但您想要使用另一个模型中的报告作为当前模型的模板,则使用“报告”下拉菜单,然后选择“从另一个模型导入格式”。这将使用来自另一个模型的报告配置作为当前报告的模板。
激活“从另一个模型导入格式”命令将提供标准 Windows 打开文件对话框。选择要用作报告模板的模型。当选中文件并单击“打开”按钮时,“选择设计场景”对话框将显示,带有所有设计场景的列表且所选模型中有一个报告。选择要导入的报告。
与读取已保存的报告模板(上文所述)一样,这将用选定的报告模板替换当前报告。报告模板中的所有自定义项(包括部分的排列、图像、用户输入的文字等)都将被放置到当前报告中。(自动生成的文本(如“分析参数和载荷”)将根据当前模型,而不是根据报告模板更新。)
选择要包含在报告中的部分:浏览器中会列出报告的每个部分(图 1 中的区域 1)。激活或禁用该复选框以在报告中包含部分或从中删除部分。
自定义每个部分:当在浏览器中选择某个报告部分时,显示区域中将显示自定义选项(图 1 中的区域 2)。例如,通过图像部分可浏览新图像并拉伸图像的大小。文本部分显示一个文本编辑器,您可以在其中输入自定义文字、更改字体、颜色和其他属性。消息部分将根据模型的输入自动创建,且无法在“配置报告”对话框中更改,但它们可重新排序。(使用自定义 CSS 文件可以自定义消息部分。有关详细信息,请参见下一页自定义报告。)
重新排序部分:报告的每个部分都可以移动到浏览器中的新位置。使用鼠标左键将突出显示的项目拖动到新位置。
添加新部分:若要向报告中添加新的部分,请在浏览器中单击鼠标右键,然后选择以下类型之一:
- 添加文本 - 添加自定义文本和图形(“插入:图像”)。“标题文本”与整个报告中的其他标题(如,“评阅者”、“载荷”、“约束”等等)遵循相同的预定义样式。文本使用内置文本编辑器相应地设置文本格式。浏览器的默认名称和“标题文本”在启动“添加文本”命令时输入。
- 添加 AVI 文件 - 添加标准 Windows 动画文件。
- 添加 WRL (VRML) 文件 - 添加一个“虚拟现实标记语言”文件以便读取器可以查看三维模型。VRML 文件可以在大多数标准 Web 浏览器(或可能需要插件)中查看。
- 添加 HSF 文件 - 添加从“结果”环境创建的 HOOPS Stream 文件 (.hsf)。您将需要下载免费的 HSF 查看器以在 Web 浏览器中查看这些文件。
- 添加图像文件 - 将自定义图像添加到报告中,带有一行在图像前面显示的“标题文本”和在图像后面显示的“标题”文本。“标题文本”与整个报告中的其他标题(如,“评阅者”、“载荷”、“约束”等等)遵循相同的预定义样式。“标题”文本使用内置文本编辑器相应地设置文本格式。“添加图像文件”部分和“添加文本”之间的区别如下所示:
- 可向每个“添加文本”部分中添加多个图像。只能向每个“添加图像文件”部分添加一个图像。(可以使用“添加图像文件”选择多个文件;请参见下面的提示)。
- 生成报告时,来自“添加文本”部分的图像将作为静态图像嵌入到报告中。报告中的图像与“配置报告”对话框中具有相同的分辨率。相反,来自“添加图像文件”部分的图像将作为链接到完分辨率图像的缩略图嵌入到报告中。(有关图像大小的格式,请参见下面的提示。)
- 添加分页符 - 向报告中添加分页符。这只会影响 HTML 报告的打印输出。分页符对保存为 PDF 或 Word (.doc) 的报告没有影响。(在“文本和图形”窗口中添加的分页符不起作用。)
- 添加到报告中的图像、动画和三维可视化文件将从原始位置(由用户在浏览图像时选择)复制到报告文件夹中(请参见保存报告),但需记住原始图像的位置。如果修改原始图像文件(如,创建不同的图像,但使用相同的文件名),则经过修改的原始图像将在重新生成或刷新报告时被复制到报告文件夹中。
- 如果移动或删除原始文件,则从复制的图像到原始图像的链接会损坏,且报告将使用报告文件夹中显示的复制的图像。因此,需要修改复制的图像以对报告进行任何更改。(当然,可使用“配置报告”对话框选择不同的图像。)
- 当然,如果模型被更改并经过重新分析,则图像不会自动更新。如果结果更改,则用户需要更新图像。请考虑使用自动“结果演示”功能以包含结果的更新的图像。请参见上文的“自动报告部分”。
保存报告模板
如果报告的样式可用作其他报告的模板,则可将其保存到报告模板列表中。报告中的所有内容(包括任何自定义文本、添加的图像、要包含或不包含的部分以及部分的顺序)均会保存在模板中。
若要创建报告模板,请执行以下操作:
- 查看报告并使用“报告”
 “设置”
“设置” “配置”。这将访问“配置报告”对话框。(请参见图 1)
“配置”。这将访问“配置报告”对话框。(请参见图 1) - 对报告布局执行任何更改。包含要在使用模板的每一个报告中显示的更改。例如,更改公司徽标,因为这对于每一个报告都十分有用,但不包含结果的图像,因为结果仅适用于某一特定报告。
- 使用“报告”下拉菜单,然后选择“另存为报告模板”。
- 在选中条目“输入名称”或未在“已保存的模板”列表中选中任何条目的情况下,在“保存模板名称”字段中输入报告的名称。
- 单击“保存模板”按钮。

 “选项”
“选项” “报告”选项卡中管理可用模板的列表。
“报告”选项卡中管理可用模板的列表。