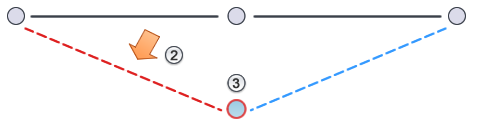Before adjusting the elevation or slope of a site element created with Site Designer, learn how the Change Elevation tool works.
For example, after adding a swale to the site design, you want to make it deeper at one end. (For a demonstration, watch the video Create and Modify Soft Terrain.)
To change an elevation or slope, you use a tool on the
Site Designer tab Modify panel, select the element to modify, and click Change Elevation. For step-by-step instructions, see
Change Elevations for Site Elements.
Modify panel, select the element to modify, and click Change Elevation. For step-by-step instructions, see
Change Elevations for Site Elements.
Using the Change Elevation tool, you can adjust elevations and slopes for a site element in one of the ways described below. When you apply the changes, Site Designer updates the site element with your changes. It also adjusts the proposed toposurface to reflect the changes.
Change the elevation of a point
In the software, you select a point or vertex of the host line, and specify an elevation value, as described in the section "To change the elevation of a point" in Change Elevations for a Site Element.
Conceptually, you are changing the elevation of the selected point
 , as shown in the following illustration.
Site Designer calculates and adjusts the slope from that point to adjacent points, indicated by the blue dashed lines.
, as shown in the following illustration.
Site Designer calculates and adjusts the slope from that point to adjacent points, indicated by the blue dashed lines.
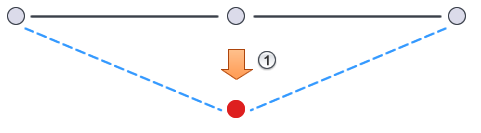
Change the slope of a line
In the software, you select the midpoint between 2 vertices, enter a new slope value, and specify which endpoint of the line segment should move. This process is described in the section "To change the slope of a midpoint" in Change Elevations for a Site Element.
Conceptually, you are specifying a new slope value for a line
 , and indicating which endpoint
, and indicating which endpoint
 of the line segment should move as a result of the change.
Site Designer calculates and adjusts the elevation of the moving endpoint, as shown in blue in the following illustration. It also adjusts slopes of surrounding areas accordingly.
of the line segment should move as a result of the change.
Site Designer calculates and adjusts the elevation of the moving endpoint, as shown in blue in the following illustration. It also adjusts slopes of surrounding areas accordingly.