Vous pouvez configurer un gabarit de référence avec les paramètres que vous souhaitez référencer dans les dessins. Seuls les éléments sélectionnés seront référencés dans les dessins hôtes par défaut.
Pour configurer un gabarit de référence
- Ouvrez ou créez un fichier DWT.
- Configurez les styles et les paramètres que vous souhaitez utiliser dans le gabarit.
- Dans l’onglet Gérer, cliquez sur le groupe de fonctions Styles
 Définir les valeurs par défaut du gabarit de référence
Définir les valeurs par défaut du gabarit de référence
 .
Remarque : La commande Définir les valeurs par défaut du gabarit de référence est disponible dans le ruban uniquement lorsque vous travaillez dans un fichier DWT.
.
Remarque : La commande Définir les valeurs par défaut du gabarit de référence est disponible dans le ruban uniquement lorsque vous travaillez dans un fichier DWT.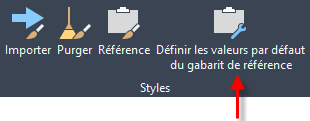 La boîte de dialogue Définir les valeurs par défaut du gabarit de référence s’affiche.Remarque : Vous pouvez également accéder à cette boîte de dialogue lors de la création d’un gabarit. Dans la boîte de dialogue Options du gabarit, cliquez sur Définir les valeurs par défaut pour afficher la boîte de dialogue Définir les valeurs par défaut du gabarit de référence.
La boîte de dialogue Définir les valeurs par défaut du gabarit de référence s’affiche.Remarque : Vous pouvez également accéder à cette boîte de dialogue lors de la création d’un gabarit. Dans la boîte de dialogue Options du gabarit, cliquez sur Définir les valeurs par défaut pour afficher la boîte de dialogue Définir les valeurs par défaut du gabarit de référence. - Sélectionnez les cases à cocher associées aux styles et paramètres que vous souhaitez voir référencés par défaut. Dans l’exemple suivant, seul le style de marque du gabarit de référence est sélectionné.
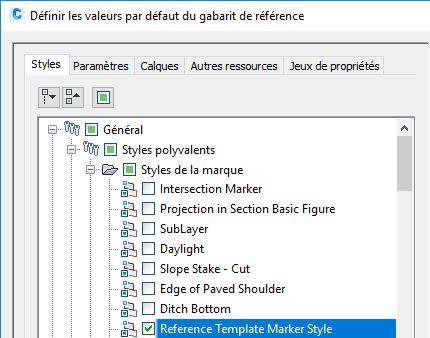
- Cliquez sur OK.
Pour attacher un gabarit de référence à un dessin et vérifier les paramètres
- Cliquez sur l'onglet Gérer le groupe de fonctions
 Styles
Styles  Référence
Trouver.
Référence
Trouver.
- Dans la boîte de dialogue Attacher un gabarit de référence, cliquez sur Attacher un nouveau gabarit
 .
.
- Dans la boîte de dialogue Ouvrir le fichier de gabarit, sélectionnez le fichier DWT à attacher et cliquez sur OK.
Conseil : Sélectionnez le type de fichier dans la liste Types de fichier au bas de la boîte de dialogue Ouvrir le fichier de gabarit.
Lorsque vous attachez un gabarit, la partie inférieure de la boîte de dialogue est développée afin que vous puissiez examiner les paramètres. Les styles et les paramètres que vous avez sélectionnés dans le gabarit de référence sont affichés et sélectionnés.
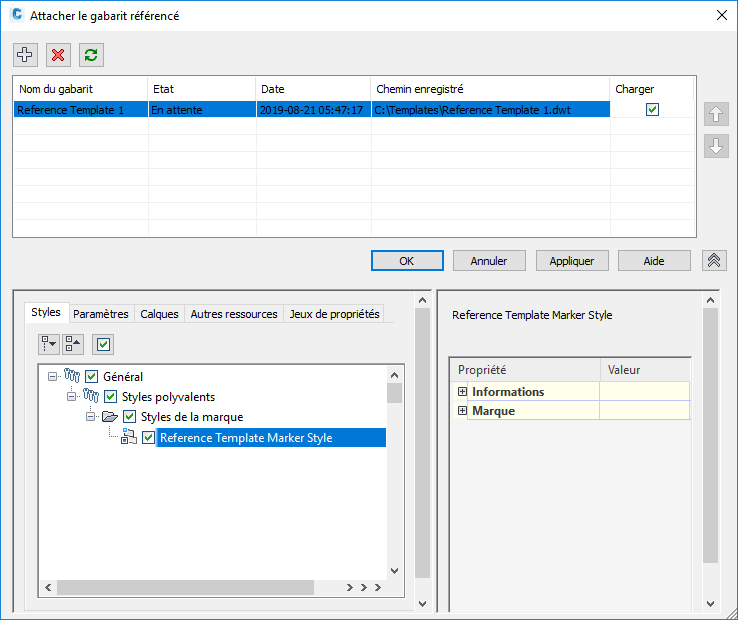 Remarque : Si vous décochez la case Charger et que vous cliquez sur Appliquer ou sur OK, les composants inutilisés d’un gabarit de référence sont supprimés du dessin. Ce dernier n’est pas mis à jour avec les modifications ultérieures apportées à ce gabarit de référence. Les composants qui ont été utilisés, tels que les calques, restent dans le dessin.
Remarque : Si vous décochez la case Charger et que vous cliquez sur Appliquer ou sur OK, les composants inutilisés d’un gabarit de référence sont supprimés du dessin. Ce dernier n’est pas mis à jour avec les modifications ultérieures apportées à ce gabarit de référence. Les composants qui ont été utilisés, tels que les calques, restent dans le dessin. - Cliquez sur Appliquer pour appliquer le gabarit de référence au dessin.
Pour attacher un gabarit de référence supplémentaire à un dessin et résoudre les conflits
Si vous devez attacher plusieurs gabarits, vous pouvez contrôler les composants qui seront appliqués à partir d’un gabarit donné s’ils existent dans plusieurs gabarits.
- Cliquez sur l'onglet Gérer le groupe de fonctions
 Styles
Styles  Référence
Trouver.
Référence
Trouver.
- Dans la boîte de dialogue Attacher un gabarit de référence, cliquez sur Attacher un nouveau gabarit
 .
.
- Dans la boîte de dialogue Ouvrir le fichier de gabarit, sélectionnez le fichier DWT à attacher et cliquez sur OK.
Remarque : Lorsque vous attachez un gabarit, il est ajouté en haut de la liste, ce qui signifie qu’il a la priorité la plus élevée. Vous pouvez le déplacer vers le bas de la liste avant de l’appliquer, si nécessaire.
Des symboles d’avertissement sont affichés dans la partie inférieure de la boîte de dialogue s’il existe des composants dupliqués qui seront remplacés dans un gabarit de priorité plus faible.
Dans l’exemple suivant, une fois le gabarit de référence 2 ajouté, mais avant qu’il soit appliqué, les styles dupliqués sont identifiés.
 Remarque : Si vous décochez la case Charger et que vous cliquez sur Appliquer ou sur OK, les composants inutilisés d’un gabarit de référence sont supprimés du dessin. Ce dernier n’est pas mis à jour avec les modifications ultérieures apportées à ce gabarit de référence. Les composants qui ont été utilisés, tels que les calques, restent dans le dessin.
Remarque : Si vous décochez la case Charger et que vous cliquez sur Appliquer ou sur OK, les composants inutilisés d’un gabarit de référence sont supprimés du dessin. Ce dernier n’est pas mis à jour avec les modifications ultérieures apportées à ce gabarit de référence. Les composants qui ont été utilisés, tels que les calques, restent dans le dessin. - Dans cet exemple, vous pouvez résoudre le conflit en procédant comme suit :
- Vous pouvez cliquer sur Appliquer pour utiliser les composants dans le gabarit de référence 2. Suite à cette opération, les sélections du gabarit de référence 1 seront effacées, de sorte que les composants dupliqués dans ce gabarit seront désélectionnés et ne seront pas utilisés.
- Vous pouvez modifier l’ordre de priorité des gabarits à l’aide des boutons Déplacer vers le haut
 et Déplacer vers le bas
et Déplacer vers le bas  . Si vous déplacez le gabarit de référence 1 de sorte qu’il ait la priorité la plus élevée, les composants du gabarit de référence 1 seront utilisés s’il existe des doublons. Les doublons figurant dans le gabarit de priorité plus faible seront désélectionnés et ne seront pas utilisés.
. Si vous déplacez le gabarit de référence 1 de sorte qu’il ait la priorité la plus élevée, les composants du gabarit de référence 1 seront utilisés s’il existe des doublons. Les doublons figurant dans le gabarit de priorité plus faible seront désélectionnés et ne seront pas utilisés.
- Vous pouvez désélectionner une case à cocher dans un gabarit de priorité plus élevée afin d’utiliser le composant dans le gabarit de priorité plus faible. Lorsque vous désactivez la case à cocher d’un composant en double dans un gabarit de priorité plus élevée, le composant figurant dans le gabarit de priorité plus faible reste sélectionné et sera utilisé.
- Cliquez sur Appliquer pour appliquer les gabarits.
Lorsque vous cliquez sur Appliquer ou sur OK, les styles et les paramètres sont appliqués, les doublons sont désélectionnés dans les gabarits de priorité plus faible, et les alertes sont effacées.