Potřebovali jste někdy provést operaci jako odsazení a vybírali jste přitom objekty po jednom? Případně jste možná chtěli převést několik objektů na jeden objekt, aby bylo možné jej snadněji upravovat. Jsme si jisti, že ano, a v tomto článku Vyzkoušeli jste již znázorníme základy spojování 2D úseček k vytvoření křivek a spojení oblouků, případně uzavírání oblouků k vytvoření kružnice. Také si ukážeme některé výhody spojování objektů.
Existuje několik kombinací objektů, které je možné spojit, přičemž každý z nich má mírně odlišné požadavky. Tento článek bude zaměřen na úsečky, křivky a oblouky.
Úplný seznam objektů, které je možné spojit, a jejich požadavky naleznete v části SPOJ (příkaz), kde naleznete další informace.
Také můžete pomocí možnosti Připojit příkazu KEDIT sloučit sérii úseček, oblouků a křivek do jedné křivky. Příkaz KEDIT není v tomto článku rozebrán.
Než začnete
Ujistěte se, že je otevřena paleta Vlastnosti.
- Klikněte na . Hledat
Také můžete napsat VLASTNOSTI na příkazovém řádku.
Při spojování objektů pomocí palety Vlastnosti zobrazíme, jak se mění jejich vlastnosti.
Existují dva důležité pojmy, které je třeba znát při spojování objektů: kolineární a koplanární.
-
Výraz Kolineární označuje úsečky, které leží na stejné přímé čáře. Aby se mezery mezi nimi uzavřely, musí být úsečky kolineární.
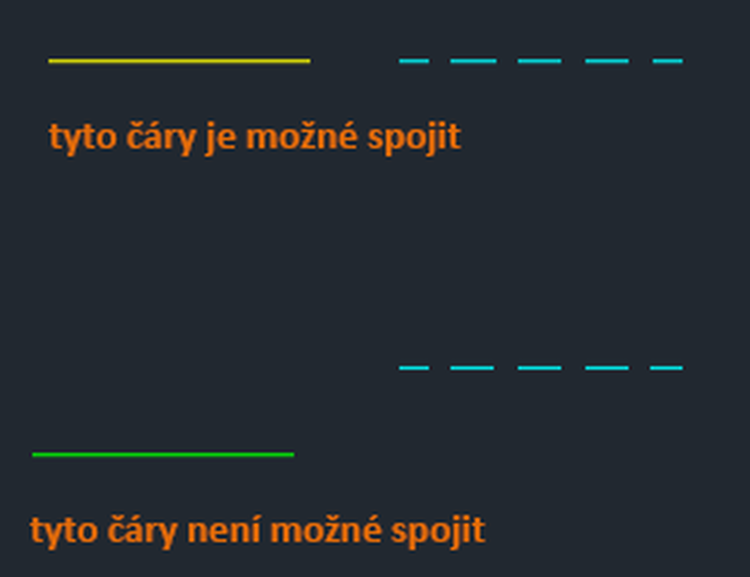
- Výraz Koplanární označuje objekty, které leží na stejné rovině XY. Objekty se musí dotýkat jejich konci a nesmí se překrývat, aby bylo možné je spojit.
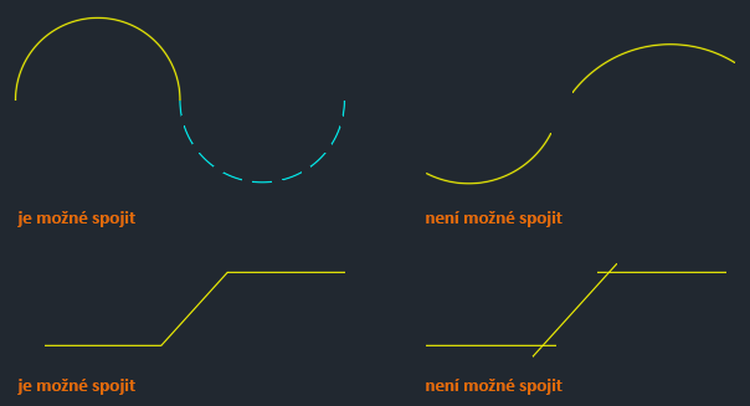
Úsečkové segmenty potrubí
Objekty musí být kolineární nebo se dotýkat konci. Příkaz Spojit prodlouží pouze objekty, které jsou kolineární.
Příklad 1
Začneme spojením úseček, které mají mezi sebou mezery.
- Nakreslete několik úseček a přiřaďte různé hodnoty jejich vlastnostem, například barvu a typ čáry, jak je znázorněno na obrázku.
Poznámka: Při spojování úseček s mezerami mezi jejich koncovými body musí být úsečky kolineární.

- Klikněte na . Hledat
Také je možné zadat na příkazovém řádku příkaz SPOJ.
- Vyberte zdrojový objekt.
Objekty vybrané po zdrojovém objektu převezmou vlastnosti zdrojového objektu.
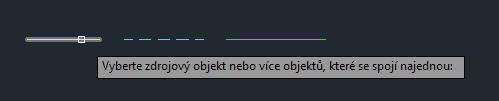
- Vyberte objekty ke spojení.
Je možné vybrat více úseček. Pokud se objekty nedotýkají konci nebo nejsou kolineární, příkaz SPOJ bude objekty ignorovat.
V tomto příkladu vybereme zbývající dvě úsečky.
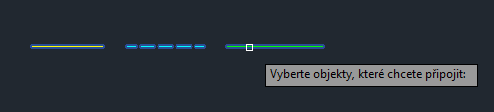
- Po dokončení výběru objektů stiskněte klávesu Enter.

To je skvělé. Mezery mezi úsečkami jsou uzavřeny, což z předchozích tří kolineárních úseček vytvoří jednu úsečku.
Příklad 2
Zkusme to znovu, ale tentokrát vyberte jako zdrojový objekt jinou úsečku.
-
Na panelu nástrojů Rychlý přístup klikněte na tlačítko Zpět. Hledat

Také je možné zadat na příkazovém řádku písmeno Z.
-
Restartujte příkaz SPOJ, ale vyberte střední úsečku s typem čáry Skrytý jako zdrojový objekt a další dvě úsečky, které chcete spojit.
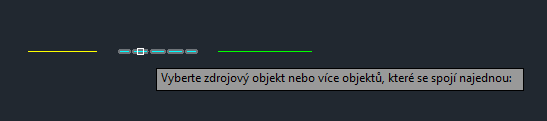 Všimněte si, že spojená úsečka má nyní stejné hodnoty vlastností jako vybraný zdrojový objekt.
Všimněte si, že spojená úsečka má nyní stejné hodnoty vlastností jako vybraný zdrojový objekt.
Spojení úseček umístěných nad sebou

Podívejme se na tento příklad podrobněji.
- Klikněte na . Hledat
Také je možné zadat na příkazovém řádku příkaz SPOJ.
- Vyberte skrytou hranu jako zdrojový objekt.

- Pomocí okna křížení vyberte zbývající úsečky, které chcete spojit.
Všimněte si, že skrytá úsečka byla také zahrnuta do výběrové sady. Toto není problém, protože skrytá úsečka bude ignorována.
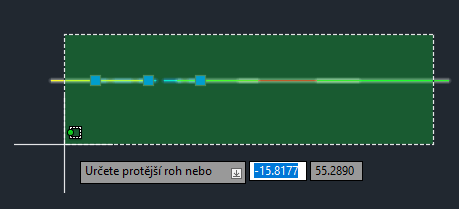
Na paletě Vlastnosti se zobrazí, že bylo přidáno 5 nad sebou umístěných vlastností.
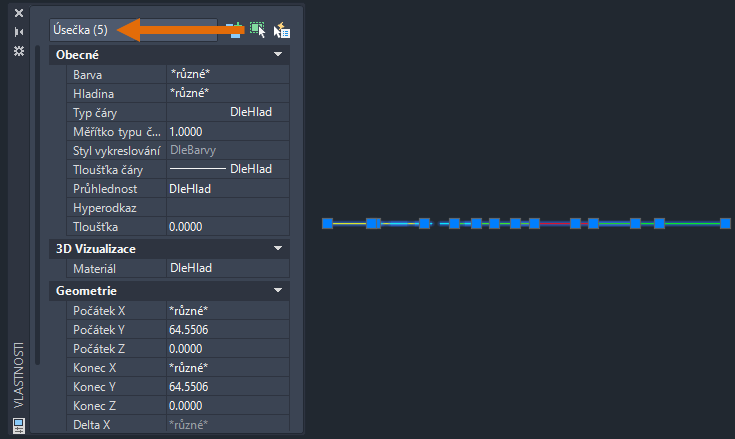
- Po dokončení výběru objektů stiskněte klávesu Enter.
Těchto pět úseček je spojeno do jedné úsečky pomocí hodnot vlastností zdrojového objektu, v tomto případě skryté úsečky.

Výše uvedená technika je dobrý způsob, jak odstranit překrývající se úsečky z výkresu. Pokud jsou úsečky kolineární, je možné je spojit do jedné úsečky.
Spojení oblouků
Až dosud jsme spojovali úsečky. Nyní se podívejme na spojování oblouků. Proces je velmi podobný spojování úseček, ale s určitými rozdíly.
Na rozdíl od spojování úseček je nutné, aby se oblouky při spojování dotýkaly konci a aby byly koplanární.
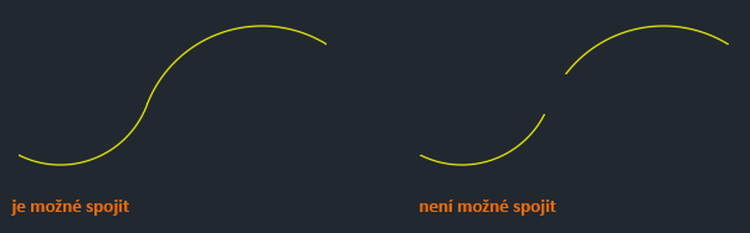
Začneme spojením několika oblouků.
- Nakreslete několik oblouků a přiřaďte jim různé hodnoty, například barvu a typ čáry, jak je znázorněno na obrázku. V tomto příkladu začínáme čtyřmi oblouky.
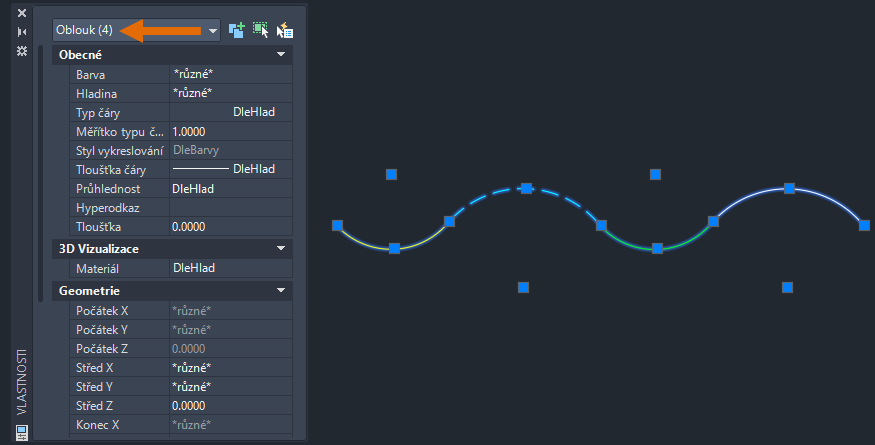
- Klikněte na . Hledat
Také je možné zadat na příkazovém řádku příkaz SPOJ.
- Vyberte zdrojový objekt.
Objekty vybrané po zdrojovém objektu převezmou vlastnosti zdrojového objektu.
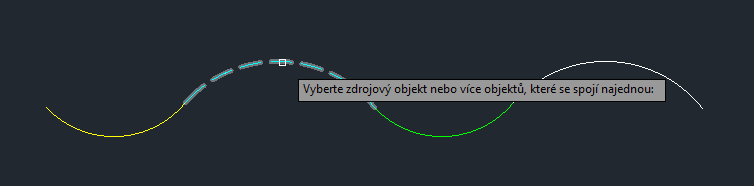
- Vyberte objekty ke spojení.
je možné vybrat více objektů. Pokud se objekty nedotýkají konci, příkaz SPOJ bude objekty ignorovat.
V tomto příkladu vybereme zbývající oblouky pomocí okna křížení.
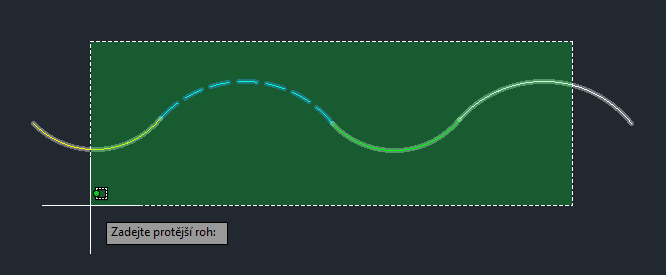
Další informace o metodách výběru objektů naleznete v části Vyzkoušeli jste již: okno, ohraničení, laso a další.
- Po dokončení výběru objektů stiskněte klávesu Enter.
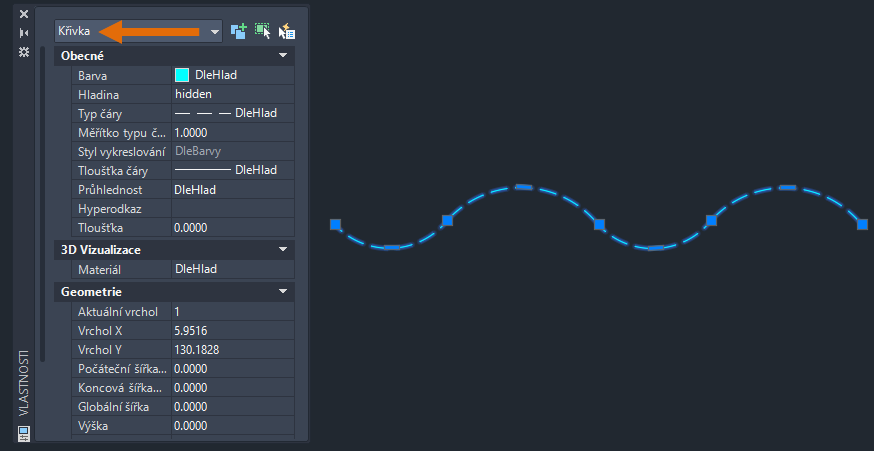
Čtyři samostatné oblouky jsou spojeny do jednoho objektu křivky. Tuto křivku je možné upravit pomocí uzlů. Další techniky práce s uzly naleznete v části Vyzkoušeli jste již: Práce s uzly.
Další informace o křivkách objektů naleznete v části Křivky.
Spojení oblouků se stejným středem a poloměrem
Dosud jsme spojili kolineární úsečky a koplanární oblouky, které se dotýkají konci.
Nyní řekněme, že máte kružnici, která byla rozdělena na několik obloukových segmentů. Vzhledem k tomu, že tyto oblouky sdílejí stejný střed a poloměr, je možné je spojit, i když mezi nimi je mezera.
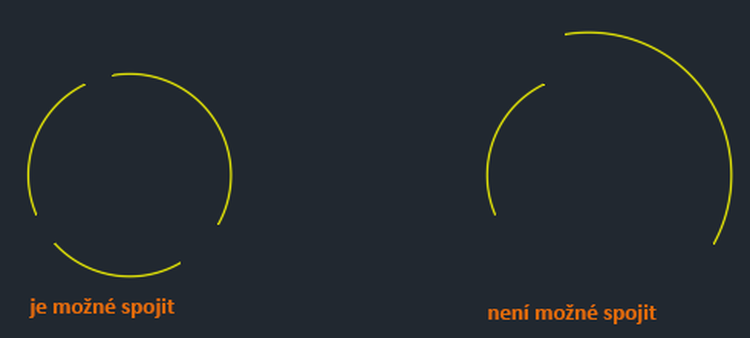
Při spojování oblouků, které sdílejí společný střed bod a poloměr, je nutné mít alespoň dva oblouky, které chcete spojit. Není možné spojit více oblouků a vytvořit tím uzavřenou kružnici.
Začneme spojením těchto oblouků s mezerou mezi jejich koncovými body.
- Nakreslete několik oblouků a přiřaďte jim různé hodnoty, například barvu a typ čáry, jak je znázorněno na obrázku.
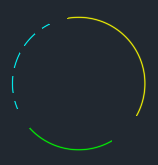
- Klikněte na . Hledat
Také je možné zadat na příkazovém řádku příkaz SPOJ.
- Vyberte zdrojový objekt.
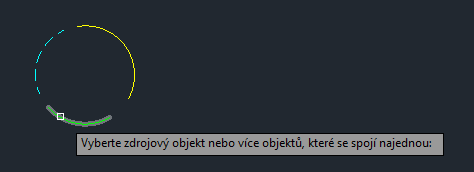
- Vyberte objekty ke spojení.
Je možné vybrat více oblouků, i když se nedotýkají, pokud sdílejí stejný střed a poloměr.
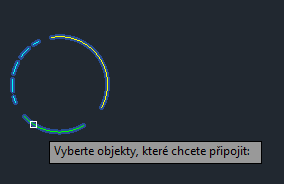
- Po dokončení výběru objektů stiskněte klávesu Enter.
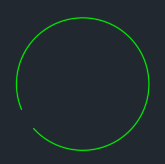
Pořadí, ve kterém vyberete oblouky, určuje směr spojení; ve směru hodinových ručiček nebo proti směru hodinových ručiček.
Tři oblouky byly spojeny do jednoho objektu oblouku.
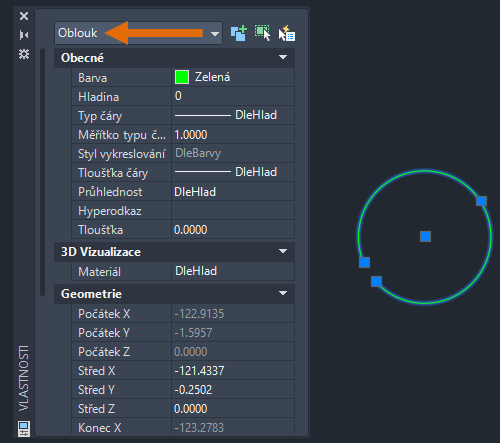
Vytvoření kružnice uzavřením oblouku
Výběrem všech oblouků se nevytvoří kružnice. Chcete-li vytvořit kružnici z oblouku, použijte možnost Uzavřít.
- Chcete-li oblouk uzavřít a vytvořit objekt kružnice, klikněte na . Hledat
Také je možné zadat na příkazovém řádku příkaz SPOJ.
- Vyberte oblouk a stiskněte klávesu Enter.
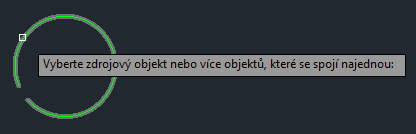
- Na příkazovém řádku zadejte písmeno Z, pokud chcete použít možnost Uzavřít, případně klikněte pravým tlačítkem a v místní nabídce vyberte možnost Uzavřít.
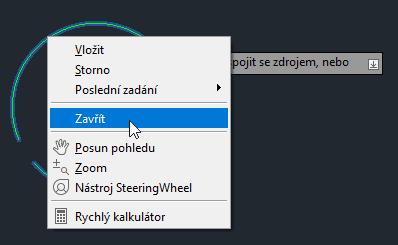
Oblouk se převede na objekt kružnice.
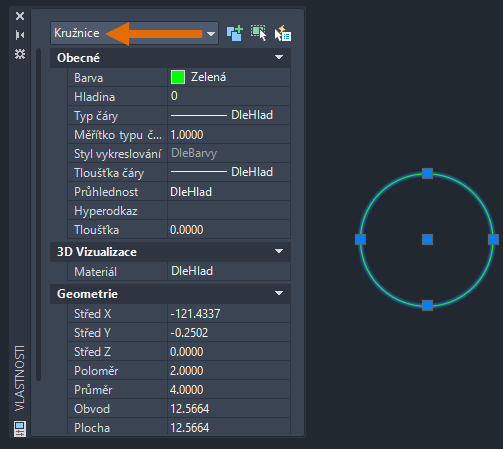
Vytvoření křivky spojením úseček
Nyní, když jsme pokryli základy spojování úseček a oblouků společně s vytvořením kružnice uzavřením oblouku, vytvoříme uzavřenou křivku z několika úseček a ukážeme si, jak ji je možné použít.
Níže uvedený příklad se skládá z několika jednotlivých objektů úseček a oblouků.
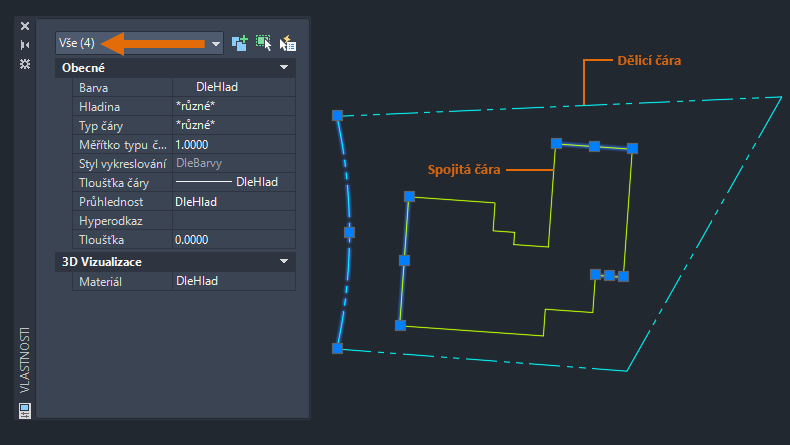
Vybereme spojité čáry a převedeme je na uzavřenou křivku.
- Klikněte na . Hledat
Také je možné zadat na příkazovém řádku příkaz SPOJ.
- Vyberte objekty ke spojení. Zde pomocí okna křížení vybereme spojité čáry. Všimněte si, že jedna z dělicích čar byla zahrnuta do výběrové sady. Dělicí čára je automaticky odfiltrována z operace spojení, protože ji není možné spojit s žádnou z dalších vybraných úseček.
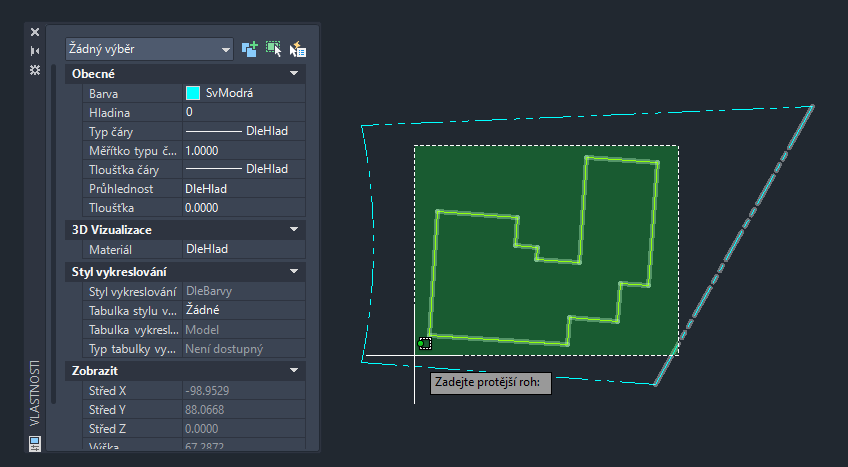
- Po dokončení výběru objektů stiskněte klávesu Enter.
Nyní když vybereme spojitou čáru, zobrazí se na paletě Vlastnosti jako objekt křivky.
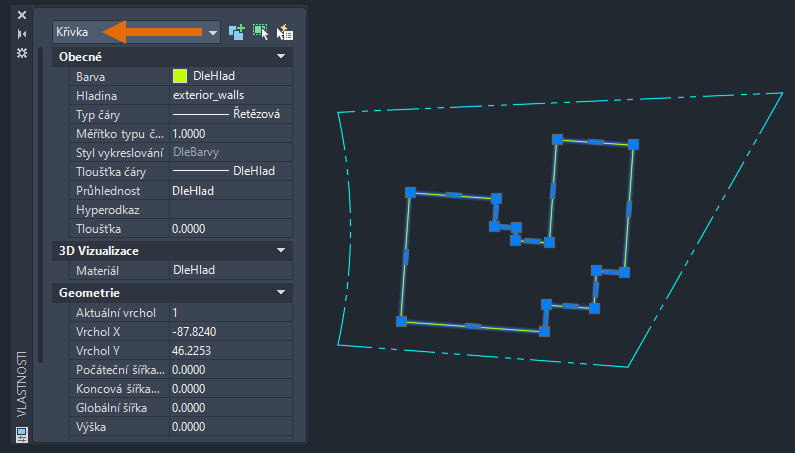
V předchozím příkladu jsme si dávali pozor, abychom vybrali pouze spojité úsečky a jednu z dělicích čar. Toto ukázalo, že dělící čára byla v rámci výběru ignorována.
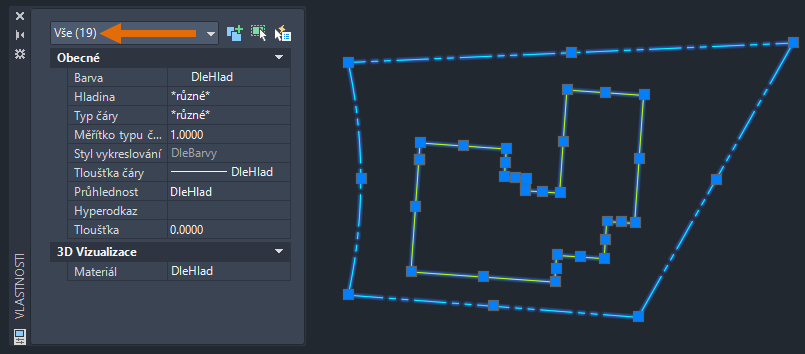
Zkusíme to znovu, ale tentokrát vybereme všechny úsečky ve výkresu pomocí okna křížení.
-
Na panelu nástrojů Rychlý přístup klikněte na tlačítko Zpět. Hledat

Také je možné zadat na příkazovém řádku písmeno Z.
- Klikněte na . Hledat
Také je možné zadat na příkazovém řádku příkaz SPOJ.
- Vyberte objekty ke spojení. Pomocí okna křížení vybereme všechny čáry a oblouky ve výkresu.
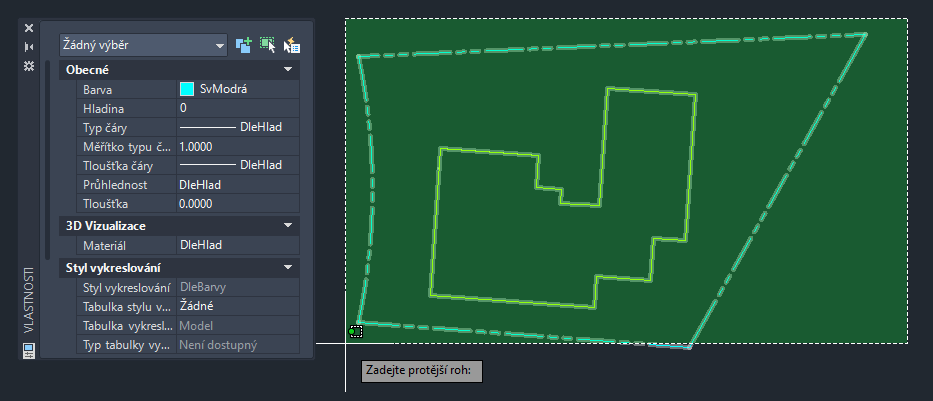
- Po dokončení výběru objektů stiskněte klávesu Enter.
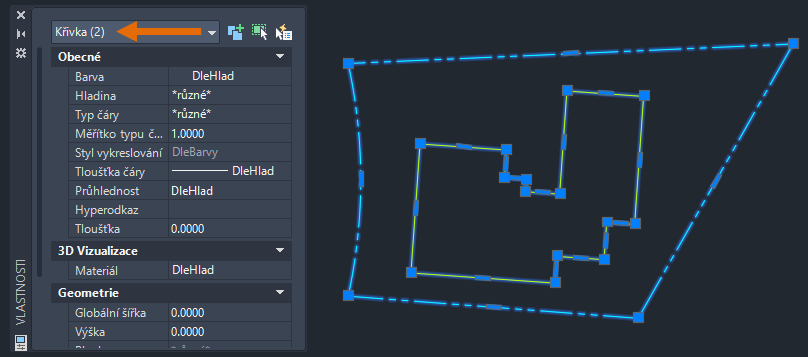
Nyní jakmile vybereme spojitou úsečku a dělicí čáru, na paletě Vlastnosti se zobrazí dva samostatné objekty křivek jako vybrané. V jedné instanci příkazu SPOJ bylo možné spojit mnoho úseček a oblouků do více křivek.
Použití odsazení u uzavřené křivky
V níže uvedeném příkladu pomocí příkazu EKVID vytvoříme novou křivku s určitou vzdáleností od původní křivky.
- Klikněte na . Hledat
Také je možné zadat na příkazovém řádku příkaz EKVID.
- Po zobrazení výzvy k určení vzdálenosti odsazení zadejte hodnotu .3 a stiskněte klávesu Enter.
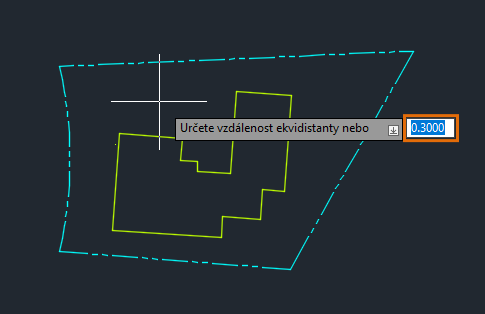
- Vyberte spojitou křivku.
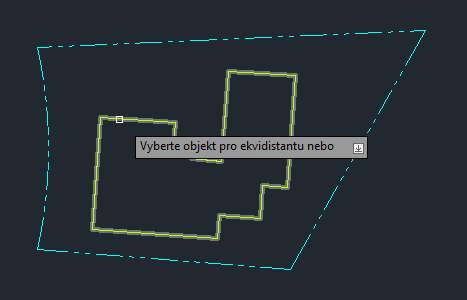
- Určete stranou bod, který se použije k odsazení. Vybereme vnitřek křivky.
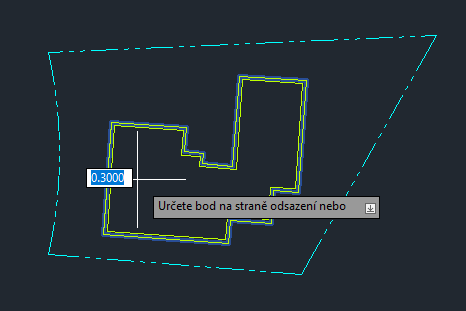
Výběrem uzavřené křivky a pomocí příkazu EKVID jsme byli schopni vytvořit novou křivku uvnitř původní křivky.
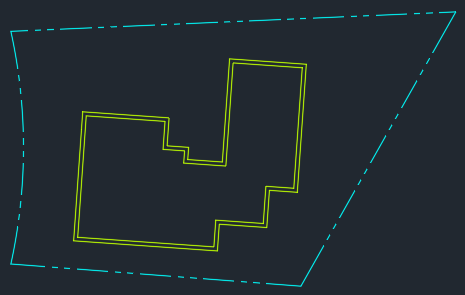
Další informace o příkazu EKVID naleznete v části Odsazení objektů.
Použití šrafování s uzavřenou křivkou
V následujícím příkladu použijeme uzavřenou křivku jako hranici šrafování a vytvoříme šrafování uvnitř křivky.
- Klikněte na . Hledat
Také můžete na příkazovém řádku zadat příkaz ŠRAFY.
- Klikněte dovnitř uzavřené křivky a stiskněte klávesu Enter.
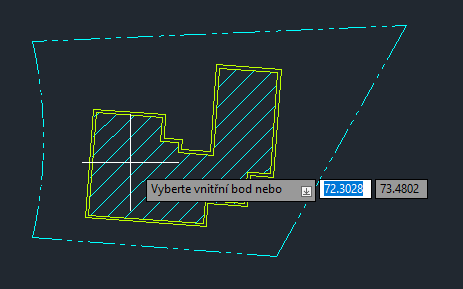
Jako hranici šrafování jsme použili uzavřenou křivku z předchozího příkladu.
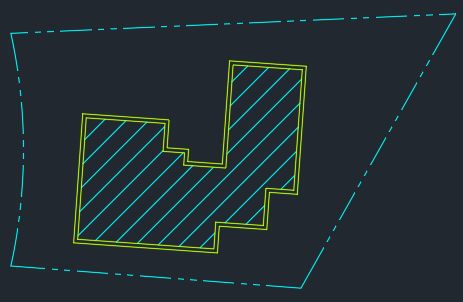
Další informace o příkazu ŠRAFY naleznete v části Vyzkoušeli jste již: Šrafy a úpravy šrafování.
Příkaz ROZLOŽ je možné použít k převedení křivky zpět na jednotlivé objekty.
Další informace o příkazu ROZLOŽ naleznete v části ROZLOŽ (příkaz).
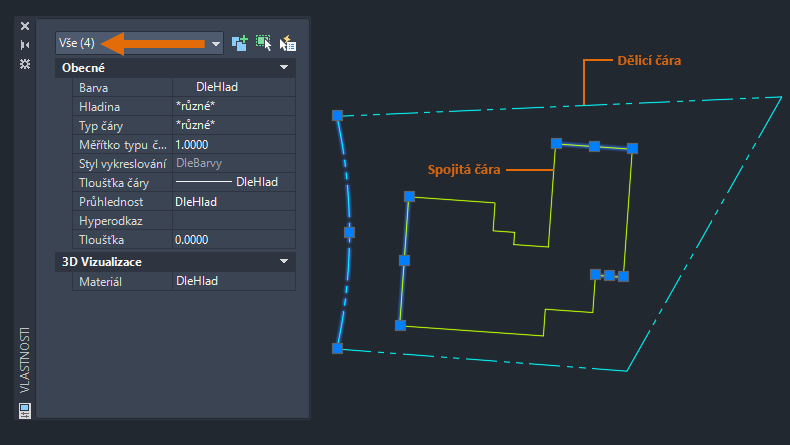
Souhrn
Doufáme, že vám tato lekce pomohla lépe porozumět příkazu SPOJ a jeho dalším funkcím. Možnost spojení více objektů za účelem tvorby křivky nebo uzavřené křivky může ušetřit čas při práci na složitých výkresech.
Související články Vyzkoušeli jste již
- Vyzkoušeli jste již: Práce s uzly – Pomocí uzlů můžete objekty protahovat, přesunout, kopírovat, otočit, změnit jejich měřítko a zrcadlit.
- Vyzkoušeli jste již přerušení objektů – Pomocí příkazů PŘERUŠ a PŘERUŠVBODĚ můžete přerušit lineární a zakřivené objekty v zadaném umístění a vytvořit a upravit tak objekty.
- Vyzkoušeli jste již: Šrafy a úpravy šrafování – Vyplní uzavřenou oblast nebo vybrané objekty šrafovacím vzorem, plnou výplní nebo výplní s gradientem.
- Vyzkoušeli jste již: okno, ohraničení, laso a další – Různé techniky výběru více objektů najednou.
Příkazy související se spojováním 2D objektů
Zde jsou některé často používané příkazy související se spojením lineárních a zakřivených objektů.
| Příkaz | Popis |
|---|---|
| PŘERUŠ | Přeruší vybraný objekt mezi dvěma body. |
| PŘERUŠVBODĚ | Přeruší vybraný objekt v určeném bodě a vytvoří dva objekty.
Poznámka: Příkaz PŘERUŠVBODĚ je k dispozici v aplikaci AutoCAD a AutoCAD LT 2021 a novějších verzích. Pokud používáte starší verzi, zadání znaku @ pro druhý bod příkazu PŘERUŠ vám poskytne stejný výsledek.
|
| ROZLOŽ | Přeruší vybraný objekt v určeném bodě a vytvoří dva objekty. |
| SPOJ | Slouží ke spojení koncových bodů lineárních a křivkových objektů za účelem vytvoření jediného objektu. |
| EKVID | Tvoří soustředné kružnice, rovnoběžné úsečky a rovnoběžné křivky. |
| Z | Vrací zpět poslední operaci. |