Pomocí různých technik a metodik, které jsou k dispozici za účelem modelování součástí a vytváření sestav, lze ovlivnit celkový výkon. Metodika modelování je určující pro počet výskytů, složitost geometrie, metody vazeb a tvorbu sestav.
Za účelem co nejlepšího přizpůsobení produktům a záměru návrhu se obvykle různé techniky kombinují. Návrh a sestavení rámové konstrukce lze například provést pomocí modelování shora dolů a následně lze použít modelování zdola nahoru k umístění a zavazbení komponent z knihovny. Následující diagramy a stručné popisy poskytují základní koncepty modelování, přičemž ponechávají volný prostor pro experimentování s odchylkami od konceptů, abyste mohli objevit řešení, které nejlépe vyhovuje vašim potřebám.
Starší data
- Pokud používáte aplikaci Autodesk Vault, prostudujte si její dokumentaci, kde naleznete informace o migraci databází.
- Migrace v Plánovači úloh
- Migrace souborů (Plánovač úloh)
- Možnosti migrace – reference
Metody Shora dolů, Zdola nahoru a Ze středu ven
Shora dolů
Metoda modelování shora dolů spočívá v tom, že nejprve definujete konečný výsledek a stanovíte všechna známá kritéria návrhu. To se stane základem pro nižší podsestavy a součásti. Získáte tak jediný konceptuální soubor obsahující celkové informace o návrhu s jediným umístěním sloužícím k začleňování změn návrhu.
- mnohem stabilnější model aplikace Inventor,
- rychlejší aktualizace,
- více dostupných zdrojů pro práci s většími sadami dat,
- snadnější způsob práce v prostředí, kde je třeba spolupracovat.
Metody skeletového modelování
Žádná metoda sama o sobě nemůže vyhovovat každému procesu návrhu. Můžete upřesnit, jak se mají nástroje používat, a vyvinout tak efektivní procesy k vytváření návrhů. Skeletové modelování je příklad takového upřesnění procesu. Pomocí různých nástrojů si zákazníci jako vy vyvinuli přístupy ke skeletovému návrhu, které vyhovují jejich potřebám. Následující metody představují nejlepší postupy používání skeletových metod návrhu.
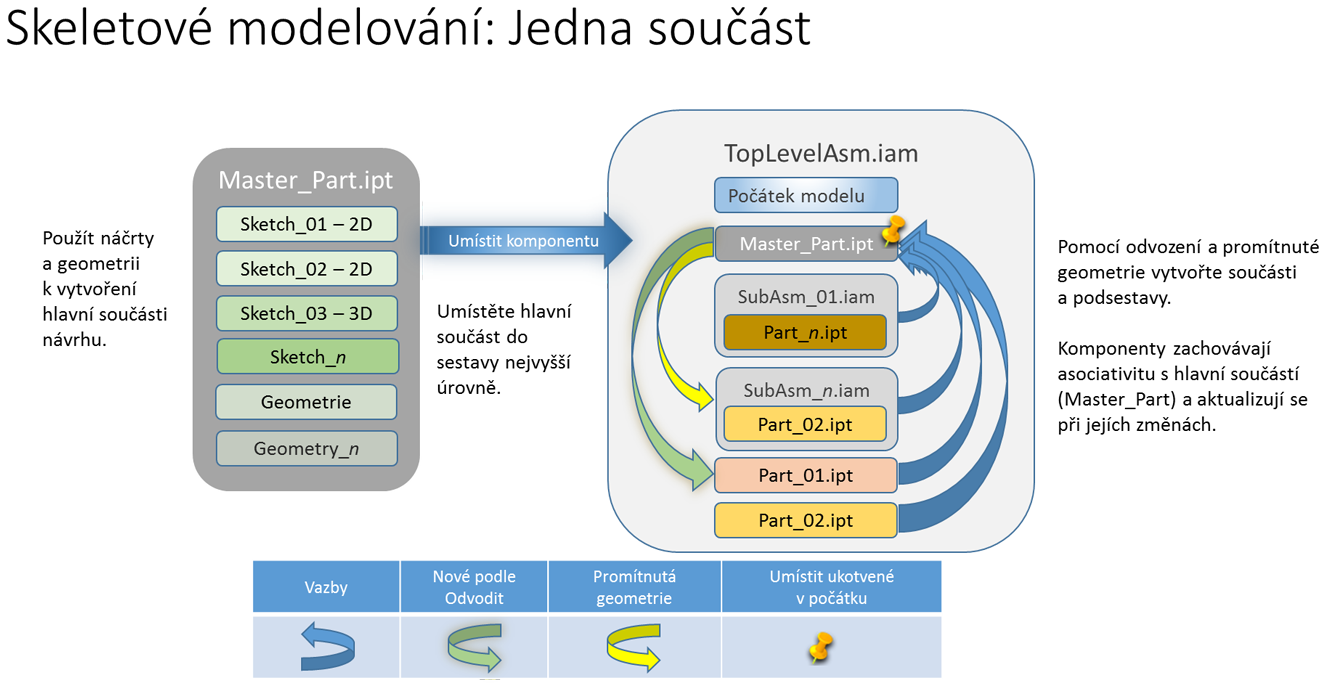
V jednoúrovňovém procesu se používá jedna hlavní součást, která obsahuje náčrty a geometrii představující konečný návrh. Hlavní součást je umístěna v sestavě nejvyšší úrovně. Všechny komponenty (součásti a podsestavy) jsou vytvářeny relativně k hlavní součásti. Následné úpravy hlavní součásti pak způsobí změny i v komponentách, které jsou s ní asociovány.
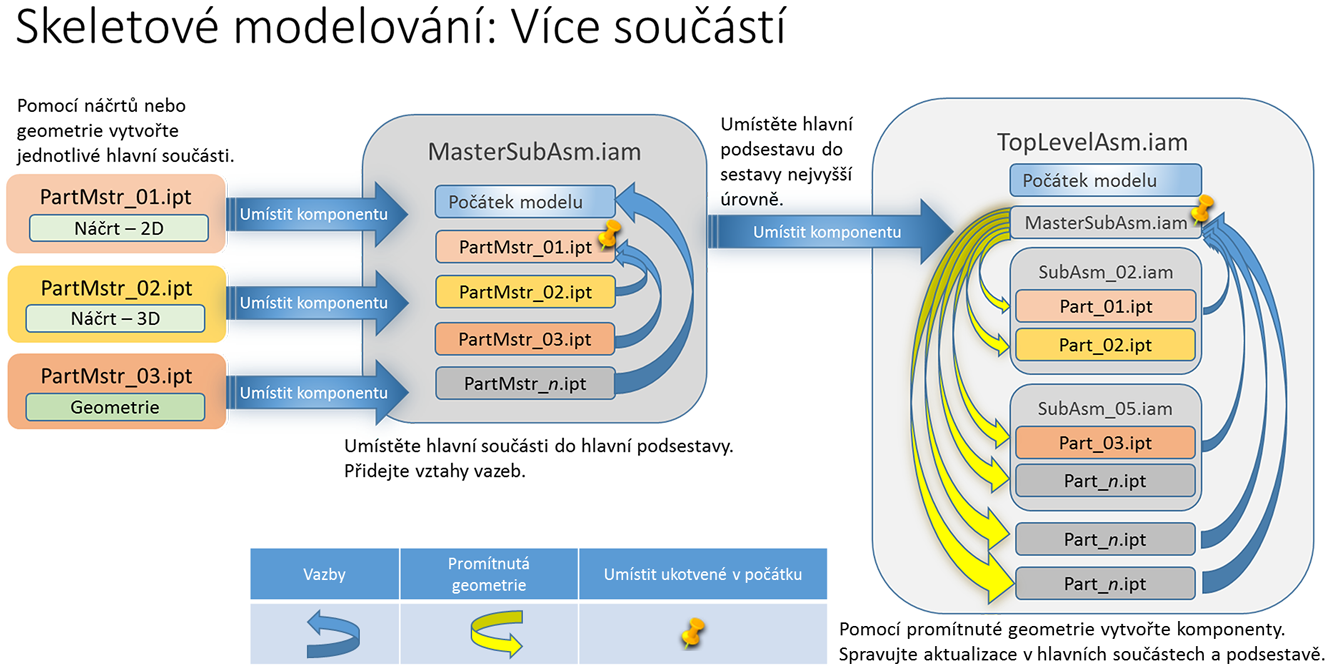
Víceúrovňový proces používá k vytvoření konečné sestavy jednotlivé hlavní součásti, které se skládají z náčrtů. Hlavní součásti jsou umístěny a zavazbeny v hlavní podsestavě. Hlavní podsestava je umístěna v sestavě nejvyšší úrovně. Uvnitř sestavy nejvyšší úrovně se jednotlivé 3D komponenty modelují pomocí promítnuté geometrie z hlavní podsestavy a jejích hlavních součástí. 3D komponenty mohou být v závislosti na požadavcích návrhu buď samostatné, nebo obsažené v logických podsestavách.
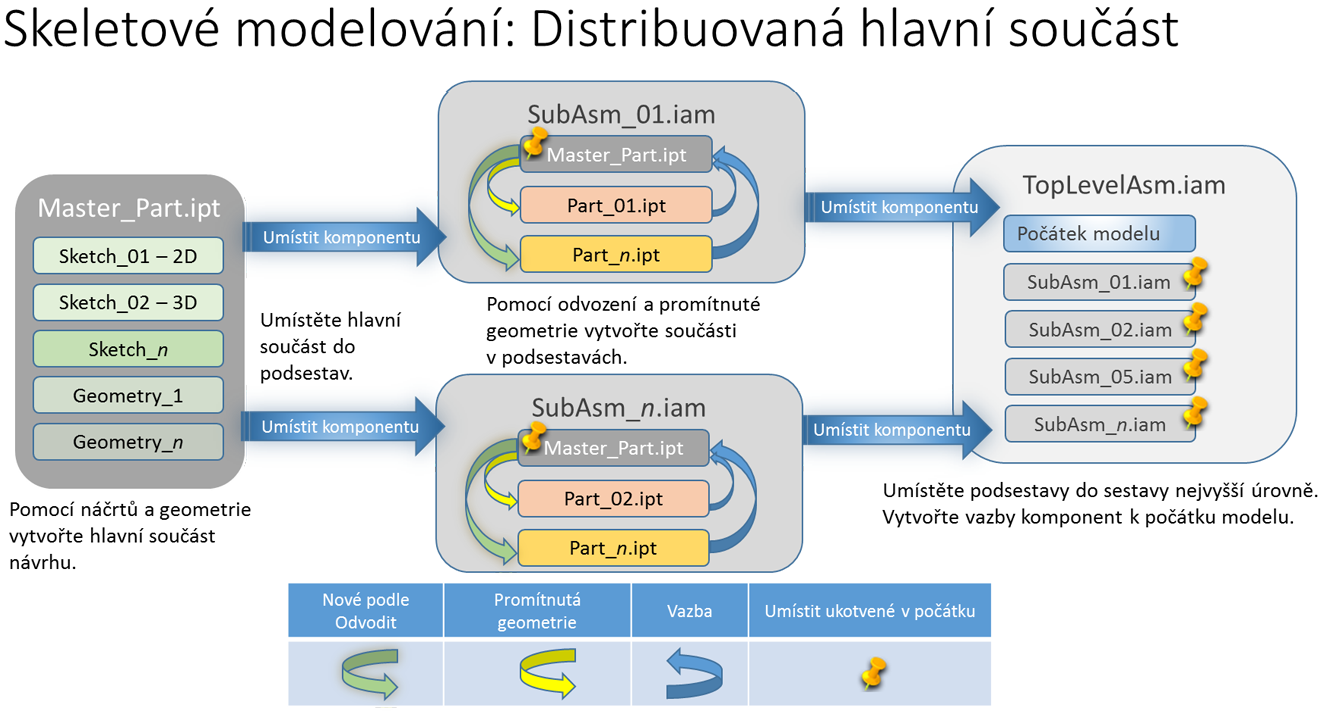
Metoda distribuované hlavní součásti používá k definici konečné sestavy jednu hlavní součást, která se skládá z náčrtů a geometrie. Na hlavní součást se podle potřeby odkazuje v různých podsestavách a součástech. Hlavní součást určuje celkové rozvržení. Sestava a podsestavy se definují nebo umisťují s ohledem na hlavní součást. Každá podsestava má vlastní kostru a řídí část vlastního návrhu. Kostry vyšší úrovně se používají k řízení celkového rozvržení nebo mechanismu sestavy, zatímco kostry nižší úrovně lze použít k řízení geometrie součástí.
Zdola nahoru
Modelování zdola nahoru je tradiční způsob vytváření sestav. Nejdříve definujete různé součásti. Potom je pomocí vazeb sestavy umístíte do podsestav. Podsestavy se umisťují do sestav vyšších úrovní až k sestavě nejvyšší úrovně. Tímto způsobem postupujete zdola nahoru. Pokud použijete tuto metodu vytváření sestav, získáte sestavy s řadou vztahů mezi sestavami a součástmi.
- Může vyčerpávat systémové prostředky a zpomalit výkon.
- Při změně modelu vznikne v návrhu řetězová reakce kvůli velkému množství ovlivněných křížových odkazů a odkazované geometrii.
Toto schéma slouží k porovnání s metodami skeletového modelování popsanými výše.
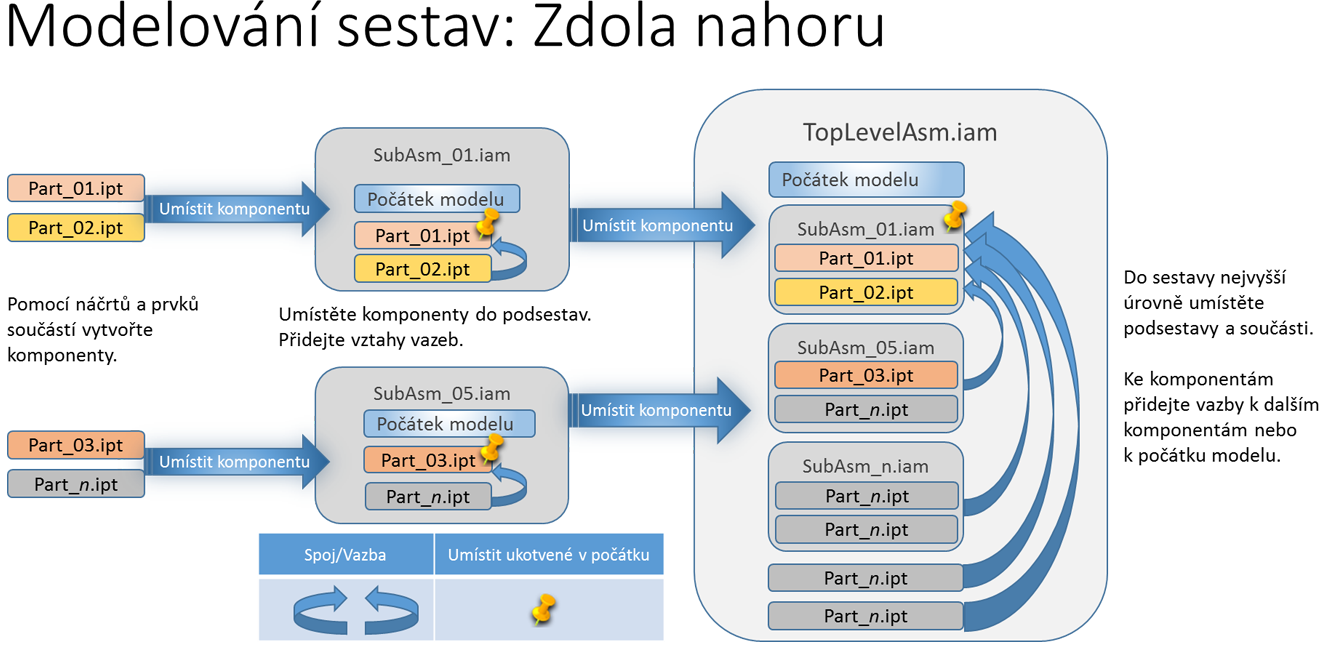
Ze středu ven
Metoda ze středu ven kombinuje aspekty metod shora dolů i zdola nahoru. Některé komponenty existují, další se modelují samostatně nebo na místě. Reference mezi součástmi lze použít k řízení aspektů návrhu.
Připojení parametrů modelu součásti
Jestliže sdílíte parametry mezi součástmi, nepřipojujte je tabulkou aplikace Excel. Software při změně souboru aplikace Excel nerozpozná, které soubory byly ovlivněny, takže je nutné aktualizovat všechny součásti. Výkon velkých sestav se zpomalí.
Pokud používáte globální parametry napříč různými návrhy, stanovte tyto parametry v hlavních součástech a poté je postupně připojujte pomocí dialogu Parametry. Je to nejméně náročný způsob reference. Případně můžete ve spojení s hlavní součástí použít příkaz Odvodit a vybrat parametry, které v odvozené součásti chcete použít. Software detekuje a aktualizuje pouze soubory, které změna ovlivnila.
Další informace: Parametry v modelech
Správa počtu komponent
U zakoupených nebo normalizovaných komponent je někdy dobré neumísťovat součásti vůbec nebo umístit jen jednu místo několika. Potlačení množství můžete provést u Rozpisky a Kusovníku k přesnému podchycení požadovaného počtu spojovacích součástí a dalšího vybavení v návrhu. Pokud potřebujete, aby komponenta byla přítomna, použijte ke snížení počtu komponent pole komponent.
Počet viditelných komponent můžete snížit pomocí reprezentací zobrazení.
Stavy modelu
Ve stavu modelu v součásti nebo sestavě jsou uloženy informace o zahrnutí prvků a komponent. Náhradní stav modelu sestavy představuje sestavu s jedinou součástí a může u velkých sestav ušetřit značné množství prostředků.
Vytvoření nového stavu modelu: Klikněte pravým tlačítkem na složku „Stavy modelu“ nebo existující stav modelu a vyberte možnost Nový.
Vytvoření nového náhradního stavu modelu: Rozbalte složku Stavy modelu, klikněte pravým tlačítkem na možnost Náhrady, vyberte položku Nová náhrada a poté vyberte příkaz Odvodit sestavu, Zjednodušit nebo Vybrat soubor součásti.
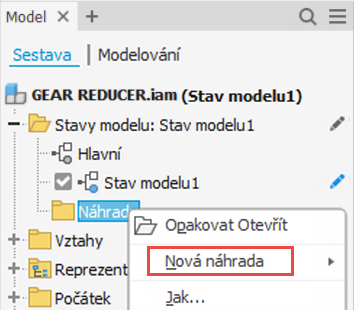
Reprezentace
V aplikaci Inventor jsou dva typy reprezentací: reprezentace zobrazení a polohové reprezentace. Reprezentaci zobrazení lze využít k vylepšení výkonu velkých sestav.
Reprezentace zobrazení
Reprezentace zobrazení ukládají aktuální stav komponenty při vytvoření, úpravě a následném uložení pohledu (zobrazení). Uložené reprezentace zobrazení zachovávají viditelnost komponent, průhlednost, viditelnost náčrtů, viditelnost pracovních prvků, stav výběru, stav kamery, zvětšení, úhel zobrazení a reprezentace zobrazení součástí. Reprezentace zobrazení načítají komponentu pouze jednou. Změna reprezentace zobrazení nezpůsobí uvolnění komponent z paměti ani opětovné načtení.
Pomocí reprezentací zobrazení můžete řídit počet komponent, které jsou v daném okamžiku viditelné. Reprezentace zobrazení zvyšují výkon i kapacitu sestavy. Ke svým šablonám můžete přidat standardní reprezentace zobrazení a konfigurovat je pro jednotlivé sestavy.
- V prohlížeči modelu sestavy rozbalte položku Reprezentace, klikněte pravým tlačítkem na možnost Zobrazení a v místní nabídce vyberte položku Nová.
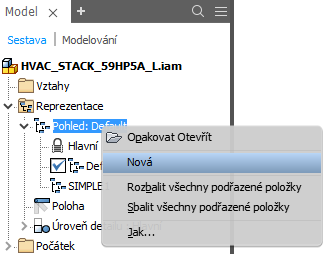
- Dále skryjte či upravte komponenty nebo aspekty scény.
Tip: Použijte nástroje na panelu nástrojů Rychlý přístup nebo v grafické oblasti stiskněte a podržte klávesu Shift a klikněte pravým tlačítkem myši, aby se zobrazily filtry výběru. Chcete-li snadno vybrat všechny výskyty stejné komponenty (Vybrat všechny výskyty) nebo všechny vnitřní součásti (Vybrat vnitřní komponenty) použijte příslušnou možnost výběru.
- Pokud obsah reprezentace zobrazení odpovídá vašemu záměru, uchovejte reprezentaci uložením dokumentu. Pokud jej neuložíte, stavy se nezachovají.
Další informace o reprezentacích zobrazení naleznete v části Reprezentace zobrazení.
Zjednodušení komponent
Dalším krokem po snížení počtu komponent pomocí stavů modelu a reprezentací zobrazení je zjednodušení modelu. Zjednodušení je klíčovým krokem při snižování počtu a složitosti komponent ve velkých sestavách. Zakoupené součásti a normalizované součásti společnosti by měla být modelovány tak jednoduše, jak je to jen možné, protože se často používají ve velkém měřítku, jsou modelovány jednou a zřídka se revidují.
Model sestavy můžete zjednodušit pomocí příkazu Zjednodušit. Každá sada nástrojů nabízí jiný přístup ke zjednodušení. Obě poskytují jednoduché součásti, které představují a nahrazují složitější komponenty.
Zjednodušení a zjednodušení náhrad
- Otevřete sestavu aplikace Inventor.
- Na kartě Sestavení na panelu Zjednodušení klikněte na možnost Zjednodušit.
Poznámka: Během procesu zjednodušení si můžete kdykoli zobrazit náhled výsledku. Stačí kliknout na tlačítko Zobrazit zahrnuté nebo Zobrazit vyloučené na panelu vlastností.
- Na panelu vlastností určete počáteční stav. Uděláte to tak, že vyberete stavy modelu, zobrazení návrhu a polohové reprezentace týkající se vaší sestavy.
- Rozhodněte se, zda chcete použít obálky. Pokud ano, rozbalte skupinu a vyberte vhodnou možnost vytváření obálek.
- Ve skupině Komponenty určete komponenty (součásti nebo sestavy), které chcete vyloučit ze zjednodušeného výsledku.
- Vyberte součásti
 nebo sestavy
nebo sestavy  , které chcete odebrat. Pokud chcete rychle odebrat všechny vybrané součásti nebo sestavy, použijte možnost Všechny výskyty
, které chcete odebrat. Pokud chcete rychle odebrat všechny vybrané součásti nebo sestavy, použijte možnost Všechny výskyty  .
.
- Případně můžete použít možnost Odebírat součásti podle velikosti. Můžete vybrat součást a jako vstupní hodnotu velikosti použít diagonálu ohraničujícího kvádru.
- Použijte příkazy Zobrazit zahrnuté nebo vyloučené k zobrazení a výběru komponent.
- Vyberte součásti
- Ve skupině Prvky dále zjednodušte komponenty vyloučením nedůležitých detailů, například malých děr, kapes, zaoblení a zkosení. Máte možnost zachovat konkrétní prvky, například montážní díry apod.
- Ve skupině Výstup určete typ výstupu, šablonu, kterou chcete použít, název a umístění souboru a další nastavení.
- Klikněte na tlačítko OK. Součást se vytvoří a otevře v novém okně, ještě však nedojde k úvodnímu uložení. Proveďte jakákoliv další upřesnění a uložte součást.
Použitím zjednodušené komponenty v sestavě snížíte počet a složitost komponent. Pokud vytváříte komponenty budov a zajímáte se o procesy zjednodušení související s obsahem BIM, použijte možnost výstupu ve formátu RVT. Tím získáte zjednodušenou součást ve formátu aplikace Revit. Chcete-li použít výstup v podobě rodiny aplikace Revit, přečtěte si části Příprava sestavy aplikace Inventor jako obsahu BIM a Pracovní postup vytvoření souboru rodiny aplikace Revit (RFA) v aplikaci Inventor.
U zjednodušených náhrad se použije podobný pracovní postup jako při vytváření zjednodušeného modelu. Poté se výsledek přiřadí ke zdrojové sestavě jako stav modelu, lehká reprezentace nebo náhrada nadřazené sestavy.
Další informace o zjednodušených náhradách naleznete v části Vytvoření zjednodušené náhrady.
Nástroje ke zjednodušení reprezentací zobrazení
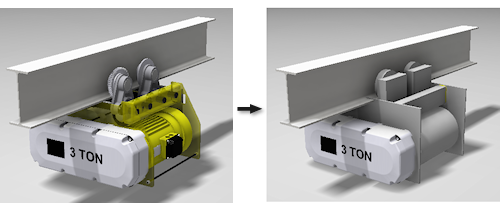
Nástroje Zjednodušení pomáhají redukovat složité komponenty na jednoduché tvary, které vytvoříte pomocí obdélníků nebo válců. K nástrojům Zjednodušení se dostanete kliknutím na šipku dolů na panelu Zjednodušení na pásu karet.
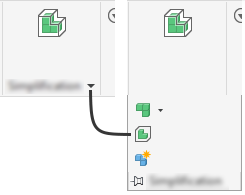
Další vhodné postupy
Vztahy vazeb a spojů sestav
Proveďte úplné zavazbení komponent nebo komponenty, které nejsou určeny k pohybu v sestavě, ukotvěte. Software musí provést výpočty, které určují všechny vazby sestavy. Pokud v sestavě existuje mnoho komponent a každá komponenta má více vazeb sestav, mohou výpočty těchto vazeb trvat dlouhou dobu.
- Vyhněte se nadbytečným vazbám. Vyhledáte je pomocí možnosti v dialogu Možnosti aplikace
 na kartě Sestava
na kartě Sestava  Povolit analýzu redundantních vazeb. Odeberte nadbytečné vazby a potom tuto možnost vypněte.
Povolit analýzu redundantních vazeb. Odeberte nadbytečné vazby a potom tuto možnost vypněte.
- Je-li to možné, použijte referenci společné vazby.
- Vytvořte vazby symetrických sestav ke středovým rovinám nebo osám.
- Vyřešte chyby vztahů, které se objeví.
Řešení chyb vztahů
Je dobrým zvykem vyřešit všechny chyby vztahů, které se objeví. Pokud se však pokusíte vyřešit všechny chyby vazeb úpravami na místě počínaje horní úrovní, ztratíte mnoho času.
Když se objeví chyba, kterou můžete vyřešit, zobrazí se na panelu nástrojů Rychlý přístup (QAT) červený křížek. Kliknutím na toto tlačítko spustíte nástroj Design Doctor, který zobrazí zprávu o chybách. Když chybu v dialogu vyberete, zvýrazní se, kde k ní došlo.
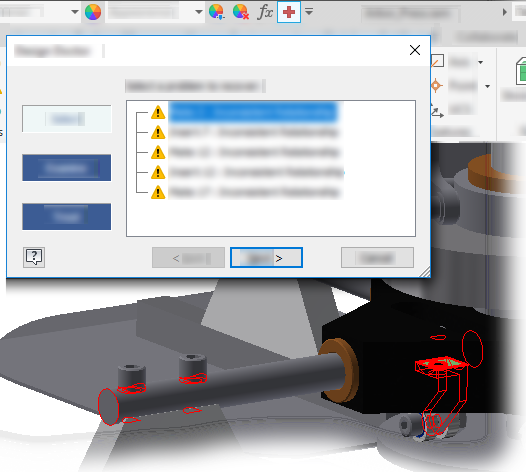
- Otevřete jednotlivě KAŽDOU podsestavu.
- Vyřešte problémy vztahů v podsestavě a uložte ji.
- Otevřete hlavní sestavu nebo sestavu nejvyšší úrovně a zkontrolujte, zda je vztah vyřešený.
- Podle potřeby tyto kroky opakujte.
Řešení chyb modelu
Když prvky modelu produkují chyby, je třeba je před uvolněním návrhů vyřešit. Aplikace Inventor poskytuje nástroje Design Doctor (pro sestavy) a Sketch Doctor (pro součásti), které vám pomohou tyto chyby rozpoznat a vyřešit. Zvláště chybějící reference a chyby vazeb patří mezi klíčová upozornění a ovlivňují výkonnost aplikace Inventor. I když je možné pracovat s chybějícími součástmi a chybnými vazbami, není vhodné to provádět delší dobu. Aplikace Inventor zjistí, že je něco v nepořádku, provede audit a aktualizuje data auditu při každém přepnutí zpět do tohoto souboru. Pokud odeberete všechny chyby, sestavy se budou chovat předvídatelněji a zlepší se výkon.
Pracovní geometrie
- Po otevření modelu klikněte na kartě Pohled na panelu Viditelnost na možnost Viditelnost objektu.
- Zrušte zaškrtnutí políčka Všechny pracovní prvky.
- Zrušte zaškrtnutí políčka u všech dalších viditelných položek, které nejsou nezbytné, například u značek svařence, pokud je v pohledu nepotřebujete.
Vypnutí adaptivity
Adaptivita je výkonný nástroj k navrhování součástí. Když adaptivita není aktivně nutná, měla by být vypnuta, protože u adaptivních komponent se často kontrolují opětovné výpočty, což ovlivňuje výkon. Chcete-li u sestav využít stupně volnosti, použijte možnost Flexibilní.
- Vyhledejte adaptivní součást v prohlížeči sestavy.
- Klikněte pravým tlačítkem na uzel prohlížeče a výběrem možnosti Adaptivní odeberte zaškrtnutí.
Součásti
Složitost zakoupených komponent nebo komponent knihovny omezte na to, co je třeba k přesnému návrhu (například místa na obal, velikosti děr a umístění). Přidání nepotřebných detailů (například textur, závitů, prvků cívky, zaoblení) může ovlivnit výkon i kapacitu.
Potlačte velká pole prvků. Zvažte použití bitmapových textur namísto polí z rozsáhlých prvků.
Snižte složitost součásti. Nemodelujte například závity, zaoblení a zuby ozubených kol, pokud nejsou vyžadovány pro výrobu. Složitost snižte pomocí nástrojů Zjednodušení.
Konstruktérský zápisník
Konstruktérský zápisník je užitečný pro sdělení záměru návrhu. Když vytvoříte poznámku, která obsahuje obrázek, do souboru .ipt nebo .iam se vloží rastrový obrázek a zvýší velikost souboru. Čím větší je velikost souboru, tím více hardwarových zdrojů se používá. Proto omezte používání poznámek s obrázky, aby byla velikost souboru minimální.
Konstruktérský zápisník se nachází ve vlastním segmentu v paměti a načte se pouze tehdy, pokud obsahuje poznámky. Bez poznámek se segment nenačte, přičemž vyžaduje méně prostředků.
Další informace: Konstruktérský zápisník
Výkresy velkých sestav
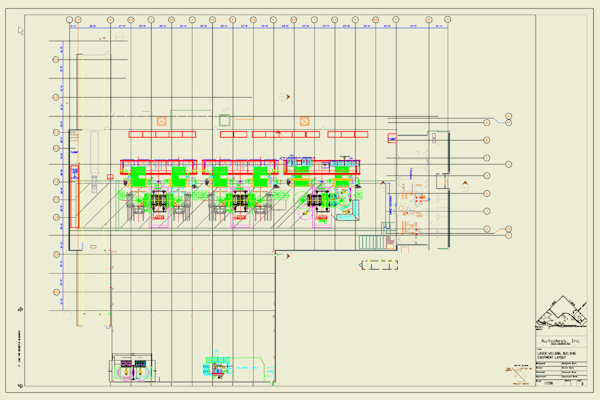
- Když povolíte aktualizace výkresových pohledů na pozadí, budou se u velkých sestav zobrazovat rastrové výkresové pohledy a zatímco budete pracovat, vypočítají se na pozadí přesné výkresové pohledy. Před dokončením výpočtu výkresových pohledů můžete výkres zkontrolovat nebo k němu přidat poznámky. Další informace o veškerých nastaveních dialogu Možnosti aplikace, která se týkají velkých sestav, naleznete v části Předvolby a nastavení.
- Používejte reprezentace zobrazení návrhu. Komponenty, které jsou v zobrazení návrhu vykresleny jako neviditelné, se nenačítají do paměti. Před otevřením souboru modelu určete zjednodušenou reprezentaci zobrazení návrhu a stav modelu.
- Soubor sestavy, který bude použit pro výkresový pohled, zavřete, aby nedošlo k načtení jeho grafiky do paměti.
- Na pásu karet klikněte na kartu Umístění pohledů
 panel Vytvořit
panel Vytvořit  Základní.
Základní.
Klikněte na možnost Otevřít existující soubor
 a vyhledejte a vyberte soubor sestavy.
a vyhledejte a vyberte soubor sestavy.
- V dialogu Otevření souboru klikněte na položku Možnosti a poté v dialogu Možnosti otevření souboru vyberte reprezentaci zobrazení návrhu a stav modelu. Poté klikněte na tlačítko OK.
- Kliknutím na tlačítko Otevřít se vraťte do dialogu Výkresový pohled.
- Určete vlastnosti výkresového pohledu a podle potřeby umístěte promítnuté pohledy.
- Kliknutím na tlačítko OK zavřete dialog Výkresový pohled.
- Použijte reprezentace stavů modelu. Při vytváření výkresu sestavy nejvyšší úrovně tato možnost odebere nepotřebné komponenty a nahradí složité součásti reprezentacemi tvořenými jedinou součástí. V důsledku toho aplikace Inventor při výpočtu výkresového pohledu tyto součásti nezahrne. Pamatujte, že pro každý výkres by se měl použít pouze jeden stav modelu, aby nedošlo k ovlivnění výkonu.
- Před spuštěním příkazu Základní pohled kliknutím na kartu Dokument příslušného modelu a aktivujte odpovídající dokument. Díky tomu se nebude vypočítávat náhled základního pohledu jiného modelu. Případně můžete také zavřít poslední aktivní dokument modelu a vybrat zdrojový dokument ručně.
- Při práci s několika výkresovými pohledy použijte možnost Vypnout.
- Vyhněte se nebo omezte používání přepisů vlastností na úrovni hrany. Používejte přepisy úrovně funkce, tělesa nebo komponenty, kdykoli je to možné.
- Čistěte nepoužívané styly výkresů.
- Snažte se udržet velikost souboru výkresu co nejmenší následujícími způsoby:
- Omezte počet pohledů u listu.
- Omezte počet pohledů ve výkresu.