![]()
Space warps are nonrenderable objects that affect the appearance of other objects. Space warps behave somewhat like modifiers, except that space warps influence world space rather than object space, as geometric modifiers do.
When you create a space warp object, viewports show a wireframe representation of it. You can transform the space warp as you do other 3ds Max objects. The position, rotation, and scale of the space warp affect its operation.
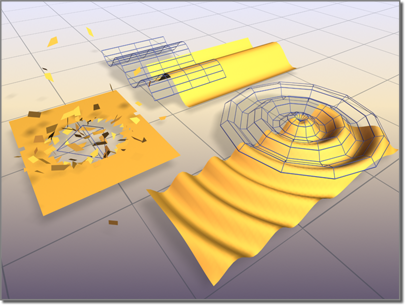
Surfaces deformed by space warps:
Left: Bomb
Right: Ripple
Rear: Wave
A space warp affects objects only when the objects are bound to it. The warp binding appears at the top of the object's modifier stack. A space warp is always applied after any transforms or modifiers.
When you bind multiple objects to a space warp, the space warp's parameters affect all the objects equally. However, each object's distance from the space warp or spatial orientation to the warp can change the warp's effect. Because of this spatial effect, simply moving an object through warped space can change the warp's effect.
You can also use multiple space warps on one or more objects. Multiple space warps appear in an object's stack in the order you apply them.
Space Warps and Supported Objects
Some types of space warps are designed to work on deformable objects, such as geometric primitives, meshes, patches, and splines. Other types of warps work on particle systems such as Spray and Snow.
On the command panel, each space warp in the Forces, Deflectors, and Geometric/Deformable categories has a rollout labeled Supports Objects Of Type. This rollout lists the kind of objects you can bind to the warp.
Basics of Using Space Warps
To use space warps, follow these general steps:
- Create a space warp.
- Bind objects to the space warp.
On the main toolbar, click Bind To Space Warp, and then drag between the space warp and the object. For details, see Bind To Space Warp.
Note: For space warps that work with particle systems, this applies only to non-event-driven particle systems. For information on using space warps with Particle Flow, see Force Operator.The space warp has no visible effect on your scene until you bind an object, system, or selection set to it.
- Adjust the space warp's parameters.
- If you like, transform the space warp with Move, Rotate, or Scale. The transforms often directly affect the bound object.
You can animate space warp parameters and transforms. You can also animate space warp effects by animating transforms of an object bound to the warp.
Particle Leakage and Deflector Space Warps
A deflector is a space warp that acts as a barrier to particles in particle systems. Occasionally stray particles can leak through a deflector under the following circumstances:
- When a particle happens to hit the deflector too near the end or beginning of a time interval, and numerical error in the solution doesn't report a hit
- When a particle hits too near the edge of a face referenced by a UDeflector, and neither face finds it
- When a particle is moving quickly and first appears too close to the deflector, so the very first update cycle within the particle system takes it past the deflector without the deflector ever seeing it
Often this isn't a problem because the particles bounce off solid objects, so you don't see the errant particles. When it does cause problems, you can use a planar deflector instead of a UDeflector, a collection of planars to approximate the mesh, or a simple mesh to replace the planar. The solutions vary, so where one has a glitch the other might work just fine.
If particles are moving fast and the deflector is in a particular position (for example, it might be too close to the emitter) many particles can leak through defectors. Sometimes you can fix this leakage by changing the particle system's Subframe Sampling setting or the particle speed. Other times you must reposition the deflector farther away from the emitter.
In addition, particles imbued with bubble motion can leak through deflectors, particularly when set to high amplitudes. To avoid this, use alternative methods of implementing bubble-like motion, such as varying speed (see Particle Generation Rollout (PArray)), setting a higher angle for the stream spread with spray systems (see Spray Particle System, Super Spray Particle System), or using larger particles with an animated texture map.
Space Warp Categories
The categories of space warps are available from the drop-down list on the Create panel's Space Warps category.
Forces
These space warps are used to affect particle systems. The Supports Objects of Type rollout indications which systems each space warp supports.
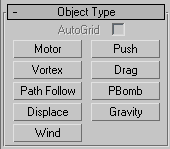
Deflectors
These space warps are used to deflect particles. The Supports Objects Of Type rollout indicates which systems each space warp supports.
Geometric/Deformable
These space warps are used to deform geometry.
Modifier-Based
These are space-warp versions of object modifiers (see Modify Panel). Read more about these in Modifier-Based Space Warps.
Particles & Dynamics
This category contains only the Vector Field space warp, which is dedicated for use in character studio Crowd simulations.
Procedures
To create a space warp:
- On the Create panel, click Space Warps.
The Space Warps panel is displayed.
- Choose a category of space warp from the drop-down list.
- On the Object Type rollout, click a space warp button.
Tip: You can take advantage of the AutoGrid feature to orient and position new space warps with respect to existing objects. For details, see AutoGrid.
- Drag in a viewport to create the space warp.
See the topics for the various space warps for further details.