A labeling strategy includes settings for the content, the layout and the arrangement of a label.
Add or rename the labeling strategy
You can modify the list of labeling strategies. You can add new strategies or rename existing ones.
| Button | Function |
|---|---|
|
|
Define a new labeling strategy. A new item is inserted into the list. You can make changes to the new strategy, using the available controls. |
|
|
Rename a labeling strategy. The current settings are saved under a different name. |
Set the label position
You can set the label position using the options in the "Text direction and combining labels" area of the Labeling strategy tab in the Drawing Style Manager window.
| Parameter | Description |
|---|---|
| Max distance |
Combines labels so that the distance does not go beyond the maximum distance in millimeters (or inch) on the drawing. 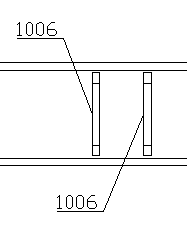
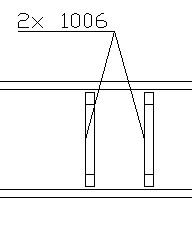
|
| Text direction | Sets the text orientation in the reference system. Orientations can be between -90° and 90°. |
| Place along the object |
When checked, the label is placed along the object. 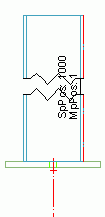
|
| Arrange beam label according to compass | Configures the labels to show the members orientation by arranging the label to point on the beam end (based on the shop drawing orientation) . |
| Leader line | Determines whether the label has a leader line or not. |
| Visibility status |
Determines the label placement on objects according to their status (visible, hidden). You can configure labels to appear on a specified visibility status of the object. |
Set the label content
You can define the label content using the label designer in the "Label content" area of the Labeling strategy tab in the Drawing Style Manager window. Options for the format definition (font, frames, colors etc.) are also available.
Set the label type
You can select the label type from the Label content drop-down list. You can modify the list of label types. You can add new label types or rename existing ones.
| Button | Function |
|---|---|
|
|
Define a new label type. A new item is inserted into the list. You can make changes to the new strategy, using the available controls. |
|
|
Rename a label type. The current settings are saved under a different name. |
The Used for objects option controls for which model objects to apply the definition. This setting influences the selection of the label style on the tree panel after opening a drawing style.
Set the label format
Select a font type, size and color. Optionally, you can use a frame around the text.
- Select the tokens in the preview area.
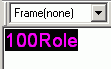
- Select a frame type:
Option Frame Example Rectangular 

Rectangular with fillets 

Hexagonal 
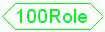
Circular 

- Set the frame distance from the text.
In the preview area, the text is displayed, as it will appear on the drawing. The preview area only displays the text and not the formatting.
A label contains a combination of individual variables and additional texts.
Click
 to set the label content as variable.
to set the label content as variable.
| Meaning | Model objects | Variable |
| Section name | Beams | %ProfName |
| Number of members | Beams | %RodCount |
| Material | Title, Beams, Plates, Bolts, Shear Studs, Special Parts | %Material |
| Coating | Title, Beams, Plates, Bolts, Shear Studs, Special Parts | %Coating |
| Name (Denotation) | Title, Beams, Plates, Bolts, Shear Studs, Special Parts | %Denotation |
| Part mark | Title, Beams, Plates, Special Parts, NC | %PosNum |
| Length | Title, Beams, Plates, Bolts, Holes, Shear Studs | %Length |
| Width | Plates | %Width |
| Thickness | Plates | %Thickness |
| Bolt standard | Bolts, Shears Studs | %Norm |
| Bolt diameter | Bolts, Holes, Shears Studs | %Diameter |
| Hole diameter | Bolts | %HoleDiameter |
| Number of bolts | Bolt, Holes | %BoltCount |
| Assembly group | Beam, Plates, Special Parts, NC | %Assembly |
| Commodity | Beam, Plates, Bolts, Shear Studs, Special Parts | %ItemNumber |
| Vertical depth | Holes | %SunkDepth |
| Others | Title, Beams, Plates, Bolts, Special Parts | %Note |
| Single part mark | Title, Beams, Plates, Special Parts, NC | %SinglePartPosNum |
| Main part mark | Title, Beams, Plates, Special Parts | %MainPartPosNu |
| Hole type | Holes | %Role |
| Thread (left-hand / right-hand) | Holes | %Tapping |
| Bolt assembly | Bolts | %Set |
| Head diameter | Holes | %HeadDiameter |
| Countersinking angle | Holes | %Alpha_e |
| External name 1 | Beam, Plates, Bolts, Special Parts | %ExtName1 |
| External name 2 | Beam, Plates, Bolts, Special Parts | %ExtName2 |
| External name 3 | Beam, Plates, Bolts, Special Parts | %ExtName3 |
| External name 4 | Beam, Plates, Bolts, Special Parts | %ExtName4 |
| Quantity | Title, Beams, Plates, Special Parts | %Quantity |
| Name | Title, Beams, Plates, Bolts, Shear Studs, Special Parts | %Name |
| Position | Title, Beams, Plates, Special Parts | %Position |
| Quantity in main part | Title, Beams, Plates, Special Parts | %MainPartQuantity |
| Scale | Title | %Scale |
| Date | Title | %Date |
| USDate | Title | %USDate |
| Time | Title | %Time |
| Day | Title | %Day |
| Month | Title | %Month |
| Year | Title | %Year |
| Hour | Title | %Hour |
| Minute | Title | %Minute |
| Sign ø | Title | %%c |
| Sign % | Titl | %%% |
| Sign ° | Title | %%d |
| Sign ± | Title | %%p |
| User Attribute 1 | Beams, Plates, Special Parts | %UserAttr1 |
| User Attribute 2 | Beams, Plates, Special Parts | %UserAttr2 |
| User Attribute 3 | Beams, Plates, Special Parts | %UserAttr3 |
| User Attribute 4 | Beams, Plates, Special Parts | %UserAttr4 |
| User Attribute 5 | Beams, Plates, Special Parts | %UserAttr5 |
| User Attribute 6 | Beams, Plates, Special Parts | %UserAttr6 |
| User Attribute 7 | Beams, Plates, Special Parts | %UserAttr7 |
| User Attribute 8 | Beams, Plates, Special Parts | %UserAttr8 |
| User Attribute 9 | Beams, Plates, Special Parts | %UserAttr9 |
| User Attribute 10 | Beams, Plates, Special Parts | %UserAttr10 |
| Model role | Beam, Plates, Bolts, Special Parts | %Role |
| Assembly Length | Title, Beams, Plates, Special Parts | %AssemblyLength |
| Flange Thickness | Title, Beams, Plates, Special Parts | %FlangeThickness |
| Web Thickness | Title, Beams, Plates, Special Parts | %WebThickness |
| Axis Length | Title, Beams | %AxisLength |
You can insert special symbols using ASCII codes. To insert a symbol, a number combination must be entered while holding the ALT key on your keyboard.
| Symbol | ¢ | µ | ½ | ± | ¼ |
| Code | 155 | 230 | 171 | 241 | 172 |
The available symbols are found in the Windows Character Map, accessible from the Windows start menu (Start  Programs
Programs  Accessories
Accessories  System Tools
System Tools  Character Map).
Character Map).
Set the label arrangement

- Select an arrangement method from the Arrangement method drop-down. The two available options are:
| Arrangement method | Description |
|---|---|
| Based on angle |
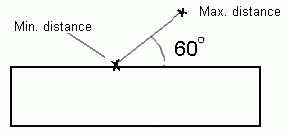
|
| Based on area |
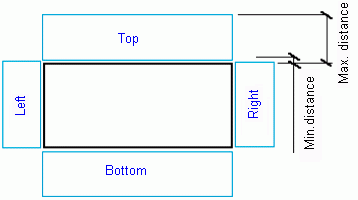
|
- Select an arrangement strategy from the list. To configure an arrangement strategy click
 (Set) next to the Arrangement strategy drop-down.
(Set) next to the Arrangement strategy drop-down.
Modify the arrangement strategy
In the Arranger control tab, opened by the Set button (![]() ) or located under each element in the Labeling strategies category, select a label-placing rule from the list. You can rename existing rules or add new ones, using the two buttons next to the Name of the label placing drop-down.
) or located under each element in the Labeling strategies category, select a label-placing rule from the list. You can rename existing rules or add new ones, using the two buttons next to the Name of the label placing drop-down.
Arrangement options based on area
| Arrange in object center | The label is centered on the object. |
| If an allowable position is found at any step the search will not be continued | Chooses the first allowable label position from the iteration steps. |
| The total geometry must not be overlapped - not just the local geometry of the labeled object | Considers the neighbouring objects around the object to be labeled, in order for the label to not overlap them. |
Manage the iteration steps
The toolbar contains all the necessary management functions:
| Button | Function |
|---|---|
|
|
Add an iteration step. |
|
|
Delete the selected iteration step. |
|
|
Move the selected iteration step up. |
|
|
Move the selected iteration step down. |
Arrangement options based on angle
Select a label-placing rule from the list. The names of the rules contain the searched angle range.
| If an allowable position is found at any step the search will not be continued | Chooses the first allowable label position from the iteration steps. |
| If a position closer then Max. Distance is not found, select the basic position | If, in the range between minimum distance and the maximum distance, no position can be found, the basic position will be selected - this is usually the object center. |
| The total geometry must not be overlapped - not just the local geometry of the labeled object | Considers the neighbouring objects around the object to be labeled, in order for the label to not overlap them. |
| The preceding sign of the Search Angle in the iteration Steps is of no importance | The preceding sign of the moving direction is not being considered, therefore less iterative steps are necessary. |
Label arrangement relative to object options:
| Arrange in object center by ignoring steps | The label is centered and the iteration steps are ignored. |
| Arrange in object center using steps | The label is centered using the iteration steps. |
| Do not arrange in object center | The label is placed using the iteration steps. |
Set the search angle and the minimum and maximum distance for each iteration step.
| Search angle | This option defines the search direction (angle) for a free position. This option is dependent on the system settings in AutoCAD (Menu format - Units - Direction). By default, 0° is in the East and it is measured anticlockwise. |
| Min. distance | This option defines the smallest allowed distance from the object. |
| Max. distance | This option defines the largest allowed distance from the object. |