The Drawing Style Manager user interface reflects the structure of a drawing style.
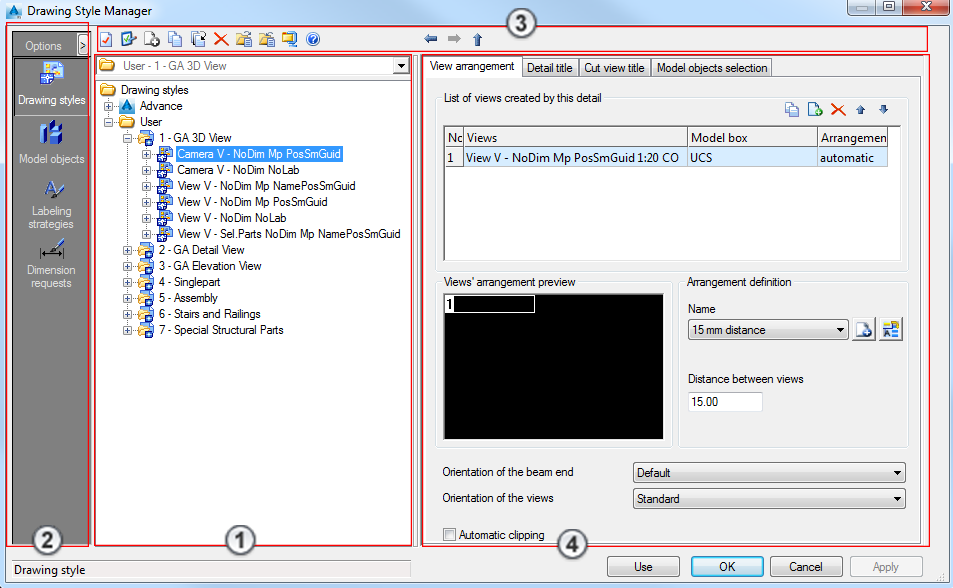
 - Tree panel
- Tree panel
 - Component panel
- Component panel
 - Toolbar
- Toolbar
 - Properties panel
- Properties panel
The Tree Panel
By clicking
![]() sign, the tree branch expands. The drawing styles in the tree are separated into two main categories:
sign, the tree branch expands. The drawing styles in the tree are separated into two main categories:
- Advance - This category includes all the drawing styles available in Advance Steel. Their properties cannot be modified. If additional country settings are installed, a category will be created for each country setting.
- User - This category includes a copy of all the drawing styles from the Advance category that can be modified at any level.
The drawing styles are grouped in categories.
A category is selected using the drop-down list above the tree panel. The tree panel displays all the drawing styles in the selected category.
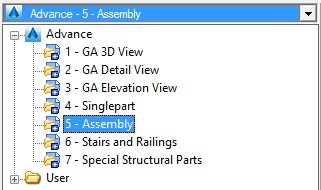
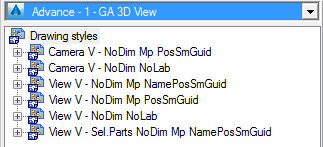
To view the entire tree, select the Show full tree option from the Options menu.
Component Panel
The component panel displays the most important sub-styles.
| Component | Description |
|---|---|
| Drawing styles | Style definitions, including the label and dimensions |
| Model objects | The list of model objects and functions |
| Labeling strategies | Definition of the label content, orientation and positioning for the text. |
| Dimension requests | Definition of the object dimension points in a dimension chain. |
The Toolbar
The toolbar contains all the necessary management functions:
| Button | Function |
|---|---|
|
|
Change the drawing style name and category. |
|
|
Use the selected drawing style. |
|
|
New |
|
|
Copy |
|
|
Deep copy |
|
|
Delete |
|
|
Export |
|
|
Import |
|
|
Compact |
|
|
Drawing Style Manager wizard |
|
|
Context help |
A contextual menu provides quick access to the management functions available for the selected element (drawing style, view, model object, etc.).
Three arrow buttons are used to navigate between the properties sheet.
| Button | Function |
|---|---|
|
|
Return to a previously displayed sheet |
|
|
Go to the next sheet |
|
|
Up one level |
Properties Panel
When an item is selected on the tree panel, the item's properties are displayed in the properties panel.
To modify the column width, drag the boundary on the right side of the column until the column is of the desired width.
Buttons
| Button | Function |
|---|---|
| Use | Opens the selected drawing style. The Drawing Style Manager closes and the drawing creation begins. |
| Apply | Saves any modifications without closing the Drawing Style Manager window. |
| OK | Saves any modifications and exits the Drawing Style Manager. |
| Cancel | Exits the Drawing Style Manager without saving any modifications. |