Set the process definition properties in the Main definition and Additional steps tabs.
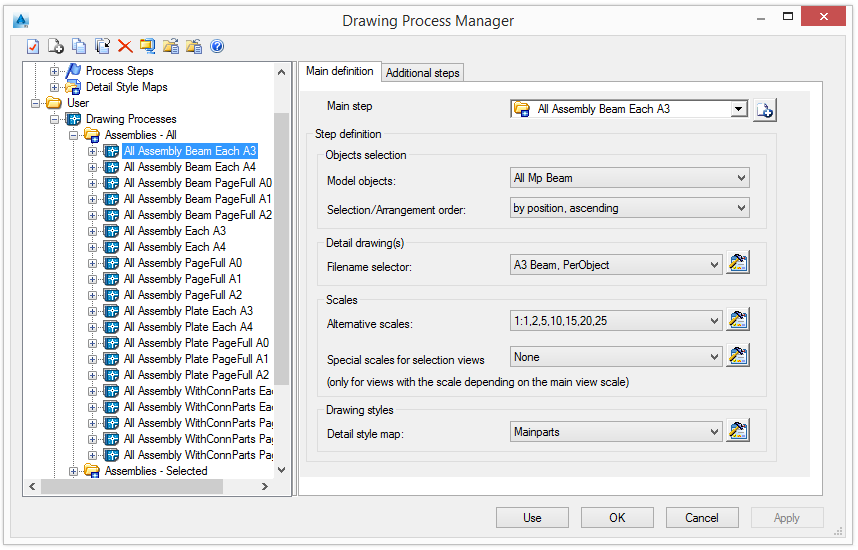
A process can have more than one step.
The first step of a process (the main step) determines the process behavior and configuration. If the main step cannot fit a detail in a prototype, additional steps are used.
Select the main step
Select a main step from the list. The list of steps can be modified.
Add a new step
- Click
 (Add).
(Add).
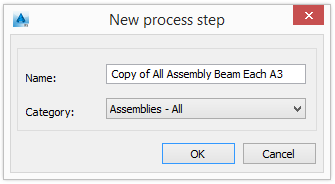
- Enter the new process name.
- Select a category.
A new step is added to the list with the current step definition.
Select model objects
In the Objects selection area, select a model object to be detailed by the selected process and the arrangement option.
The drawing name is created based on the filename selector rule.
Filename selector
Select a filename selector from the list. Click
![]() (Properties).
(Properties).
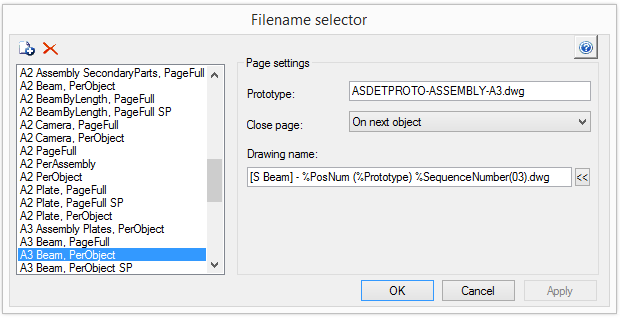
The list of filename selectors can be modified.
| Button | Function |
|---|---|
|
|
Add a new file selector |
|
|
Delete a file selector |
Prototype
Enter the name of the prototype file.
Close page
Select a close page option. Three options are available:
| Option | Description |
|---|---|
| On next object | The next object is displayed on a new page. |
| On next main part | The next main part is displayed on a new page. |
| On page full | Displayed on the full page. |
Name of the detail drawing
- Click
 from the right part of the Drawing name field and select the information to add in the drawing name from the options in the displayed list.
from the right part of the Drawing name field and select the information to add in the drawing name from the options in the displayed list.
| Option | Description |
|---|---|
| Flat | The drawing number. |
| PosNum | The position number of the main object in the detail. |
| SequenceNumber | Increment details with similar file names. |
| SinglePartPosNum | The single part position number of the main object in the detail. |
| ModelName | The name of the model. |
| Assembly | The lot/phase to which the assembly is assigned. |
Example:
A4-Detail %Flat(03).dwg
Alternative scales
A process creates the detail with the drawing style scale used for the object. If the detail does not fit in the selected prototype, the process will try the alternative scales.
- Select the alternative scales from the list.
- Click
 (Properties).
(Properties).
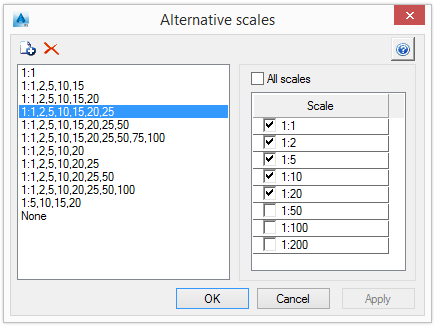
The list of alternative scales can be modified.
| Button | Function |
|---|---|
|
|
Add a new alternative scale. A copy of the selected scale is added to the list. |
|
|
Delete an alternative scale |
Special scales for a view
You can select special scales for views with the scale depending on the main view scale.
- Select a special scales item from the list. Click
 (Properties).
(Properties).
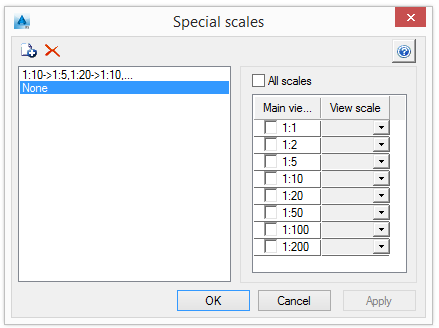
Scales are managed in the same manner as alternative scales.
Detail styles
- Select a detail style map from the list.
- Select a type of used detail styles from the list.
- In the table, an appropriate detail style for the process is assigned to the elements of the 3D model (model objects). This determines the presentation of the model elements on the drawing.
Additional steps
If the process cannot fit the detail with any scale, it will continue with the next step from the Additional steps of the process definition. If, after going through all the steps, the process still cannot fit the detail in the page, the detail is created with the last style and scale.
The Additional steps tab (visible during process configuration) has the role to add multiple steps to the process workflow, steps that are accessed when the main step does not find a match in its configuration.
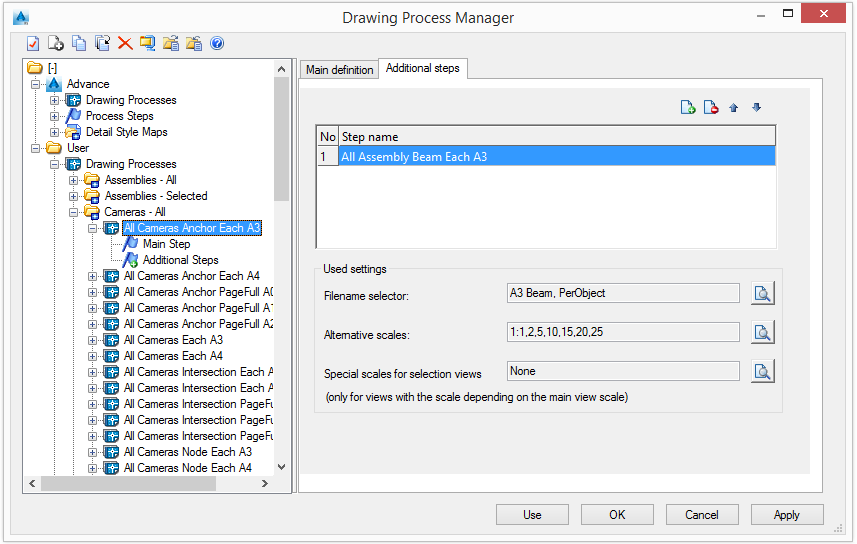
The main reason a process step does not find a match during detailing is the scale. When detailing a view, none of the scales set in the Alternate scales configuration dialog will generate a drawing small enough to fit the prototype layout, Advance Steel will just create a drawing using the default scale - even if it exceeds the paper space.
Using an alternative step can mitigate that, by having a step that uses a larger prototype, so as the process will be able to fit the view on it using the combination of alternative scales and layout sizes.
This means that using an additional step a process will:
- Create most of the drawings using the configuration from the main step - prototype size, scales, drawing name and detail style assignment.
- Mitigate the cases when the view is too large to fit the preferred prototype by using a larger page size.
Add as many additional steps as necessary.
The configuration of the settings used for the additional steps is displayed in the Used settings area.