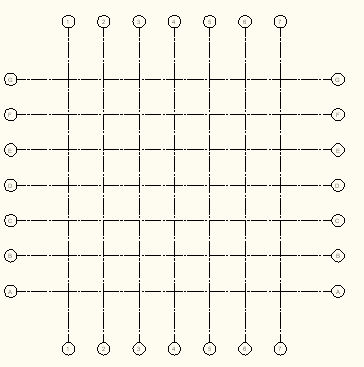Rectangular grids are defined by their width, height, and number of grid lines.
- Click


 .
. Alternatively, you can select the Enhanced Custom Column Grid tool on the Design Tool Palette.
- In the Column Grid dialog box, click the Orthogonal radio button.
- Click the Top tab.

- By default the first line of the grid is already present.
- To add the first bay to the grid, determine the desired size (for example, 3000 mm) and click the corresponding value in the value list on the left. Tip: You can either directly edit the bay size value after entering it, or you can edit the list of pre configured default values.
- For a grid with regularly sized bays, you have these options of generating grid Bays:
- Under Number, enter the number of grid bays you would like to see in the grid. This will generate the specified number of identically sized bays. This is the quickest way, but it does not allow you set different grid numbering types for individual lines, or change the width of one specific bay after insertion.
- Click on the right side of the last row. This adds a new row with the same settings as the last one. Tip: You can also select a whole row (click on the left side of the row), right-click, and use the copy-and-paste commands.

- Under Type, select if the grid line associated with the bay should be labelled as primary grid line or secondary grid line. By default, primary grid lines are chosen. Note: The Label column is a read-only column showing you the grid label for the associated grid line. You can change the labeling of the grid under Bubble Parameters below.
- Proceed to the Left tab and add grid lines there with the same method. Attention: For a regular grid that has the same grid line layout on both sides (Top/Bottom, Left/Right), you do not need to make any settings on the Right and Bottom tabs. By default the Top and Left side settings are mirrored to the Bottom and Right sides, if they are not separately defined.
- If needed, set further properties for your grid.
- Press Enter and insert the grid in the drawing.
This will result in grid bay spacing.