When a project or project drawing is synchronized with its standards, the styles and display settings in it are compared with the project standards to find version discrepancies between them, and fix them.
Synchronization can become necessary in these cases:
- A style or display setting in a project drawing has changed and needs to be updated with the correct version from the project standards.
- A style or display setting in the project standards has changed and needs to be updated in the project drawings.
- Not standardized styles and display settings have been introduced in a project drawing.
Depending on the synchronization settings specified on the AEC standards, outdated standards in the project drawings are either automatically updated with the latest version from the project standards drawings, or you are presented with a list of objects that need to be updated. You can select individual objects to update, while ignoring others. If you select to update a style with the associated standard, the selected style is copied from the project standards drawing into the project drawing, overwriting the existing style definition.
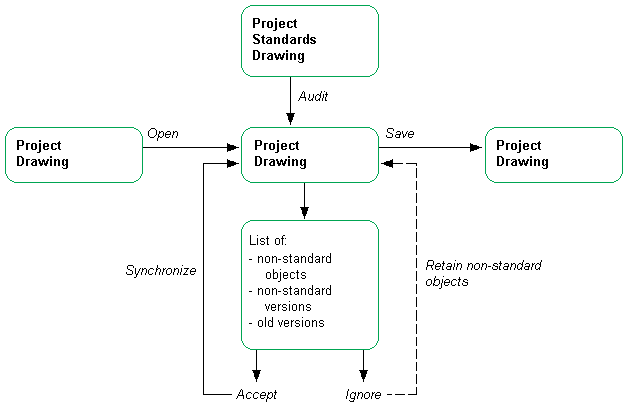
Synchronizing a project with standards
Versioning Styles and Display Settings
To determine whether a standard style or display setting in a project drawing is identical to the corresponding object in the project standards drawing, styles and display settings in a project are versioned. The version information includes a unique GUID (Global Unique Identifier), the date and time of the last modification, the windows login name of who last modified the object, and an optional comment.
A new version of a standard style or display setting in a project drawing is created each time the style or display setting is changed in Style Manager or Display Manager, and saved.
In a project standards drawing, a new version of a standard style or display setting must be manually created after the style or display setting has been changed in Style Manager or Display Manager. In project standards drawings, a version history is also stored. The version history will be used to determine if styles or display settings in project drawings are identical to the version in the project standards drawing, or newer or older versions.
An older version of a style or display setting in a project drawing is a version that exists in the project standards drawing, but is not the latest version. A newer version of a style or display setting in a project drawing is a style or display setting that exists in the project standards drawing, but has no corresponding version in its version history.
A special case occurs if a standard style or display setting in a standards drawing has no version information. This can happen if the version information has been purged. In this case, the standard style or display setting still participates in the synchronization and is considered the “latest version” when comparing with versions of the object in project drawings. No attempt is made during synchronization to automatically create a version GUID or history list. If you want to add version information to the standard style or display setting, you need to manually version the object.
Synchronization Conditions
Two styles or display settings are considered identical if the following are identical:
- Object type (e.g. wall style, display set)
- Name
- Version GUID
If the synchronization process finds a style or display setting in a project drawing that has the same type, name, and version GUID as the corresponding style or display setting in the project standards, it concludes that the style or display setting is up-to-date with the project standards. In that case, no change is necessary.
Synchronization Order
If you have multiple standards drawings containing the same standard styles associated with a specific style type, then the instance of the style in the first standards drawing is used as the style to which the style in the project drawing is synchronized. The first standards drawing is the one listed on the left in the standards configuration table. Further drawings containing the same standard style are ignored.
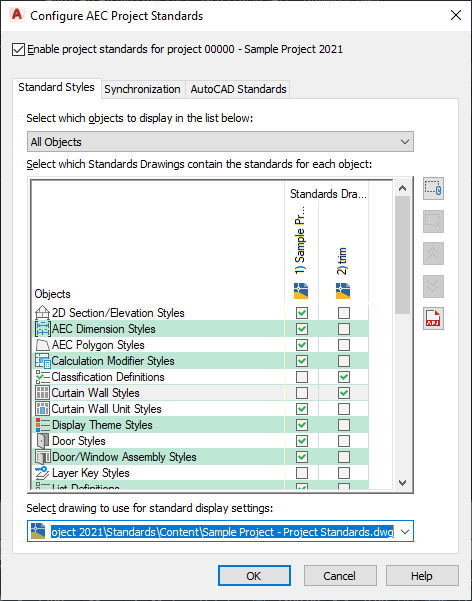
Order of standards drawings
Dependent Styles
Some styles have dependent styles or definitions used to create them. This could be, for example, door and window styles that are used within window assembly or curtain wall styles. In a case like that, it is recommended that all dependent styles and definitions are placed in the same standards drawing.
Synchronization Granularity
You can synchronize different parts of a project. You can synchronize a complete project, an individual project drawing, or an individual style or display setting.
Synchronizing only one drawing or style will take considerably less time, and may often be sufficient.
Synchronizing AutoCAD Standards
Synchronizing the AutoCAD standards (DWS) of a project is a separate process from synchronizing the AEC standards of a project. While you can set the AEC standards in a project to be automatically synchronized every time a drawing is opened, synchronization of the AutoCAD standards has to be initiated manually by the user. When AutoCAD standards are set up in a project, a CHX file is automatically created containing the project drawings and the associated AutoCAD project standards drawings. The batch standards checker can be used to open the project’s CHX file and batch check the entire project.