- Relocators create unwanted offsets
- When you assign a Relocator to an animation clip to match poses, the Time Editor, by default, chooses the top object(s) in the scene hierarchy. This causes problems if your character is controller-based, as you have to choose a relocator for the main body and feet controllers (or a master controller, if there is one). The relocator needs to be the same controller(s) you would use to manipulate the entire character in the Viewport.
- You can select roots in the animation clip that differ from the default in if you select and open the Relocate Options window.
- The Relocate Options window lets you disable the Use default root for locator option and turn on the Choose custom relocator roots from clip roots so you can select custom clip roots in the Clip Roots list.
- No animation in Time Editor clip
- If you have created an animation clip in the Time Editor and nothing is moving, there could be several issues:
-
- Make sure you have all the object's animation
- If you have created an Animation clip in the Time Editor from an animated object, make sure that you have selected the object's complete hierarchy so all the animation is completely incorporated in the new clip. While you can select simple animated objects in the Viewport and click Create Clip from Selection to create an animation clip, you can not be certain that you have selected all the dependent animation. This is especially true with complex animated objects that have related attributes, such as character rigs.
- See Add Maya scene animation to the Time Editor and Import animation into the Time Editor.
- No animation Source
- You need an animation source to drive objects in the Time Editor. You can see what animation sources are in your scene in the
Time Editor Source menu as well as the
Outliner. These contain a library of the animation sources in the current scene. If you have a clip that is not driven by anything, middle-mouse-drag an animation source from the Outliner onto a clip.
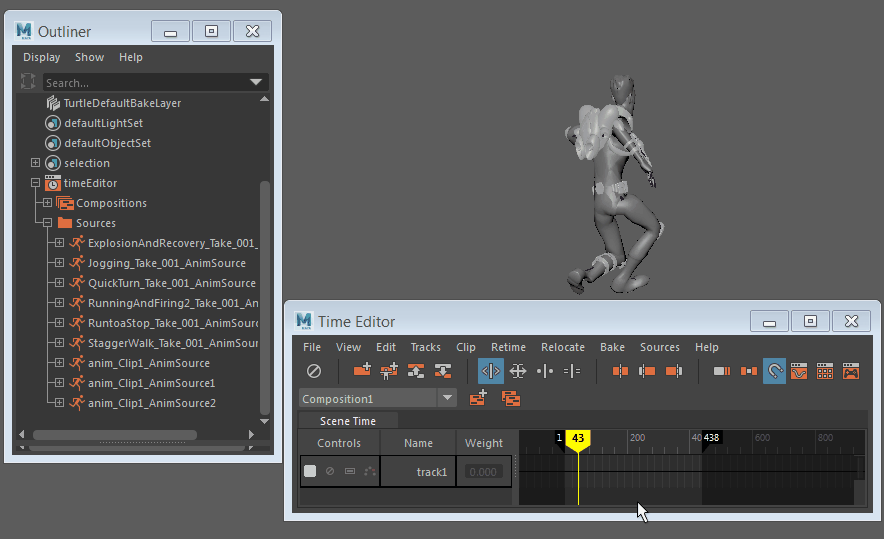
- See Create clips from Animation Sources and Time Editor Animation Sources for more information.
- The Time Editor is muted
- If you mute the Time Editor with the
 Mute button, you are unable to scrub the animation in the Time Editor. To add the animation in the scene, unmute the Time Editor and select
.
Mute button, you are unable to scrub the animation in the Time Editor. To add the animation in the scene, unmute the Time Editor and select
.
- Cannot split a Time Editor clip
- You cannot split a clip once a Hold or Looping has been applied to it. Make it into a Group clip and split it instead. See Combine clips into Group clips.
- No audio playback
- If there is no sound from a Time Editor audio clip on playback, but you can hear it when you scrub (drag the Current Time Marker across) it, make sure that the Playback Speed is set to Real-time in the Animation controls menu. (Access the Animation Controls menu by right-clicking on the Maya Time Slider.)
- See Add audio to the Time Editor.
