Les groupes de fonctions décrits dans cette rubrique contiennent des outils permettant de subdiviser des maillages, de modifier la triangulation, d'aligner des objets et des sous-objets, de masquer et d'afficher des sous-objets et enfin, de définir des propriétés, telles que le lissage. Ces groupes de fonctions sont disponibles uniquement dans l'onglet Modélisation du ruban.
Les groupes de fonctions décrits dans cette rubrique sont les suivants :
- Groupe de fonctions Subdivision
- Groupe de fonctions Triangulation (Triang.)
- Groupe de fonctions Aligner
- Groupe de fonctions Visibilité
- Groupe de fonctions Propriétés
Groupe de fonctions Subdivision
Le groupe de fonctions Subdivision contient des outils permettant d'augmenter la résolution du maillage à l'aide de paramètres de lissage, de déplacement et de tesselation. L'option est disponible au niveau de l'objet et de tous les sous-objets.
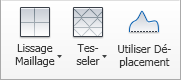
-
 Lissage maillage
Lissage maillage - Lisse l'objet en utilisant les paramètres courants. Cette commande utilise une fonction de subdivision similaire à celle du modificateur Liss. maillage avec Subdivision NURMS ; cependant, contrairement à Subdivision NURMS, elle applique le lissage instantanément à la zone sélectionnée du maillage de contrôle.
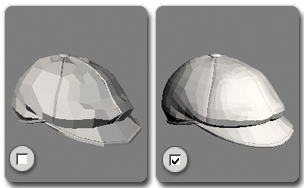
Lissage d'un objet comprenant peu de polygones avec la subdivision NURMS
- Paramètres LissageMaillage (dans la liste déroulante Lissage maillage)
- Ouvre la boîte de paramétrage Lissage maillage qui vous permet d'indiquer la façon dont la tessellation est appliquée. Conseil : Ouvrez rapidement le chariot Lissage maillage en appuyant sur la touche Maj tout en cliquant sur le bouton Lissage maillage.
-
 Tesseler
Tesseler -
Subdivise tous les polygones de l'objet en fonction des paramètres de tessellation.
La tessellation est un outil de densification du maillage local employé au cours de la modélisation. Il est possible de subdiviser n’importe quel nombre de polygones. Deux méthodes de tessellation sont disponibles : Arête et Face.
- Paramètres de tesselation (dans la liste déroulante Tesseler)
- Ouvre le chariot Tesseler, qui vous permet de spécifier la manière dont le maillage est subdivisé. Conseil : Ouvrez rapidement le chariot Tesseler en appuyant sur la touche Maj tout en cliquant sur le bouton Tesseler.
-
 Utiliser déplacement
Utiliser déplacement -
Ouvre le groupe de fonctions Déplacement, qui contient des paramètres permettant de définir la manière dont le maillage est subdivisé pour le déplacement. Pour plus de détails, reportez-vous à la rubrique Panneau déroulant Déplacement subdivision (maillage poly).
Groupe de fonctions Triangulation (Triang.)
Le groupe de fonctions Triangulation, également appelé "Triang." dans certaines configurations, s'affiche à tous les niveaux de sous-objet, à l'exception de Sommet. Il contient des outils permettant de modifier la subdivision des polygones en triangles à des fins de rendu. L'outil Retrianguler est disponible uniquement aux niveaux Polygone et Elément.
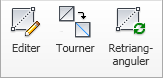
-
 Editer
Editer - Vous permet de modifier la façon dont les polygones sont subdivisés en triangles en dessinant des arêtes internes ou des diagonales.
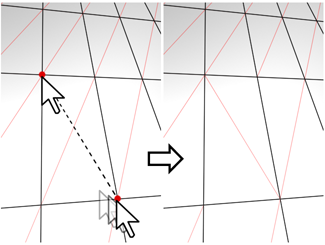
En mode Editer triangulation, vous pouvez voir la triangulation en cours dans la fenêtre et la modifier en cliquant sur deux sommets du même polygone.
Activez ce bouton pour modifier manuellement la triangulation. Les arêtes masquées sont affichées. Cliquez sur un sommet du polygone. Une ligne élastique attachée au curseur s'affiche. Cliquez sur un sommet non adjacent pour créer une nouvelle triangulation pour le polygone.
Conseil : Pour éditer plus facilement la triangulation, utilisez plutôt la commande Tourner (voir ci-après). -
 Tourner
Tourner - Vous permet de modifier la façon dont les polygones sont subdivisés en triangles en cliquant sur des diagonales. Lorsque vous activez l'option Tourner, les diagonales deviennent visibles sous la forme de lignes en pointillé dans les vues filaires et avec les faces délimitées. En mode Tourner, cliquez sur une diagonale pour changer sa position. Pour quitter le mode Tourner, cliquez avec le bouton droit de la souris dans la fenêtre ou cliquez à nouveau sur le bouton Tourner.
Chaque diagonale ne possède que deux positions disponibles à tout moment, de sorte que si vous cliquez sur une diagonale deux fois de suite, elle revient simplement à sa position d'origine. Cependant, la modification de la position d'une diagonale voisine peut engendrer une autre position disponible pour une diagonale.
Pour plus d'informations sur l'utilisation de l'option Tourner avec l'outil Couper amélioré, reportez-vous à cette procédure.
-
 Retrianguler
Retrianguler - Permet à 3ds Max d'effectuer automatiquement une triangulation optimale sur les polygones sélectionnés.
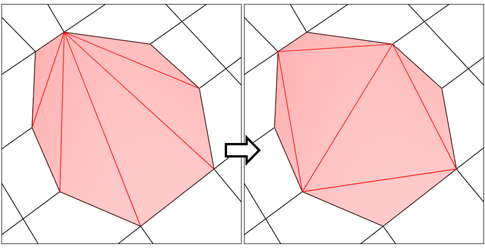
L'option Nouvelle triangulation tente d'optimiser la subdivision des polygones sélectionnés en triangles.
Groupe de fonctions Aligner
Le groupe de fonctions Aligner contient des outils permettant d'aligner des sélections d'objets et de sous-objets avec la vue ou la grille ou d'aplatir simplement un maillage. L'option est disponible au niveau de l'objet et de tous les sous-objets.
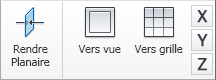
-
 Rendre planaire
Rendre planaire - Rend tous les sous-objets sélectionnés coplanaires. La normale du plan est la normale de la surface moyenne de la sélection.
Au niveau Objet, rend tous les sommets dans l'objet coplanaires.
Conseil : L'une des applications de l'option Rendre planaire consiste à rendre plat l'un des côtés d'un objet. Cette option est généralement appliquée à une sélection d'éléments contigus. Si les sommets sélectionnés sont situés sur différentes parties de l'objet, leur transformation en une surface plane produit des distorsions sur le reste de l'objet. -
 Vers vue
Vers vue - Aligne tous les sommets de l'objet sur le plan de la fenêtre active. Aux niveaux de sous-objet, cette fonction affecte uniquement les sommets sélectionnés ou les sommets appartenant aux sous-objets sélectionnés.
Dans les fenêtres orthographiques, l'alignement à la vue revient à effectuer un alignement sur la grille de construction lorsque la grille d'origine est active. L'alignement sur une fenêtre de perspective (incluant les vues de caméra et les projections) permet de réorienter les sommets afin qu'ils soient alignés sur un plan parallèle au plan de caméra. Ce plan est perpendiculaire au sens de l'affichage le plus proche de la position moyenne des sommets.
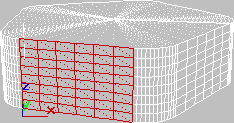
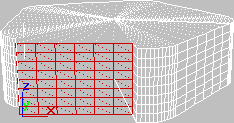
Au-dessus : polygones sélectionnés en vue Perspective
Au-dessous : mêmes polygones alignés sur la vue Face
-
 Vers grille
Vers grille - Aligne tous les sommets de l'objet sélectionné sur le plan de construction de la vue actuelle et permet de les déplacer. Ou, pour les niveaux de sous-objet, agit uniquement sur les sous-objets sélectionnés.
Cette commande aligne les sommets sélectionnés sur le plan de construction courant. Lorsque la grille d'origine est active, le plan de construction actuel est défini par la fenêtre active. Par exemple, si la fenêtre Face est active, Aligner grille utilise le plan XZ. Si une fenêtre Perspective comme une fenêtre Caméra, est active, Aligner grille utilise la grille origine. Lorsqu'un objet grille est utilisé, le plan courant est l'objet grille actif.
- X/Y/Z
- Rend les sous-objets sélectionnés planaires et aligne le plan sur le plan correspondant dans le système de coordonnées local de l'objet. Le plan utilisé est celui perpendiculaire à l'axe du bouton ; par exemple, cliquez sur le bouton X pour aligner l'objet sur l'axe YZ local.
Au niveau Objet, rend tous les sommets dans l'objet planaires.
Groupe de fonctions Visibilité
Utilisez le groupe de fonctions Visibilité pour masquer et afficher des sélections de sous-objets. Lorsque vous travaillez avec une géométrie complexe, le masquage des parties non modélisées directement peut vous permettre d'accélérer votre travail. Cette option est disponible à tous les niveaux de sous-objet, à l'exception d'Arête et de Bordure.
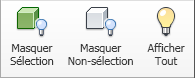
-
 Masquer sélection
Masquer sélection - Masque les sous-objets sélectionnés.
-
 Masquer le reste
Masquer le reste -
Masque les sous-objets non sélectionnés.
-
 Afficher tout
Afficher tout - Affiche les sous-objets masqués.
Groupe de fonctions Propriétés
Utilisez le groupe de fonctions Propriétés pour régler le lissage du maillage, les couleurs des sommets et les identifiants des matériaux. Cette option est disponible au niveau des objets et de tous les sous-objets. La disponibilité des commandes dépend du niveau.
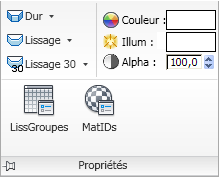
-
 Dur
Dur -
Désactive le lissage pour l'ensemble du modèle.
Supprime tous les polygones du modèle des groupes de lissage, ce qui donne une apparence à facettes uniforme.
 Dur sélectionné
Dur sélectionné-
Désactive le lissage pour les polygones sélectionnés. Disponible à partir de la liste déroulante Dur aux niveaux de sous-objet Polygone et Elément.
Supprime les polygones sélectionnés dans le modèle des groupes de lissage, ce qui donne une apparence à facettes à ces polygones.
-
 Lissage
Lissage -
Active le lissage pour l'ensemble de l'objet.
Définit Lissage automatique sur 180,0 et l'applique à tous les polygones du modèle.
 Lissage sélectionné
Lissage sélectionné-
Active le lissage pour les polygones sélectionnés. Disponible à partir de la liste déroulante Lisse aux niveaux de sous-objet Polygone et Elément.
Définit Lissage automatique sur 180,0 et l'applique aux polygones sélectionnés.
-
 Lissage 30
Lissage 30 -
Active le lissage modéré pour l'ensemble de l'objet.
Définit Lissage automatique sur 30,0 et l'applique à tous les polygones du modèle, en affectant les groupes de lissage selon les besoins.
 Lissage 30 sélectionné
Lissage 30 sélectionné-
Active le lissage modéré pour les polygones sélectionnés. Disponible à partir de la liste déroulante Lissage 30 aux niveaux de sous-objet Polygone et Elément.
Définit Lissage automatique sur 30,0 et l'applique aux polygones sélectionnés.
-
 Couleur
Couleur -
Cliquez sur l'échantillon de couleur afin de définir la couleur des sommets des polygones ou des sommets sélectionnés.
Pour plus d'informations sur la couleur des sommets, reportez-vous à la rubrique Utilitaire Affecter couleurs du sommet.
-
 Illum
Illum -
Cliquez sur l'échantillon de couleur afin de définir la couleur d'illumination des polygones ou des sommets sélectionnés.
Pour plus d'informations sur l'illumination des sommets, reportez-vous à la rubrique Utilitaire Affecter couleurs du sommet.
-
 Alpha
Alpha -
Affectez une valeur alpha (transparence) aux sommets ou polygones sélectionnés.
La valeur est exprimée en pourcentage : zéro correspond à une transparence totale et 100 à une opacité intégrale.
Pour plus d'informations sur les valeurs alpha de sommets, reportez-vous à la rubrique Utilitaire Affecter couleurs du sommet.
-
 Groupes de lissage
Groupes de lissage -
Ouvre une boîte de dialogue permettant d'utiliser des groupes de lissage. Pour plus de détails, reportez-vous à la rubrique Polygone : panneau déroulant Groupes de lissage.
-

-
Ouvre la boîte de dialogue ID Matériaux permettant de définir les ID des matériaux et d'effectuer des sélections par ID et noms de sous-matériaux. Pour plus de détails, reportez-vous à la rubrique panneau déroulant Polygone : ID matériaux.