![]()
Si le sommet est de type Bézier ou Coin de Bézier, vous pouvez également déplacer et faire pivoter les poignées, ce qui affecte la forme des segments connectés au niveau du sommet. Il est possible de copier et de coller des poignées entre sommets à l'aide des opérations de copie/collage de tangentes. Il est également possible de les réinitialiser et de changer de type de tangente à l'aide du menu Quadr. Les types de tangentes sont désormais toujours accessibles dans le menu Quadr. lorsqu'un sommet est sélectionné ; par conséquent, vous n'êtes pas obligé de placer votre curseur dessus dans la fenêtre.
Procédures
Pour définir un type de sommet :
- Cliquez avec le bouton droit de la souris sur un sommet sélectionné.
- Choisissez un type dans le menu contextuel. Chaque sommet d'une forme peut être de l'un des quatre types suivants :
- Lissage : crée des sommets non ajustables, qui produisent des courbes lisses à incurvation progressive. La courbure du segment à un sommet lisse est déterminée par l'espacement des sommets adjacents.
- Coin : crée des sommets non ajustables, formant des angles aigus.
- Bézier : crée un sommet ajustable avec des poignées tangentes continues et verrouillées, qui créent une courbure douce. La courbure du segment est définie par la direction et la longueur des poignées.
- Coin de Bézier : crée un sommet ajustable avec des poignées tangentes discontinues qui produisent un coin acéré. La courbure du segment " sortant " est définie par la direction et la magnitude des poignées tangentes.
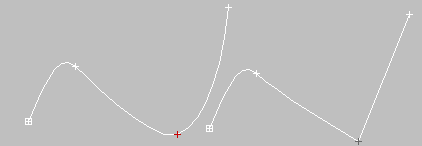
Sommet lisse (à gauche) et sommet de type Coin (à droite)

Copie et collage de poignées de tangentes de sommets
- Activez
 (Sommet), puis sélectionnez
(Sommet), puis sélectionnez  le sommet à partir duquel vous souhaitez effectuer la copie.
le sommet à partir duquel vous souhaitez effectuer la copie. - Faites défiler le panneau déroulant Géométrie jusqu'à la zone Tangente, puis cliquez sur Copier.
- Dans la fenêtre, placez le curseur sur les sommets. Le curseur se transforme en curseur de copie. Cliquez sur la poignée à copier.
- Faites défiler le panneau déroulant Géométrie jusqu'à la zone Tangente, puis cliquez sur Coller.
- Dans la fenêtre, placez le curseur sur les sommets. Le curseur se transforme en curseur de collage. Cliquez sur la poignée vers laquelle vous souhaitez effectuer le collage.
La tangence de sommet change dans la fenêtre.
Réinitialisation de la tangence de sommet
- Sélectionnez le sommet posant problème.
- Cliquez avec le bouton droit de la souris et sélectionnez Réinitialiser tangentes.
Toutes les modifications de poignées de sommets sont annulées et les poignées sont réinitialisées.
Il est facile de réduire la taille des poignées et de les faire coïncider avec un sommet, ce qui les rend difficiles à sélectionner et à modifier. Réinitialisez la tangence des poignées des sommets pour redessiner les poignées.
Interface
Panneau déroulant Sélection adoucie
Pour plus d'informations sur les paramètres du panneau déroulant Sélection adoucie, reportez-vous à la rubrique Panneau déroulant Sélection adoucie.
Panneau déroulant Géométrie
Zone Type de sommet
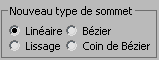
Les quatre cases d'option de cette zone vous permettent de déterminer la tangence des sommets créés lors du clonage de segments ou de splines en maintenant la touche Maj enfoncée. Si vous utilisez ultérieurement l'option Connecter copie, le type des sommets des splines qui relient la spline ou le segment d'origine au nouveau est spécifié dans cette zone.
Ce paramètre n'a aucun effet sur la tangence des sommets créés à l'aide d'outils comme le bouton Créer ligne, Affiner, etc.
- LinéaireLes nouveaux sommets ont une tangence linéaire.
- LisseLes nouveaux sommets ont une tangence lisse.
Si cette option est sélectionnée, les nouveaux sommets se chevauchant sont automatiquement soudés.
- BézierLes nouveaux sommets ont une tangence Bézier.
- Coin de BézierLes nouveaux sommets ont une tangence Coin de Bézier.
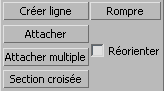
- Créer ligne
- Ajoute des splines supplémentaires à l'objet sélectionné. Ces lignes sont des sous-objets spline distincts ; leur création est similaire à celle des splines linéaires. Pour quitter la création de ligne, cliquez avec le bouton droit de la souris ou cliquez sur l'option Créer ligne pour la désactiver.
- Rompre
- Fractionne une spline au niveau du ou des sommets sélectionnés. Sélectionnez un ou plusieurs sommets, puis cliquez sur Rompre pour fractionner la spline. Il existe à présent deux sommets non connectés superposés à la place de chaque sommet ; cela permet d'éloigner l'une de l'autre les extrémités des segments qui étaient jointes.
- Attacher
- Attache la spline sélectionnée à une autre spline de la scène. Cliquez sur l'objet que vous souhaitez attacher à la spline sélectionnée. L’objet que vous attachez doit également être une spline.
Pour plus de détails, reportez-vous à la rubrique Attacher.
- Attacher multiple
- Cliquez sur ce bouton pour afficher la boîte de dialogue du même nom, avec la liste de toutes les autres formes incluses dans la scène. Sélectionnez les formes à attacher à la spline éditable courante, puis cliquez sur OK.
- Réorienterlorsque cette option est activée, chaque spline attachée est réorientée de telle sorte que son système de coordonnées local de création corresponde à celui de la spline sélectionnée.
- Coupe
- Crée une cage de splines à partir de formes à coupe. Cliquez sur Coupe, sélectionnez une première forme, suivie d'une seconde ; les splines sont créées en reliant la première forme à la seconde. Cliquez sur d'autres formes pour les ajouter à la cage. Cette fonctionnalité est similaire au modificateur Coupe, mais vous permet ici de choisir l'ordre des coupes. La tangence d'une cage de splines peut être définie en choisissant Linéaire, Bézier, Coin de Bézier ou Lissage dans la zone Nouveau type de sommet. Conseil : lors de la modification d'une cage de splines, activez la sélection de zone avant de sélectionner les sommets. Ceci permettra de conserver leur position solidaire lors de leur transformation.
[zone affiner]
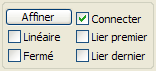
Cette zone contient un certain nombre de fonctions utiles pour la création de réseaux de splines à utiliser avec le modificateur Surface.
- Affiner
- Permet d'ajouter des sommets sans modifier les valeurs de courbure de la spline. Cliquez sur Affiner, puis sélectionnez des segments de spline pour ajouter un sommet chaque fois que vous cliquez (le curseur prend la forme d'un symbole de " connexion " lorsqu'il se situe sur un segment valide). Lorsque vous avez terminé d'ajouter des sommets, cliquez de nouveau sur Affiner ou cliquez avec le bouton droit de la souris sur la fenêtre.
Vous pouvez également cliquer sur des sommets existants au cours d'une opération d'affinage, auquel cas 3ds Max affiche une boîte de dialogue, vous invitant à préciser l'action à effectuer (Affiner ou Connecter uniquement au sommet). Si vous choisissez Connecter Uniquement, 3ds Max ne crée aucun sommet, mais établit une connexion avec un sommet existant.
L’opération d'affinage crée un type de sommet différent selon le type des sommets situés aux points d'extrémité du segment affiné.
- Si les sommets de bordure sont de type Lisser, l'opération d'affinage crée un sommet de type Lissage.
- Si les sommets d'extrémité sont de type Coin, l'opération d'affinage crée un sommet de type Coin.
- Si l'un des sommets d'extrémité est de type Bézier-Coin, l'opération d'affinage crée un type de sommet Bézier-Coin.
- Dans tous les autres cas, l'opération crée un sommet de type Bézier.
- Connecter
- Connecte les nouveaux sommets pour former un nouveau sous-objet spline. Lorsque vous avez terminé d'ajouter des sommets à l'aide de la fonction Affiner, Connecter crée une copie distincte de chaque nouveau sommet et connecte toutes les copies par une nouvelle spline. Remarque : Pour que l'option Connecter soit appliquée, il faut l'activer avant de cliquer sur Affiner.
Après avoir activé Connecter et avant de procéder à l'affinage, activez une combinaison des options suivantes :
- Linéairerend tous les segments de la nouvelle spline linéaires en utilisant des sommets de type Coin. Lorsque Linéaire est désactivé, les sommets utilisés pour créer la nouvelle spline sont de type Lissage.
- Lier premierle premier sommet créé lors d'une opération d'affinage est lié au centre du segment sélectionné. Reportez-vous à la rubrique Sommet lié.
- Ferméconnecte le premier et le dernier sommet de la nouvelle spline pour créer une spline fermée. Lorsque Fermé est désactivé, Connecter crée toujours une spline ouverte.
- Lier dernierrelie le dernier sommet créé lors de l'opération d'affinage au centre du segment sélectionné. Reportez-vous à la rubrique Sommet lié.
Soudage auto pts d'extrémité
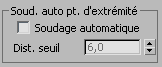
- Soudage automatique
- Lorsque l'option Soudage automatique est activée, un sommet d'extrémité placé ou déplacé dans les limites de la distance de seuil d'un autre point d'extrémité de la spline est automatiquement soudé. Cette fonction est disponible au niveau de l'objet et à tous les niveaux du sous-objet.
- Seuil
- Le champ à double flèche de distance de seuil est un réglage de proximité qui permet de définir la distance à laquelle des sommets peuvent se trouver sans pour autant être automatiquement soudés. Valeur par défaut : 6,0.
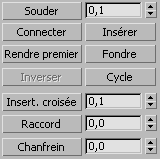
- Souder
- Convertit deux sommets d'extrémité ou deux sommets adjacents d'une même spline en un seul sommet. Rapprochez deux sommets d'extrémité ou deux sommets adjacents, sélectionnez les deux sommets, puis cliquez sur Souder. Si les sommets se trouvent à la distance unitaire définie par la double flèche Seuil de soudage (située à droite du bouton), ils sont convertis en un seuil sommet. Vous pouvez souder un jeu de sélections de sommets, tant que chaque paire de sommets se trouve en deçà du seuil.
- Connecter
- Relie deux sommets d'extrémité, ce qui génère un segment linéaire, quelles que soient les valeurs des tangentes des sommets d'extrémité. Cliquez sur le bouton Connecter, placez le curseur de la souris sur un sommet d'extrémité (le curseur se transforme en croix), puis faites-le glisser d'un sommet d'extrémité à un autre.
- Insérer
- Cette opération insère un ou plusieurs sommets, ce qui crée des segments supplémentaires. Cliquez à un endroit quelconque d'un segment pour insérer un sommet et relier le curseur à la spline. Vous pouvez alors déplacer la souris et cliquer pour insérer le nouveau sommet. Procédez de la même façon pour ajouter d'autres sommets. Cliquez une fois pour insérer un sommet de type Coin ou faites glisser la souris pour créer un sommet de type Bézier-Lisse.
Cliquez avec le bouton droit de la souris pour terminer l'opération, puis relâchez la souris. A ce stade, vous êtes encore en mode Insérer et vous pouvez choisir d'insérer des sommets sur un segment différent. Sinon, cliquez de nouveau avec le bouton droit de la souris ou cliquez sur Insérer pour quitter ce mode.
- Rendre premier
- Indique le premier sommet de la forme sélectionnée. Le premier sommet d'une spline est identifié au moyen d'une petite boîte. Sélectionnez un sommet sur chaque spline à l'intérieur de la forme éditée que vous voulez modifier, puis cliquez sur le bouton Rendre premier.
Sur les splines ouvertes, le premier sommet doit être le point d'extrémité qui ne correspond pas déjà au premier sommet. Sur les splines fermées, il peut s'agir de tout point n’étant pas déjà le premier sommet. Cliquez sur le bouton Rendre premier pour définir les premiers sommets.
Le premier sommet d'une spline a une signification particulière. Le tableau ci-dessous indique comment il est utilisé.
Utilisation de la forme Type de repère défini par le premier sommet Chemin de gabarit Début du chemin. Niveau 0. Forme de gabarit Axe initial de la peau. Contrainte de trajectoire Début du chemin d'animation. Position 0 % sur le chemin. Trajectoire Première clé de position. - Fondre
- Déplace tous les sommets sélectionnés vers le centre moyen.
L’option Fondre est utile pour faire coïncider des sommets lors de la création d'un réseau de splines destiné à être utilisé avec le modificateur de surface.
Remarque : l'option Fondre ne joint pas les sommets ; elle les déplace simplement jusqu'à la même position.
Trois sommets sélectionnés (à gauche) ; sommets fondus (à droite).
- Cycle
- Sélectionne des sommets coïncidents successifs. Sélectionnez un ou plusieurs sommets partageant exactement la même position dans l'espace 3D, puis cliquez plusieurs fois sur Cycle jusqu'à ce que le sommet voulu soit sélectionné.
L’option Cycle est utile pour sélectionner un sommet spécifique parmi un groupe de sommets coïncidents à une intersection de splines lors de la création d'un réseau de splines destiné à être utilisé avec le modificateur de surface.
Conseil : observez les informations qui s'affichent au bas du panneau déroulant Sélection pour déterminer le sommet sélectionné. - Insert. croisée
- Ajoute des sommets à l'intersection de deux splines appartenant au même objet. Cliquez sur Insert. croisée, puis cliquez sur le point d'intersection des deux splines. Si la distance entre les splines est inférieure à la distance unitaire définie dans le champ à double flèche de seuil d'insertion croisée (situé à droite du bouton), les sommets sont ajoutés aux deux splines.
Vous pouvez continuer à utiliser Insert. croisée en cliquant sur différentes intersections de splines. Pour terminer l'opération, cliquez avec le bouton droit de la souris dans la fenêtre active ou cliquez de nouveau sur le bouton Insert. croisée.
L’option Insert. croisée est utile pour créer des sommets aux intersections de splines lors de la création d'un réseau de splines destiné à être utilisé avec le modificateur de surface.
Remarque : l'option Insert. croisée ne connecte pas les deux splines ; elle ajoute simplement des sommets à l'endroit où elles se croisent. - Raccord
- Permet d'arrondir des coins à l'endroit où des segments se croisent, ce qui ajoute de nouveaux sommets de contrôle. Vous pouvez appliquer cet effet de façon interactive, en faisant glisser les sommets, ou de façon numérique, avec le champ à double flèche Raccord. Cliquez sur le bouton Raccord, puis faites glisser les sommets dans l'objet actif. Le champ à double flèche Raccord, qui indique la quantité de raccord appliqué, est mis à jour à mesure que vous faites glisser la souris.
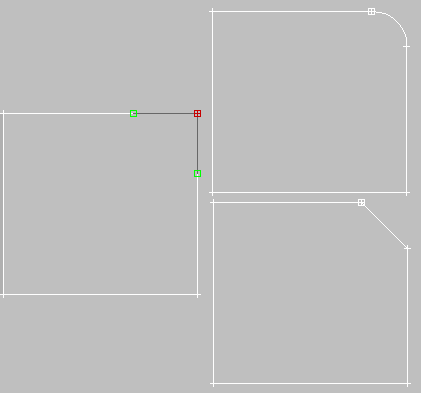
Rectangle d'origine (à gauche), après application d'un raccord (en haut à droite) et après application d'un chanfrein (en bas à droite)
Si vous faites glisser un ou plusieurs sommets sélectionnés, tous les sommets sont raccordés. Si vous faites glisser un sommet non sélectionné, tous les sommets sélectionnés sont d'abord désélectionnés.
Vous pouvez continuer à utiliser Raccord en faisant glisser différents sommets. Lorsque vous avez terminé, cliquez avec le bouton droit de la souris dans une fenêtre active ou cliquez de nouveau sur le bouton Raccord.
Un raccord crée un nouveau segment qui relie de nouveaux points sur les deux segments conduisant au sommet d'origine. Ces nouveaux points sont à une distance du sommet initial correspondant à la quantité de raccord le long des deux segments. Les nouveaux segments créés sont affectés de l'ID de matériau de l'un des segments avoisinants (choisi de façon aléatoire).
Si vous appliquez par exemple l'option Raccord à un coin d'un rectangle, le sommet à coin unique est remplacé par deux sommets qui se déplacent le long des deux segments menant au coin, un nouveau segment arrondi étant créé à l'emplacement de ce dernier.
Remarque : contrairement au modificateur Raccord/Chanfrein, la fonction Raccord peut être appliquée à tous les types de sommets, et non uniquement aux sommets de type Coin ou Coin de Bézier. De même, les segments adjacents ne doivent pas nécessairement être linéaires.- Double flèche Raccordréglez ce champ à double flèche (situé à droite du bouton Raccord) pour appliquer un effet de raccord aux sommets sélectionnés.
- Chanfrein
- Permet de biseauter les coins d'une forme à l'aide de la fonction Chanfrein. Vous pouvez appliquer cet effet de manière interactive, en faisant glisser les sommets, ou de façon numérique, en vous servant de la double flèche Chanfrein. Cliquez sur le bouton Chanfrein, puis faites glisser les sommets dans l'objet actif. Le champ à double flèche Chanfrein, qui indique la quantité de chanfrein appliqué, est mis à jour à mesure que vous faites glisser la souris.
Si vous faites glisser un ou plusieurs sommets sélectionnés, tous les sommets sélectionnés sont chanfreinés. Si vous faites glisser un sommet non sélectionné, tous les sommets sélectionnés sont d'abord désélectionnés.
Vous pouvez continuer à utiliser la fonction Chanfrein en faisant glisser d'autres sommets. Lorsque vous avez terminé, cliquez avec le bouton droit de la souris dans une fenêtre active ou cliquez de nouveau sur le bouton Chanfrein.
L’option Chanfrein a pour effet de " couper " les sommets sélectionnés, créant ainsi un nouveau segment connectant de nouveaux points sur les deux segments menant au sommet d'origine. Ces nouveaux points sont à une distance du sommet initial correspondant à la quantité de chanfrein le long des deux segments. Les nouveaux segments créés sont associés à l'ID de matériau de l'un des segments avoisinants (choisi de façon aléatoire).
Par exemple, si vous chanfreinez l'un des coins d'un rectangle, le sommet à coin unique est remplacé par deux sommets qui se déplacent le long des deux segments menant au coin ; un nouveau segment est créé à l'emplacement de ce dernier.
Remarque : contrairement au modificateur Raccord/Chanfrein, la fonction Chanfrein peut être appliquée à tous les types de sommets, et non uniquement aux sommets de type Coin ou Coin de Bézier. De même, les segments adjacents ne doivent pas nécessairement être linéaires.- Double flèche Chanfreinréglez ce champ à double flèche (à droite du bouton Chanfrein) pour appliquer un effet de chanfrein aux sommets sélectionnés.
Zone Tangente

Les outils de cette zone vous permettent de copier et de coller des poignées de sommets d'un sommet vers un autre.
- Copier
- Activez cette option, puis choisissez une poignée. Cette opération copie la tangente de poignée sélectionnée dans un tampon.
- Coller
- Activez cette option, puis cliquez sur une poignée. La poignée de tangente est collée sur le sommet sélectionné.
- Coller longueur
- Lorsque cette option est sélectionnée, la longueur de la poignée est également copiée. Lorsqu'elle est désactivée, seul l'angle de la poignée est pris en compte, la longueur demeurant inchangée.
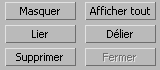
- Masquer
- Cache les sommets sélectionnés et tous les segments connectés. Sélectionnez un ou plusieurs sommets, puis cliquez sur Masquer.
- Afficher tout
- Affiche tous les sous-objets masqués.
- Lier
- Vous permet de créer des sommets liés. Cliquez sur Lier, puis faites glisser la souris à partir d'un sommet d'extrémité de la sélection courante vers tout segment de la sélection courante, à l'exception de celui connecté au sommet. Avant le déplacement, lorsque le curseur se situe sur un sommet valide, il se transforme en un symbole +. Lorsque vous faites glisser la souris, une ligne en pointillé relie le sommet à la position du curseur ; lorsque le curseur se situe sur un segment valide, il prend la forme d'un symbole de " connexion ". Lorsque vous relâchez la souris sur un segment valide, le sommet se déplace au centre du segment et il est relié à celui-ci.
L’option Lier est utile pour connecter des splines lors de la création d'un réseau de splines destiné à être utilisé avec le modificateur de surface.
- Délier
- Vous permet de déconnecter des sommets liés des segments auxquels ils étaient attachés. Sélectionnez un ou plusieurs sommets, puis cliquez sur le bouton Délier.
- Supprimer
- Supprime les sommets sélectionnés, ainsi que tous les segments attachés.
Zone Affichage
- Afficher seg. sélectionnés
- Lorsque cette option est activée, tous les segments sélectionnés sont mis en surbrillance en rouge au niveau de sous-objet Sommet. Lorsqu'elle est désactivée (par défaut), les segments sélectionnés sont uniquement mis en surbrillance au niveau de sous-objet Segment.
Cette fonction est utile pour comparer des courbes complexes les unes avec les autres.