Le groupe de fonctions Modifier sélection contient des outils permettant d'ajouter et de retirer des éléments dans des sélections de sous-objets, de manière générale et en ce qui concerne les boucles et les anneaux.
Interface
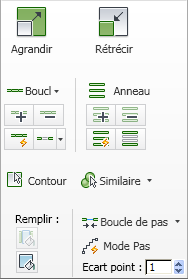
Groupe de fonctions Modifier sélection dans le ruban réduit
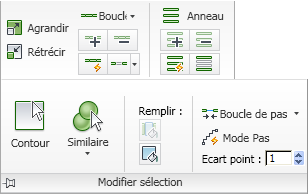
Groupe de fonctions Modifier sélection dans le ruban agrandi, avec extension
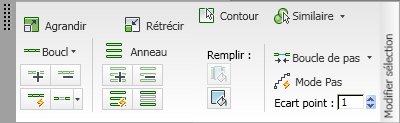
Groupe de fonctions Modifier sélection flottant, avec extension
-
 Agrandir
Agrandir - Etend la zone de sélection vers l'extérieur dans toutes les directions possibles.
Avec cette fonction, les bordures sont considérées comme des sélections d'arêtes.
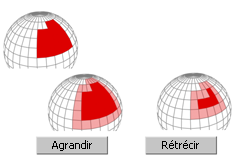
Les options Rétrécir et Agrandir vous permettent d'ajouter ou de supprimer des éléments voisins des arêtes de votre sélection courante. Ceci fonctionne à tout niveau de sous-objet.
-
 Rétrécir
Rétrécir - Réduit la zone de sélection de sous-objets en désélectionnant les sous-objets situés le plus à l'extérieur. Si la taille de la sélection ne peut plus être réduite, les sous-objets restants sont désélectionnés.
-
 Boucle
Boucle -
Sélectionne une ou plusieurs boucles en fonction de la sélection de sous-objets courante. L'option Boucle du ruban s'applique à tous les niveaux sous-objet, tandis que l'option Boucle du groupe de fonctions Modifier ne s'applique qu'aux arêtes.
Conseil : Vous pouvez sélectionner rapidement une boucle au niveau Arête en cliquant deux fois sur une arête.Conseil : Vous pouvez sélectionner rapidement une boucle de n'importe quel niveau de sous-objet, excepté Elément, en sélectionnant un sous-objet et en appuyant sur Maj tout en cliquant sur un autre sous-objet au même niveau dans la même boucle.Lorsque le mode Maya est actif, vous ne pouvez pas utiliser la combinaison Maj+clic pour sélectionner une boucle. En mode Maya, utilisez la combinaison Maj+clic pour sélectionner ou désélectionner les objets.
Utilisation :
- Sommet Sélectionnez des jeux de sommets adjacents et appliquez-les pour sélectionner des boucles. Si vous sélectionnez un seul sommet, l'option Boucle permet de sélectionner tous les sommets des boucles passant par le sommet.
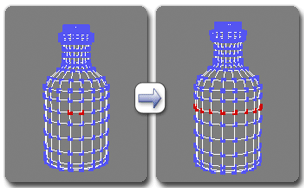
Utilisation de l'option Boucle au niveau Sommet
- Arête Sélectionnez une ou plusieurs arêtes et appliquez-les pour sélectionner des boucles.
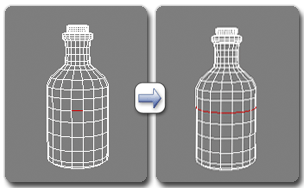
Utilisation de l'option Boucle au niveau Arête
- Polygone Sélectionnez des jeux de polygones adjacents et appliquez-les pour sélectionner des boucles. Si vous sélectionnez un seul polygone, l'option Boucle permet de sélectionner toutes les boucles du polygone passant par le polygone.
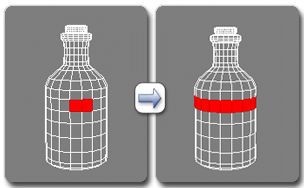
Utilisation de l'option Boucle au niveau Polygone
- Sommet Sélectionnez des jeux de sommets adjacents et appliquez-les pour sélectionner des boucles. Si vous sélectionnez un seul sommet, l'option Boucle permet de sélectionner tous les sommets des boucles passant par le sommet.
-
 Extrémités de la boucle cylindrique (liste déroulante Boucle)
Extrémités de la boucle cylindrique (liste déroulante Boucle) -
Sélectionne les boucles de sommets et d'arêtes le long des arêtes inférieures et supérieures d'un cylindre.
Sélectionnez une arête ou une paire de sommets adjacents le long de l'arête inférieure et/ou supérieure d'un cylindre, puis appliquez-les pour sélectionner une boucle.
- Ajouter la Changement de boucle au manipulateur de chariot (liste déroulante Boucle)
-
Active ou désactive la commande Changement de boucle du chariot lorsque l'option Sélectionner et manipuler est active.
-
 Agrandir la boucle
Agrandir la boucle -
Agrandit une boucle en fonction de la sélection de sous-objets courante.
Sélectionnez une partie d'une ou de plusieurs boucles (une arête ou au moins deux polygones adjacents), puis cliquez sur Agrandir la boucle pour sélectionner des sous-objets aux extrémités des boucles.
-
 Rétrécir Boucle
Rétrécir Boucle -
Réduit l'étendue des boucles sélectionnées en supprimant les sous-objets des extrémités. Ne s'applique pas aux boucles circulaires.
Sélectionnez une ou plusieurs boucles non circulaires, puis cliquez sur Rétrécir Boucle pour désélectionner les sous-objets aux extrémités des boucles.
-
 Mode Boucle
Mode Boucle -
Lorsque cette option est activée, la sélection des sous-objets peut également inclure automatiquement une boucle associée.
Conseil : Lorsque le mode Boucle est désactivé, vous pouvez sélectionner rapidement une boucle de n'importe quel niveau Arête en cliquant deux fois sur une arête, ou de n'importe quel niveau de sous-objet (excepté Elément) en sélectionnant un sous-objet et en appuyant sur la touche Maj tout en cliquant sur un autre sous-objet de la même boucle.Utilisation :
- Sommet/Polygone Sélectionnez au moins deux sous-objets adjacents pour sélectionner les boucles associées.
- Arête Sélectionnez une ou plusieurs arêtes pour sélectionner les boucles associées.
Pour désélectionner une boucle lorsque le mode Boucle est actif, maintenez la touche Alt enfoncée tout en sélectionnant la boucle comme indiqué précédemment.
Important : La procédure qui consiste à appuyer sur la touche Alt et à cliquer sur un élément ne fonctionne pas comme prévu en mode Maya. En mode Maya, la combinaison Alt+ glisser fait tourner une fenêtre (vues Perspective uniquement). -
 Boucle de points
Boucle de points -
Sélectionne les boucles intégrant des écarts. Sélectionnez une arête ou des jeux d'au moins deux sommets ou polygones adjacents dans une ligne ou une colonne (afin d'indiquer la direction de la boucle) et appliquez la fonction.
Pour modifier l'espacement, utilisez le paramètre Ecart point.
- Boucle de points opposée (liste déroulante Boucle de points)
-
Sélectionne les boucles de sommets ou de polygones comprenant des écarts. Sélectionnez des jeux d'au moins deux sommets ou polygones adjacents dans une ligne ou une colonne (afin d'indiquer la direction de la boucle) et appliquez la fonction.
Commence par un sous-objet différent de la boucle de points.
Pour modifier l'espacement, utilisez le paramètre Ecart point.
- Boucle de points cylindrique (liste déroulante Boucle de points)
-
Sélectionne les arêtes ou les sommets d'une boucle discontinue autour des arêtes inférieures et supérieures d'un cylindre, le modèle de sélection étant déterminé par le paramètre Ecart point, disponible dans l'extension du groupe de fonctions.
Pour utiliser cette fonction avec des arêtes, sélectionnez tout d'abord l'arête inférieure ou supérieure d'un cylindre. Pour utiliser cette fonction avec des sommets, sélectionnez tout d'abord au moins deux sommets adjacents sur l'arête inférieure ou supérieure d'un cylindre.
-
 Anneau
Anneau -
Sélectionne un ou plusieurs anneaux en fonction de la sélection de sous-objets courante.
Utilisation :
- Sommet Sélectionnez des jeux de sommets adjacents et appliquez-les pour sélectionner des anneaux.
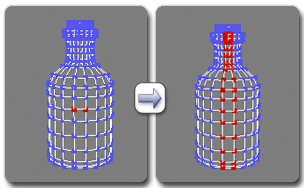
Utilisation de l'option Anneau au niveau Sommet
- Arête Sélectionnez une ou plusieurs arêtes et appliquez-les pour sélectionner des anneaux.
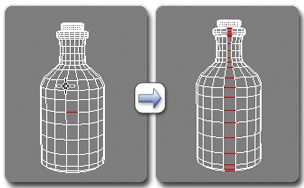
Utilisation de l'option Anneau au niveau Arête
Conseil : Vous pouvez sélectionner rapidement un anneau d'arêtes en sélectionnant une arête et en appuyant sur Maj tout en cliquant sur une autre arête du même anneau. - Polygone Sélectionnez des jeux de polygones adjacents et appliquez-les pour sélectionner des anneaux. Si vous sélectionnez un seul polygone, cette option sélectionne la boucle et l'anneau auxquels appartient le polygone.
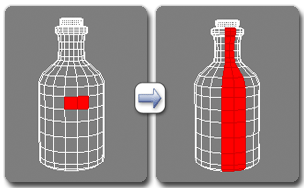
Utilisation de l'option Anneau au niveau Polygone
- Sommet Sélectionnez des jeux de sommets adjacents et appliquez-les pour sélectionner des anneaux.
- Ajouter la Changement d'anneau au manipulateur de chariot (liste déroulante Anneau)
-
Active ou désactive la commande Changement d'anneau du chariot lorsque l'option Sélectionner et manipuler est active.
-
 Agrandir l'anneau
Agrandir l'anneau -
Agrandit un ou plusieurs anneaux d'arêtes des pas. Cette option est disponible uniquement aux niveaux de sous-objet Arête et Bordure.
Sélectionnez une ou plusieurs arêtes, puis appliquez la fonction afin de sélectionner un anneau disponible au niveau de chaque extrémité des anneaux courants.
-
 Rétrécir Anneau
Rétrécir Anneau -
Réduit l'étendue des anneaux d'arêtes sélectionnés en supprimant les arêtes des extrémités. Ne s'applique pas aux anneaux circulaires. Cette option est disponible uniquement aux niveaux de sous-objet Arête et Bordure.
Utilisation: sélectionnez un ou plusieurs anneaux non circulaires, puis cliquez sur Rétrécir Anneau pour désélectionner les arêtes aux extrémités des anneaux.
-
 Mode Anneau
Mode Anneau -
Lorsque cette option est activée, la sélection d'un nombre suffisant de sous-objets pour indiquer la direction de l'anneau permet de sélectionner l'anneau automatiquement.
niveau de sous-objet :
- Sommet/Polygone Sélectionnez au moins deux sous-objets adjacents pour sélectionner les anneaux sur lesquels ils sont situés.
- Arête Sélectionnez une ou plusieurs arêtes pour sélectionner les anneaux sur lesquels elles sont situées.
Pour désélectionner un anneau en mode Anneau, maintenez la touche Alt enfoncée tout en sélectionnant une arête dans l'anneau sélectionné.
Important : La procédure qui consiste à appuyer sur la touche Alt et à cliquer sur un élément ne fonctionne pas comme prévu en mode Maya. En mode Maya, la combinaison Alt + glisser fait tourner une fenêtre (vues Perspective uniquement). -
 Anneau de points
Anneau de points -
Sélectionne les anneaux d'arêtes intégrant des écarts en fonction de la sélection courante.
Pour modifier l'espacement, utilisez le paramètre Ecart point.
-
 Contour
Contour -
Sélectionne la bordure (membres extérieurs) de la sélection sous-objet courante et désélectionne le reste.
Au niveau Polygone, pour sélectionner la bordure d'une arête, utilisez la touche Maj (permet de passer au niveau de sous-objet Arête).
-
 Similaire
Similaire -
S'ajoute à la sélection de sous-objets courante selon les caractéristiques des sous-objets sélectionnés et les paramètres de liste déroulante de cet outil.
La disponibilité des options et des résultats dépend du niveau de sous-objet et de la sélection courante. Les options disponibles sont les suivantes:
- Nombres d'arêtesSélectionne des sommets depuis lesquels part le même nombre d'arêtes que les sommets sélectionnés ou des polygones depuis lesquels part le même nombre de côtés que les polygones sélectionnés.
- Longueur d'arêteSélectionne des sommets présentant approximativement la même longueur combinée d'arêtes connectées que les sommets sélectionnés ou des arêtes comportant approximativement les mêmes longueurs que les arêtes sélectionnées.
- Nombre de facesSélectionne des sommets présentant le même nombre de faces environnantes que les sommets sélectionnés.
- Régions faceSélectionne des sommets ou des arêtes présentant approximativement les mêmes régions combinées de faces environnantes que la sélection courante.
- TopologieSélectionne des arêtes dont les sommets des points d'extrémité présentent le même nombre d'arêtes et de faces adjacentes que les arêtes sélectionnées ou des polygones dont les sommets présentent le même nombre d'arêtes que les faces sélectionnées.
- Direction normaleSélectionne des sommets, des arêtes ou des polygones présentant approximativement les mêmes directions de normale que la sélection courante.
Voir aussi : Sélectionner par numérique.
-
 Remplir
Remplir -
Sélectionne l'ensemble des sous-objets compris entre deux sous-objets sélectionnés.
Utilisation : sélectionnez deux objets afin de désigner les coins diagonalement opposés de la zone à remplir, puis cliquez sur Remplir. Cette option est uniquement disponible aux niveaux Polygone et Elément.
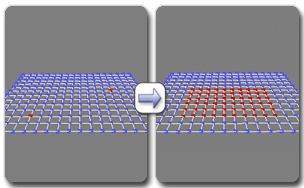
Utilisation de l'option Remplir au niveau Sommet
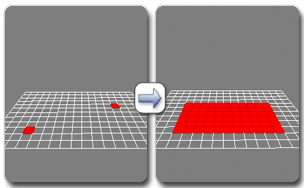
Utilisation de l'option Remplir au niveau Polygone
-
 Remplir le trou
Remplir le trou -
Sélectionne l'ensemble des sous-objets d'une zone limitée, comme indiqué par une sélection de contour et une sélection indépendante à l'intérieur du contour.
Tracez le contour d'une zone comportant une sélection, sélectionnez un sous-objet de la zone, puis cliquez sur Remplir le trou.
Remarque : La sélection de sous-objets délimités ne doit pas être liée à la sélection environnante. Ainsi, par exemple, un polygone sélectionné dans le trou ne doit pas être adjacent à un polygone sélectionné formant la bordure du trou.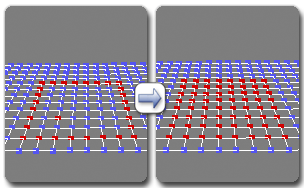
Utilisation de l'option Remplir le trou au niveau Sommet
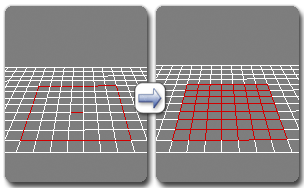
Utilisation de l'option Remplir le trou au niveau Arête
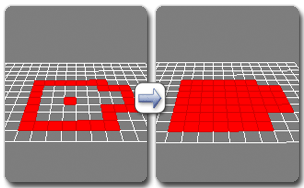
Utilisation de l'option Remplir le trou au niveau Polygone
-
 Boucle de pas
Boucle de pas -
Sélectionne une boucle entre deux sous-objets sélectionnés de la même boucle.
Sélectionnez deux sous-objets de la même boucle et appliquez l'option Boucle de pas pour sélectionner tous les sous-objets compris entre eux avec la plus petite distance possible.
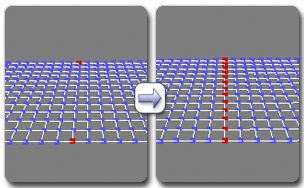
Utilisation de l'option Boucle de pas au niveau Sommet
- Distance la plus grande de Boucle de pas (liste déroulante Boucle de pas)
-
Sélectionne une boucle entre deux sous-objets sélectionnés de la même boucle avec, si possible, la plus grande distance applicable.
Sélectionnez deux sous-objets de la même boucle et appliquez l'option Boucle de pas pour sélectionner tous les sous-objets compris entre eux avec la plus grande distance possible, si la boucle est fermée.
-
 Mode Pas
Mode Pas -
Utilisez le mode Pas pour sélectionner une boucle en pas, qui permet d'augmenter la longueur de la boucle en sélectionnant des sous-objets individuels.
Accédez au niveau de sous-objet souhaité et activez le mode Pas. Sélectionnez un sous-objet, puis maintenez la touche Ctrl enfoncée pour sélectionner un autre sous-objet de la même boucle. Ceci sélectionne également tous les sous-objets situés entre les deux objets sélectionnés, à une distance courte.
Pour sélectionner une boucle d'arêtes ou de sommets à l'extrémité d'un cylindre, appuyez sur les touches Maj + Ctrl et cliquez sur le deuxième sous-objet ainsi que sur les suivants pour les sélectionner.
Si vous sélectionnez un sous-objet qui ne se trouve pas sur la boucle courante, vous commencez une nouvelle boucle ; vous pouvez alors utiliser le mode Pas pour cette boucle.
- Ecart point
-
Spécifie l'étendue des écarts entre les sous-objets d'une boucle sélectionnée avec Boucle de points ou entre les arêtes d'un anneau sélectionné avec Anneau de points.