Le groupe de fonctions Modélisation de polygone comprend des outils pour changer de niveau de sous-objet, naviguer dans la pile de modificateurs, convertir des objets en objets poly éditable et Editer poly, etc.
Etant donné qu'il s'agit probablement du groupe de fonctions le plus fréquemment utilisé, vous pouvez le dissocier du ruban en le rendant flottant ("séparez"-le en faisant glisser son étiquette) et utiliser le reste du ruban au format réduit, afin de gagner de l'espace à l'écran.
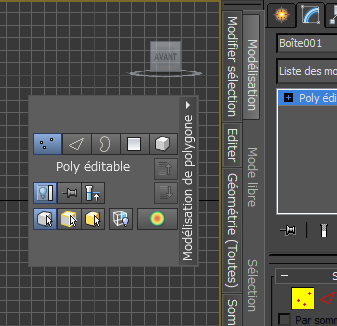
Configuration recommandée : le ruban est ancré et réduit, alors que le groupe de fonctions Modélisation de polygone est flottant.
Interface

Groupe de fonctions Modélisation de polygone dans le ruban réduit

Groupe de fonctions Modélisation de polygone dans le ruban agrandi, avec extension

Groupe de fonctions Modélisation de polygone flottant, avec extension
 Sommet
Sommet- Vous permet d'accéder au niveau de sous-objet Sommet et de sélectionner un sommet au-dessous du curseur ; la sélection par région sélectionne tous les sommets situés à l'intérieur de la région.
 Arête
Arête- Vous permet d'accéder au niveau de sous-objet Arête et de sélectionner une arête de polygone au-dessous du curseur ; la sélection par région sélectionne plusieurs arêtes situées à l'intérieur de la région.
 Bordure
Bordure- Vous permet d'accéder au niveau de sous-objet Bordure et de sélectionner une séquence d'arêtes qui bordent un trou dans le maillage. Une bordure comprend uniquement les arêtes connectées avec des faces sur un seul de ses côtés, et forme toujours une boucle complète. Par exemple, une boîte primitive par défaut n'a pas de bordure, mais l'objet théière en comporte plusieurs : une sur le couvercle, le corps et le bec verseur, et deux sur la poignée. Si vous créez un cylindre et que vous en supprimez une extrémité, la rangée d'arêtes située autour de cette extrémité forme une bordure.
En mode sous-objet Bordure, il n’est pas possible de sélectionner les arêtes ne figurant pas sur des bordures. Lorsque vous cliquez sur une arête de bordure, la totalité de la bordure se trouve sélectionnée.
Vous pouvez appliquer un couvercle à une bordure, soit avec la fonction Couvercle, soit en appliquant le modificateur Boucher trous. Vous pouvez également relier des bordures entres les objets à l'aide de l'option Connecter objet composé.
Remarque : Les niveaux de sous-objet Arête et Bordure ne sont pas compatibles. En conséquence, si vous passez de l'un à l'autre, la sélection existante est conservée.  Polygone
Polygone- Vous permet d'accéder au mode sous-objet Polygone et de sélectionner des polygones sous le curseur. La sélection par région sélectionne plusieurs polygones à l'intérieur de la région.
 Elément
Elément- Vous permet d'accéder au niveau de sous-objet Elément et de sélectionner ainsi tous les polygones contigus d'un objet. La sélection par région permet de sélectionner plusieurs éléments.
Remarque : Les niveaux de sous-objet Polygone et Elément ne sont pas compatibles. En conséquence, si vous passez de l'un à l'autre, la sélection existante est conservée.
- Mode Modifier/[niveau de pile]
-
Bascule vers le groupe de fonctions Modifier ou, si celui-ci est activé, affiche le niveau courant de la pile des modificateurs.
Exemples d'utilisation :
- si l'un des objets est sélectionné et si tout groupe de fonctions de commandes autre que le groupe de fonctions Modifier est actif, l'étiquette du bouton affiche "Mode Modifier".
- Pour un objet sans modificateur, si le groupe de fonctions Modifier est actif et si le type d'objet n'est pas poly éditable ou Editer poly, ce bouton n'est pas disponible. Sinon, le bouton affiche le type d'objet, par exemple "Poly éditable".
- Si le groupe de fonctions Modifier est actif et si le niveau de pile courant est un modificateur, ce bouton affiche le nom du modificateur.
Conseil : Lorsque le groupe de fonctions Modifier est actif, vous pouvez naviguer dans la pile de modificateurs via les commandes Modificateur précédent/suivant (voir ci-après).  Bascule Groupe de fonctions de commandes
Bascule Groupe de fonctions de commandes-
Active/désactive la visibilité du groupe de fonctions de commandes.
Remarque : Pour activer le groupe de fonctions Modifier, cliquez sur ce bouton.  Attacher pile
Attacher pile-
Verrouille la pile des modificateurs et les commandes du ruban de l'objet actuellement sélectionné, afin qu'ils en soient solidaires quelles que soient les modifications ultérieures apportées à la sélection.
Conseil : L'option Attacher pile permet de transformer un autre objet tout en conservant votre place dans la pile d'objets ayant été modifiée. 
 Afficher le résultat final (désactivé/activé)
Afficher le résultat final (désactivé/activé)-
Affiche l'objet sélectionné tel qu'il apparaît après que toutes les modifications ont été apportées à la pile, quelle que soit votre position dans la pile.
Lorsque cette option est désactivée, l'objet apparaît comme modifié jusqu'au modificateur courant dans la pile.

 Modificateur précédent/suivant
Modificateur précédent/suivant-
Permet de monter ou de descendre dans la pile, en faisant du modificateur suivant le plus élevé ou le plus faible l'entrée courante.
Cela revient à cliquer sur l'entrée située au-dessus ou en dessous de l'entrée courante dans la pile de modificateurs.
- Aperçu
-
Cette option vous permet d'afficher l'aperçu de la sélection d'un sous-objet avant de la valider. Vous pouvez afficher un aperçu au niveau de sous-objet courant ou passer automatiquement d'un niveau de sous-objet à l'autre en fonction de la position de la souris. Les choix sont les suivants :
 Aperçu désactivéAucun aperçu n'est disponible.
Aperçu désactivéAucun aperçu n'est disponible.  Aperçu sous-objetPermet d'afficher un aperçu uniquement au niveau de sous-objet courant. Lorsque vous déplacez la souris sur l'objet, le sous-objet sous le curseur est surligné en jaune. Pour sélectionner l'objet en surbrillance, cliquez avec la souris.
Aperçu sous-objetPermet d'afficher un aperçu uniquement au niveau de sous-objet courant. Lorsque vous déplacez la souris sur l'objet, le sous-objet sous le curseur est surligné en jaune. Pour sélectionner l'objet en surbrillance, cliquez avec la souris. Pour sélectionner plusieurs sous-objets au niveau actuel, appuyez et maintenez enfoncée la touche Ctrl, déplacez la souris pour surligner plus de sous-objets puis cliquez pour sélectionner tous les sous-objets en surbrillance.
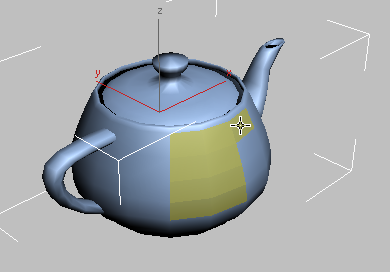
Aperçu de la sélection des sous-objets polygones avec la touche Ctrl
Pour désélectionner plusieurs sous-objets au niveau actuel, appuyez et maintenez enfoncée la touche Ctrl, déplacez la souris pour surligner plus de sous-objets puis cliquez sur un sous-objet sélectionné. Cela désélectionne tous les sous-objets en surbrillance.
 Aperçu MultiFonctionne de la même manière que l'option Aperçu sous-objet, mais permet également de changer instantanément de niveau de sous-objet (Sommet, Arête et Polygone) en fonction de la position de la souris. Par exemple, si vous placez la souris sur une arête, l'arête est mise en surbrillance, et lorsque vous cliquez, vous activez le niveau de sous-objet Arête et sélectionnez l'arête.
Aperçu MultiFonctionne de la même manière que l'option Aperçu sous-objet, mais permet également de changer instantanément de niveau de sous-objet (Sommet, Arête et Polygone) en fonction de la position de la souris. Par exemple, si vous placez la souris sur une arête, l'arête est mise en surbrillance, et lorsque vous cliquez, vous activez le niveau de sous-objet Arête et sélectionnez l'arête. Pour sélectionner plusieurs sous-objets de même type, maintenez enfoncée la touche Ctrl après avoir mis un sous-objet en surbrillance, déplacez la souris pour mettre en surbrillance plus de sous-objets puis cliquez pour activer ce niveau de sous-objet et sélectionner tout les sous-objets mis en surbrillance.
Pour désélectionner plusieurs sous-objets du niveau courant, appuyez et maintenez les touches Ctrl et Alt enfoncées, déplacez la souris pour surligner plusieurs sous-objets, puis cliquez sur un sous-objet sélectionné. Cela désélectionne tous les sous-objets en surbrillance. Notez que cette méthode ne permet pas de passer d'un niveau de sous-objet à un autre.
Remarque : Lorsque l'option Ignorer faces masquées est désactivée (voir ci-dessous), les sommets et les arêtes masquées lors de la prévisualisation d'une sélection de sous-objet apparaissent en surbrillance.  Ignorer faces masquées
Ignorer faces masquées-
Active ou désactive la sélection de la face masquée de sous-objets.
Lorsque cette option est activée, la sélection de sous-objets s'applique uniquement à ceux qui vous font face. Lorsqu'elle est désactivée (par défaut), vous pouvez sélectionner tous les sous-objets situés sous le curseur de la souris, quelle que soit leur visibilité ou leur orientation.
 Utiliser sélection adoucie
Utiliser sélection adoucie-
Active ou désactive la fonction Sélection adoucie et le groupe de fonctions Adouci, contenant des paramètres permettant de contrôler le fonctionnement de la sélection adoucie. Cette option est uniquement disponible pour les niveaux de sous-objet.
Lorsque cette option est désactivée, la transformation d'une sélection de sous-objets affecte uniquement ces sous-objets.
Lorsqu'elle est désactivée, les sous-objets situés près d'une sélection explicite (représentée par un dégradé de couleur) sont partiellement sélectionnés. La transformation s'atténue alors avec la distance par rapport aux sous-objets sélectionnés explicitement.

Gauche : sommet déplacé lorsque l'option Sélection adoucie est désactivée
Droite : sommet déplacé lorsque l'option Sélection adoucie est activée
 Réduire pile
Réduire pile-
Option identique à Tout réduire : réduit l'ensemble de la pile de l'objet sélectionné en un objet éditable conservant l'effet cumulatif des modificateurs réduits sur l'objet de base. Reportez-vous à la rubrique Réduction de la pile.
Vous pouvez utiliser les outils de modélisation graphite avec un objet issu de la rétractation de la pile, uniquement s'il s'agit d'un poly éditable.
 Convertir en poly
Convertir en poly-
Convertit l'objet au format du polygone éditable et bascule vers le mode Modifier.
Il s'agit de la manière la plus rapide de commencer à utiliser les outils de modélisation graphite sur un objet.
 Appliquer le modificateur Editer poly
Appliquer le modificateur Editer poly-
Applique le modificateur Editer poly à l'objet et passe en mode Modifier.
 Générer Topologie
Générer Topologie-
Ouvre la boîte de dialogue Topologie à l'aide d'outils afin de régler la disposition géométrique de l'objet.
 Outils de symétrie
Outils de symétrie-
Ouvre la boîte de dialogue Outils de symétrie, contenant des commandes qui permettent de réaliser des modèles symétriques.
- Interactivité complète
- Bascule le niveau de feedback des outils SectionRapide et Couper, ainsi que de toutes les boîtes de dialogue des paramètres et les chariots. Disponible avec les objets polygones éditables, mais pas avec le modificateur Maillage polygone.
Lorsque cette option est activée (par défaut), 3ds Maxmet à jour la fenêtre en temps réel lorsque vous utilisez la souris pour manipuler l'outil ou pour modifier une valeur numérique. Avec les outils Couper et SectionRapide et lorsque l'option Interactivité complète est désactivée, seule la ligne de bande élastique est visible jusqu'à ce que vous cliquiez. De même, lorsque vous utilisez les valeurs numériques des chariots , le résultat final est uniquement visible lorsque vous relâchez le bouton de la souris après avoir modifié le paramètre.
L'état de l'option Interactivité complète n'a pas d'effet sur la modification d'un paramètre numérique à partir du clavier. Qu'elle soit activée ou désactivée, le paramètre prend effet seulement lorsque vous quittez le champ en appuyant sur Tab ou Entrée ou en cliquant sur une autre option de la boîte de dialogue.