![]()
Procédures
Pour changer les propriétés de splines :
- Les propriétés d'une spline (Ligne ou Courbe) peuvent être modifiées en cliquant dessus avec le bouton droit de la souris et en choisissant Ligne ou Courbe dans le quadrant Outils 1 (supérieur gauche) du Menu Quadr.
La modification des propriétés d'une spline a pour effet de changer le type de tous les sommets de la spline :
- Ligne convertit tous les sommets en coins.
- Courbe convertit tous les sommets en sommets de Bézier.
Interface
groupes de fonctions Rendu, Interpolation et Sélection
Pour plus d'informations sur les paramètres des groupes de fonctions Rendu, Interpolation et Sélection, reportez-vous à la rubrique Spline éditable.
Panneau déroulant Sélection adoucie
Reportez-vous à la rubrique Panneau déroulant Sélection adoucie pour plus d'informations sur les paramètres de ce groupe de fonctions.
Panneau déroulant Géométrie
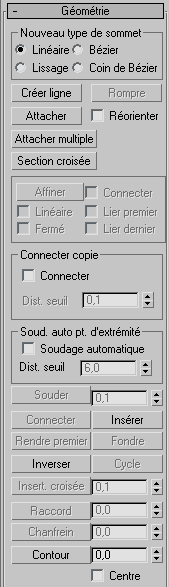
Zone Type de sommet
Les quatre cases d'option de cette zone vous permettent de déterminer la tangence des sommets créés lors du clonage de segments ou de splines en maintenant la touche Maj enfoncée. Si vous utilisez ultérieurement l'option Connecter copie, le type des sommets des splines qui relient la spline ou le segment d'origine au nouveau est spécifié dans cette zone.
Ce paramètre n'a aucun effet sur la tangence des sommets créés à l'aide d'outils comme le bouton Créer ligne, Affiner, etc.
- LinéaireLes nouveaux sommets ont une tangence linéaire.
- LisseLes nouveaux sommets ont une tangence lisse.
Si cette option est sélectionnée, les nouveaux sommets se chevauchant sont automatiquement soudés.
- BézierLes nouveaux sommets ont une tangence Bézier.
- Coin de BézierLes nouveaux sommets ont une tangence Coin de Bézier.
- Créer ligne
- Ajoute des splines supplémentaires à la spline sélectionnée. Ces lignes sont des sous-objets spline distincts ; leur création est similaire à celle des splines linéaires. Pour quitter la création de ligne, cliquez avec le bouton droit de la souris ou cliquez sur l'option Créer ligne pour la désactiver.
- Attacher
- Attache la spline sélectionnée à une autre spline de la scène. Cliquez sur l'objet que vous souhaitez attacher à la spline sélectionnée. L’objet que vous attachez doit également être une spline.
Pour plus de détails, reportez-vous à la rubrique Attacher.
- Réorienter
- Lorsque cette option est activée, la spline attachée se réoriente de telle sorte que son système de coordonnées local de création corresponde à celui de la spline sélectionnée.
- Attacher multiple
-
Cliquez sur ce bouton pour afficher la boîte de dialogue du même nom, avec la liste de toutes les autres formes incluses dans la scène. Sélectionnez les formes à attacher à la spline éditable courante, puis cliquez sur OK.
- Coupe
- Crée une cage de splines à partir de formes à coupe. Cliquez sur Coupe, sélectionnez une première forme, suivie d'une seconde ; les splines sont créées en reliant la première forme à la seconde. Cliquez sur d'autres formes pour les ajouter à la cage. Cette fonctionnalité est similaire au modificateur Coupe, mais vous permet ici de choisir l'ordre des coupes. La tangence de cage de splines peut être définie dans la zone Nouveau type de sommet. Conseil : lors de la modification d'une cage de splines, activez la sélection de zone avant de sélectionner les sommets. Ceci permettra de conserver leur position solidaire lors de leur transformation.
Zone Connecter copie
- Connecter copie
- Lorsque cette option est activée, le clonage à l'aide de la touche MAJ d'une spline résulte dans la création d'un nouvau sous-objet spline doté de splines supplémentaires qui relient les sommets de la nouvelle spline à ceux du segment initial. Le même processus survient pour les clonages à l'aide de la touche Maj des objets Maillage éditable et Poly éditable. Remarque : pour que l'option Connecter copie soit appliquée, il faut l'activer avant d'effectuer le clonage à l'aide de la touche Maj.
- Seuil
- Détermine la distance qu'utilisera la sélection adoucie lorsque l'option Connecter copie est activée. Plus la valeur est élevée, plus le nombre de splines créées est important ; plus elle est basse, moins les splines sont nombreuses.
Soudage auto pts d'extrémité
- Soudage automatique
- Lorsque l'option Soudage automatique est activée, un sommet d'extrémité placé ou déplacé dans les limites de la distance de seuil d'un autre point d'extrémité de la spline est automatiquement soudé. Cette fonction est disponible au niveau de l'objet et à tous les niveaux de sous-objet.
- Seuil
- Réglage de proximité qui permet de définir la distance à laquelle des sommets peuvent se trouver sans pour autant être automatiquement soudés. Valeur par défaut = 6,0.
- Insérer
- Cette opération insère un ou plusieurs sommets, ce qui crée des segments supplémentaires. Cliquez à un endroit quelconque d'un segment pour insérer un sommet et relier le curseur à la spline. Vous pouvez alors déplacer la souris et cliquer pour insérer le nouveau sommet. Procédez de la même façon pour ajouter d'autres sommets. Cliquez une fois pour insérer un sommet de type Coin ou faites glisser la souris pour créer un sommet de type Bézier-Lisse.
Cliquez avec le bouton droit de la souris pour terminer l'opération, puis relâchez la souris. A ce stade, vous êtes encore en mode Insérer et vous pouvez choisir d'insérer des sommets sur un segment différent. Sinon, cliquez de nouveau avec le bouton droit de la souris ou cliquez sur Insérer pour quitter ce mode.
- Inverser
-
Inverse la direction de la spline sélectionnée. Si la spline est ouverte, le premier sommet sera déplacé à l'extrémité opposée de la spline. L’inversion de direction d'une spline est généralement réalisée afin d'inverser l'effet de l'outil Insérer au niveau de sélection Sommet.
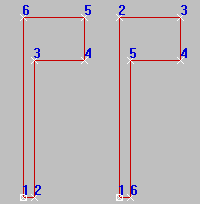
Splines d'origine et inversées
- Contour
-
Crée une copie de la spline avec, de chaque côté, un décalage correspondant à la distance indiquée par la double flèche Largeur contour (située à droite du bouton Contour). Sélectionnez une ou plusieurs splines, puis réglez dynamiquement la position du contour avec la double flèche ou cliquez sur Contour et faites glisser le curseur sur une spline. Si la spline est ouverte, la spline résultante et son contour forment une seule spline fermée.
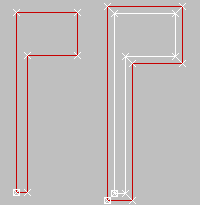
Splines d'origine et contours
Remarque : généralement, si vous utilisez le champ à double flèche, vous devez d'abord sélectionner une spline avant d'utiliser Contour. Cependant, si l'objet spline contient une seule spline, celle-ci est automatiquement sélectionnée pour le processus de contour. - Centrer
-
Lorsque cette option est désactivée (par défaut), la spline d'origine demeure inchangée et le contour est décalé sur un côté seulement, en fonction de la distance indiquée par Largeur contour. Si cette option est activée, la spline d'origine et le contour sont tous deux décalés par rapport à une ligne centrale invisible, en fonction de la distance indiquée par Largeur contour.
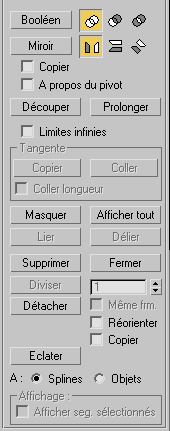
- Booléen
- Combine deux polygones fermés en effectuant une opération booléenne qui modifie la première spline sélectionnée et supprime la seconde. Sélectionnez la première spline, cliquez sur le bouton Booléen et le mode souhaité, puis sélectionnez la seconde spline. Remarque : les booléens 2D fonctionnent uniquement sur les splines 2D situées sur le même plan.
Il existe trois opérations booléennes :
-
 Unioncombine les deux splines se chevauchant en une seule spline, dans laquelle la partie chevauchante est supprimée. Il reste donc les parties non chevauchantes des deux splines qui forment une seule spline.
Unioncombine les deux splines se chevauchant en une seule spline, dans laquelle la partie chevauchante est supprimée. Il reste donc les parties non chevauchantes des deux splines qui forment une seule spline. -
 Soustractionsoustrait la partie chevauchante de la seconde spline de la première spline, et supprime le reste de la seconde spline.
Soustractionsoustrait la partie chevauchante de la seconde spline de la première spline, et supprime le reste de la seconde spline. -
 Intersectionconserve uniquement les parties chevauchantes des deux splines, en supprimant la partie non chevauchante des deux splines.
Intersectionconserve uniquement les parties chevauchantes des deux splines, en supprimant la partie non chevauchante des deux splines. 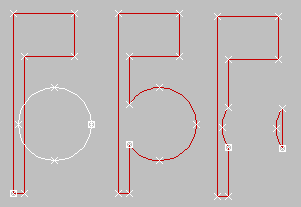
Splines d'origine (à gauche), union booléenne, soustraction booléenne et intersection booléenne
-
- Miroir
- Opère une symétrie des splines en longueur
 , en largeur
, en largeur  ou en diagonale
ou en diagonale  . Cliquez au préalable sur la direction dans laquelle vous souhaitez effectuer une symétrie, puis cliquez sur Symétrie.
. Cliquez au préalable sur la direction dans laquelle vous souhaitez effectuer une symétrie, puis cliquez sur Symétrie. - Copiersi vous sélectionnez cette option, la spline est copiée au lieu d'être déplacée lorsque vous opérez une symétrie de cette spline.
- A propos du pivotlorsque cette option est activée, la symétrie de la spline est créée par rapport au point de pivot de l'objet spline (reportez-vous à la rubrique Pivot). Lorsqu'elle est désactivée, la symétrie est créée par rapport au centre géométrique de la spline.

Splines avec application d'une symétrie
- Découper
- Utilisez la fonction Découper pour supprimer les segments qui se chevauchent dans une forme de sorte que les extrémités se croisent en un seul point.
Cette opération nécessite des intersections de splines. Cliquez sur la portion de spline à supprimer. La recherche s'effectue sur la longueur de la spline dans les deux directions jusqu'à la rencontre d'une spline sécante ; la spline est ensuite supprimée jusqu'à cette intersection. Si la section est sécante en deux points, la totalité de cette section est supprimée jusqu'aux deux intersections. Si la section est ouverte à une extrémité et sécante à la seconde, la section complète est supprimée jusqu'à l'intersection et l'extrémité ouverte. Si la section n’est pas sécante, ou si la spline est fermée et qu'une seule intersection est trouvée, rien ne se passe.
- Prolonger
- Utilisez Prolonger pour supprimer les segments ouverts dans une forme de sorte que les extrémités se croisent en un seul point.
Le prolongement d'une forme nécessite une spline ouverte. Cliquez sur un sommet ouvert pour ajouter un segment qui s'étend depuis le sommet jusqu'à un segment d'intersection de la spline. Si aucune intersection n'est possible, rien ne se produit. Les splines incurvées sont prolongées dans une direction tangente à l'extrémité de la spline. Si l'extrémité d'une spline se trouve sur une limite (spline sécante), la recherche d'intersection se poursuit au-delà.
- Limites infinies
- Pour les besoins du calcul des intersections, activez cette option afin de traiter les splines ouvertes comme des splines infinies en longueur. Ce mode vous permet par exemple de découper une seule spline linéaire par rapport à la longueur prolongée d'une autre ligne avec laquelle elle n’a pas de véritable intersection.
- Masquer
- Cache les splines sélectionnées. Sélectionnez une ou plusieurs splines, puis cliquez sur Masquer.
- Afficher tout
- Affiche tous les sous-objets masqués.
- Supprimer
- Supprime la spline sélectionnée.
- Fermer
- Ferme la spline sélectionnée en joignant ses deux sommets d'extrémité par un nouveau segment.
- Détacher
- Copie la ou les splines sélectionnées dans un nouvel objet spline, puis les supprime de la spline actuellement sélectionnée si Copier est désactivé.
- Réorienterla spline détachée est déplacée et pivote de telle sorte que son système de coordonnées local de création corresponde à celui de la spline sélectionnée.
- Copiersi vous sélectionnez cette option, la spline est copiée au lieu d'être déplacée lorsqu'elle est détachée.
- Décomposer
- Divise les splines sélectionnées en convertissant chaque segment en une spline distincte (ou un objet distinct). Cette méthode est plus rapide que celle qui consiste à utiliser Détacher sur chaque segment successif de la spline.
Vous pouvez choisir d'éclater en splines ou en objets. Si vous choisissez Objet, vous êtes invité à saisir un nom ; chaque nouvel objet spline successif utilisera ce nom, suivi d'une valeur d'incrémentation à trois chiffres.
Panneau déroulant Propriétés surface
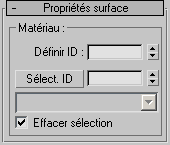
Zone Matériau
Vous pouvez appliquer différents ID de matériau (reportez-vous à la rubrique ID matériau) aux splines dans les formes contenant plusieurs splines. Vous pouvez ensuite affecter à ce type de forme un matériau multi/sous-objet, qui apparaît lorsque la spline est rendue ou utilisée pour une révolution ou une extrusion.
- Définir ID
-
Permet d'affecter un ID de matériau spécifique aux segments sélectionnés afin de pouvoir les utiliser avec des matériaux multi/sous-objet et d'autres applications. Utilisez la double flèche ou entrez directement un numéro à l'aide du clavier. Le nombre total d'ID disponibles est de 65 535.
- Sélectionner ID
-
Sélectionne les segments ou splines correspondant à l'ID de matériau défini dans le champ ID situé à côté. Entrez l'ID manuellement ou à l'aide de la double flèche, puis cliquez sur le bouton Sélect. ID.
- Sélectionner par nom
-
Cette liste déroulante indique le nom des sous-matériaux si un matériau multi/sous-objet est affecté à un objet. Cliquez sur la flèche déroulante et sélectionnez un matériau dans la liste. Les segments ou splines affectés au matériau sont sélectionnés. Si aucun matériau multi/sous-objet n'a été affecté à une forme, la liste de noms est désactivée. C'est également le cas lorsque plusieurs formes sont sélectionnées et qu'un modificateur Editer spline a été appliqué à celles-ci.
- Effacer sélection
-
Lorsque cette option est activée, la sélection d'un nouvel ID ou nom de matériau provoque la désélection de tous les segments ou splines jusqu'ici sélectionnés. Lorsqu'elle est désactivée, les sélections s'accumulent, de sorte que les nouvelles sélections d'ID ou de noms de matériaux s'ajoutent au jeu de sélections de segments ou de splines. Valeur par défaut : activé.