レポートでは、プロジェクト図面から情報を抽出し、形式設定して画面に表示します。

レポートの表示後、次の操作を実行することができます。
- レポート データを編集する
- 表示形式を変更する
- 独自のプログラムを使用して、ポスト プロセスを行う
- ファイルに保存する
- レポート表として挿入する
- 印刷する
回路図レポートとパネル レポートの標準セットが用意されています。回路図レポートでは、回路図コンポーネントの情報のみが抽出されます。パネル レポートでは、パネル コンポーネントの情報が抽出されます。ただし、パネル部品表のみ、パネル レイアウトで参照されていない任意の回路図コンポーネントを含めることができます。
装置の値およびロケーションの値を基準にしたフィルタ
装置およびロケーションのフィルタを使用して、抽出する情報をコントロールすることができます。たとえば、顧客から提供されたすべてのコンポーネントに CUSTOMER というロケーション コードを割り当てると、ロケーション コードを使用して、レポートにフィルタを適用することができます。特定の値でレポートにフィルタを適用するには、レポート ダイアログ ボックスのロケーションと装置の[コード指定]を使用します。
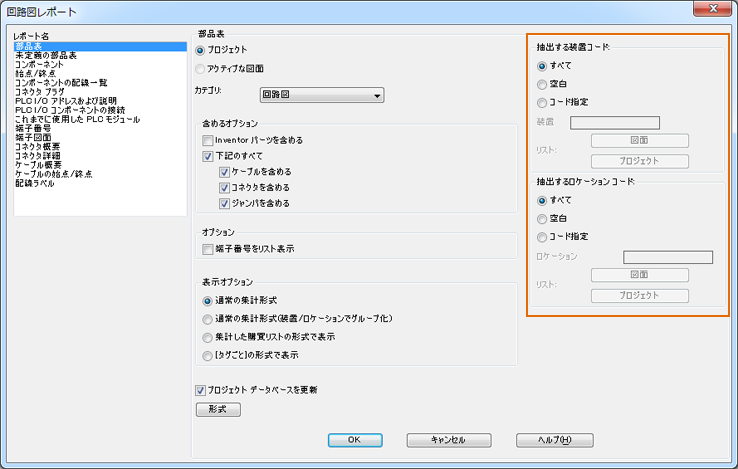
複数のフィルタの値を区切るには、カンマを使用します。たとえば、ロケーションの値が CUSTOMER または FIELD のコンポーネントのレポートを生成するには、CUSTOMER,FIELD と入力します。
フィルタを使用して、装置またはロケーションの値を基準にコンポーネントを除外することもできます。たとえば、ロケーションの値が CUSTOMER のコンポーネントを除く、すべてのコンポーネントのレポートを生成するには、[コード指定]に ~CUSTOMER と入力します。ティルダ(~)接頭辞を付けると、ロケーション コードが CUSTOMER のコンポーネントがレポートで除外されます。
装置およびロケーションのフィルタでは、次のいずれかの文字を使用します。
| 文字 | 定義 |
|---|---|
|
#(ポンド) |
任意の 1 桁の数字に一致します。 |
|
@(アットマーク) |
任意のアルファベット 1 文字に一致します。 |
|
. (ピリオド) |
アルファベット以外の任意の 1 文字に一致します。 |
|
*(アスタリスク) |
空白文字を含むすべての文字列シーケンスと一致し、検索パターンのどこにでも(最初、中間、終わり)使用できます。 |
|
? (疑問符) |
任意の 1 文字に一致します。 |
|
~(ティルダ) |
これがパターンの 1 文字目の場合、パターンを除くすべてに一致します。 |
|
,(カンマ) |
2 つのパターンを区切ります。 |
|
‘(逆向き引用符) |
特殊文字をエスケープします(実際には、次の文字を読みます)。 |
レポート形式
各レポートでは、情報の特定のフィールドを抽出し、特定の順序で表示します。表示するフィールドおよびフィールドの順序を変更することができます。
各レポートの形式は、形式ファイル(.set)に保存することができます。形式ファイルには次の情報を含めることができます。
- ロケーションまたは装置のフィルタなどの抽出オプション
- 表示するフィールド
- フィールドの順序
- フィールドのラベル
- ファイルの出力オプション
- 表の出力オプション
形式ファイルは、レポート形式の変更時に自動的に作成されます。[レポート形式を設定]を使用して、形式ファイルを作成および編集することもできます。 検索
ユーザ属性
必要なフィールドがレポートに含まれていない場合は、[ユーザ定義属性リスト]を使用して、フィールドをレポートに追加します。属性名には、ライブラリ シンボルに追加したカスタム属性、または標準 AutoCAD Electrical ツールセット 属性を指定することができます。リストに追加した各属性名は、任意のレポートに追加できるフィールドとして使用できるようになります。 検索
Excel レポート出力
Excel 出力をコントロールするために、wd_template.xls を修正することができます。たとえば、wd_template.xls を修正して保存すると、向きを縦ではなく横に変更することができます。
ポスト プロセス
レポート タイプごとに、LISP ファイル(.lsp)およびダイアログ ボックスの定義ファイル(.dcl)が関連付けられています。これらのファイルは、レポート データのポスト プロセスを実行するためにカスタマイズすることができます。レポートを実行すると、データが[レポート ジェネレータ]ダイアログ ボックスに表示されます。[ユーザ ポスト]をクリックすると、関連付けられている .dcl ファイルで定義されたダイアログ ボックスが表示されます。ダイアログ ボックスのオプションごとの実際の処理は、関連付けられた .lsp ファイルで定義されています。
サンプル ファイルが C:¥Program Files¥Autodesk¥AutoCAD {バージョン}¥Acade¥Support¥{言語コード}¥Shared¥ フォルダにインストールされています。独自のポスト プロセスのオプションを一連のサンプル ファイルに追加します。サンプル ファイル BOM.LSP の例を次に示します。

データは[レポート ジェネレータ]ダイアログ ボックスに再び渡され、レポートをファイルとして保存したり、表として挿入したり、印刷することができます。
レポート表を挿入する
レポートの生成後、レポートを表として挿入するには、[レポート ジェネレータ]ダイアログ ボックスの[図面に配置]をクリックします。[表作成の設定]ダイアログ ボックスのオプションを使用して、次の操作を実行することができます。
- 表スタイルを選択して、表の形式をコントロールする
- 列の幅を定義する
- 表の挿入点を定義する
- 1 つまたは複数の図面に配置できる複数の表にレポートを分割する
- 列のラベル、プロジェクトの説明の行、タイトル、日付、時刻を含める
- 表の画層
次のオプションを選択することもできます。
- [新規に挿入]: 新しい表を挿入し、表に情報を追加して、レポートを再び実行する場合に表を更新できるようにします。該当するレポートに既存の表がある場合、このオプションは使用できません。
- [新規に挿入(更新不可)]: 新しい表を挿入しますが、レポートを再び実行する際に表を更新するための情報は追加しません。
- [既存を更新]: 表が実行中のレポートと一致する場合に、既存の表または表セクションを更新します。既存の表が現在のレポートと一致するかどうかを判定する 3 つの項目があります。
- 表を生成したレポート(例: 部品表、配線の始点/終点、コンポーネントなど)
- レポートのスコープ(例: プロジェクト、アクティブな図面、選択など)
- レポートの生成に使用された形式ファイル(.set)
レポートを複数の表に分割する
レポートを複数の表に分割したい場合があります。これらの複数の表オブジェクトは、1 つのレポート表とみなされ、同じレポートを次に実行する際に更新されます。必要に応じて、セクションが追加または削除されます。
レポートを複数の表に分割するには、次の 2 つの方法があります。
- [表作成の設定]ダイアログ ボックスで、セクションごとの行数を指定します。
部品表の説明など、レポート内のエントリに複数行のテキストが含まれる場合は、テキストのそれぞれの行が 1 行とみなされます。表は、複数行のエントリの途中で分割されません。エントリ全体が次のセクションに移動されます。
- [レポート ジェネレータ]ダイアログ ボックスで、[特殊ブレーク]を選択してから、[図面に配置]を選択します。
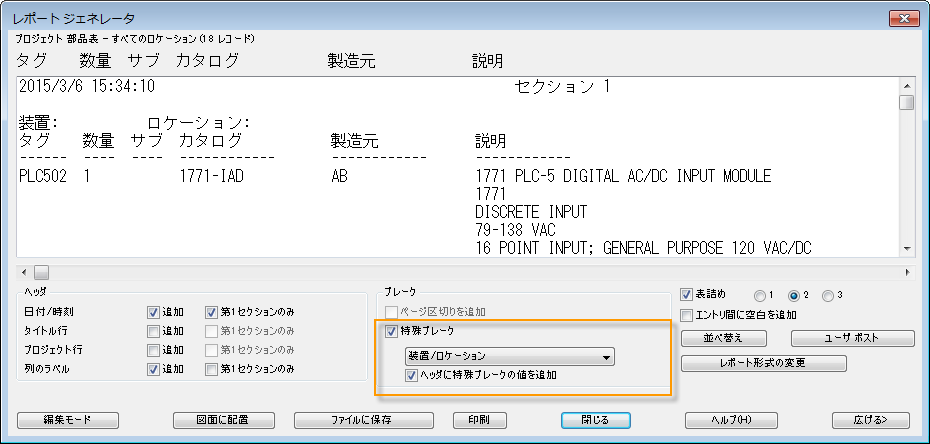
[特殊ブレーク]を選択し、[図面に配置]をクリックすると、[表作成の設定]ダイアログ ボックスで[特殊ブレークを適用]オプションが使用できるようになります。このオプションによって、[特殊ブレーク]に基づいて、各セクションの表オブジェクトが挿入されます。
注: 各レポートで、さまざまな[特殊ブレーク]が使用できます。
レポートのスコープが[プロジェクト]に設定されている場合、複数の図面間でレポート表を分割することができます。前述のブレークを定義した後、図面ごとに必要な表セクション数を定義できます。

[図面のセクション]が空白の場合、レポートのすべての表が同じ図面に配置されます。[図面のセクション]の値に数字を入力した場合、入力した表セクション数に到達するたびに、別の図面の指定を求めるプロンプトが表示されます。表は、既存の図面または新しい図面に挿入することができます。新しい図面は、アクティブなプロジェクトに追加されます。
レポートのグループを実行する
同時に 1 つのレポートを実行したり、自動レポートを使用してレポートのグループを実行することができます。レポートのグループを実行する場合、各レポートをファイルに保存したり、各レポートを表として配置したり、その両方を実行することができます。 検索
実行するレポートごとに、レポート名および形式ファイル(.set)を選択します。形式ファイルでは、ファイルの出力、表の出力、またはその両方を定義する必要があります。

レポート グルーピングを保存して、このレポートのグループをいつでも実行することができます。