回路図レポートとパネル レポートの生成方法、レポート形式の変更方法、ファイルへのレポートの保存方法、および図面へのレポートの配置方法について説明します。
回路図レポートまたはパネル レポートを生成する
- 次のいずれかを実行します。

 の順にクリックします。 検索
の順にクリックします。 検索

 の順にクリックします。 検索
の順にクリックします。 検索
- レポート リストから生成するレポートを選択します。
- プロジェクト、現在の図面、または選択したコンポーネントの処理を指定します。
- 必要に応じて任意のレポート オプションを指定します。
- 抽出する装置コードまたはロケーション コードを選択します(該当する場合)。
- [すべて]: 値に関係なく、すべてのコンポーネントを抽出します。
- [空白]: 値が割り当てられていないコンポーネントのみを抽出します。
- [コード指定]: ボックスに入力した値と一致する値が割り当てられているコンポーネントのみを抽出します。ワイルドカード文字を使用できます。
- プロジェクト データベースを更新するのか、図面が最新ではない配線接続表を更新するのかを指定します。
- [OK]をクリックします。

- レポートを並べ替えたり、形式を変更したり、データを編集します。
- レポートをファイルに保存するか、レポートを表として図面に配置するか、レポートを印刷します。
エレメカ部品表レポートを生成する
エレメカ プロジェクトおよびリンクした Inventor アセンブリのコンポーネントが含まれている部品表レポートを作成します。
- 次のいずれかを実行します。

 の順にクリックします。 検索
の順にクリックします。 検索

 の順にクリックします。 検索
の順にクリックします。 検索
- レポート リストから[部品表]を選択します。
- プロジェクトの処理を選択します。
- [Inventor パーツを含める]をオンにします。
注: プロジェクトが Inventor アセンブリにリンクしている場合、このチェック ボックスはオンになります。
- 任意のレポート オプションを指定します。
- 抽出する装置コードまたはロケーション コードを選択します。
- [すべて]: 値に関係なく、すべてのコンポーネントを抽出します。
- [空白]: 値が割り当てられていないコンポーネントのみを抽出します。
- [コード指定]: ボックスに入力した値と一致する値が割り当てられているコンポーネントのみを抽出します。ワイルドカード文字を使用できます。
[図面]ボタンは無効になりますが、プロジェクト リストから値を選択することができます。[装置]および[ロケーション]のプロジェクト リストには、Inventor アセンブリの値があります。Inventor からの値は[ソース]列で示されます。
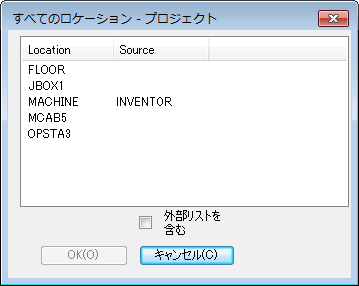
- [OK]をクリックします。
レポート形式を変更する
レポートに含めるフィールド、フィールドの順序、フィールドのラベル、フィールドの位置合わせを定義します。
- レポートを生成します。
- [レポート ジェネレータ]ダイアログ ボックスで、[レポート形式の変更]を選択します。

- [利用可能なフィールド]リストでフィールドをクリックし、[レポートするフィールド]リストに追加します。
- [レポートするフィールド]リストでフィールドを選択します。
- [上へ移動]ボタンと[下へ移動]ボタンを使用して、フィールドの順序を変更します。
- フィールド名を編集します。
- フィールドの位置合わせを選択します。
- (部品表レポートのみ)複数行の説明フィールドに含めるフィールドを選択します。
注: [レポートするフィールド]リストに一覧表示されているフィールドは、[説明に使用する行]リストのチェック ボックスをオンにしても、複数行の説明には含められません。
- 変更した形式を既定のファイル名で保存する場合は[OK]をクリックします。別のファイル名で保存する場合は、[OK+名前を付けて保存]をクリックします。
- [閉じる]をクリックします。
レポートをファイルに保存する
- レポートを生成します。
- [レポート ジェネレータ]ダイアログ ボックスで、[ファイルに保存]を選択します。

- ファイル形式を選択します。
- 選択したファイル タイプの任意のオプションを選択します。
- LINEx の値: レポート内でマークされるプロジェクトの説明の行です。
- ラベル: レポートに含めるフィールドのラベルです。
- [1 番目のセクションのみ]: レポートに特殊ブレークがある場合、1 番目のセクションにのみ含めるかどうかを選択します。
- [OK]をクリックします。
- ファイル名を入力し、パスを定義して、[保存]をクリックします。
- [オプショナル スクリプト ファイル]ダイアログ ボックスが表示されます。このダイアログ ボックスでは、レポート データに対してオプションのスクリプトを実行できます。
- [レポート ジェネレータ]ダイアログ ボックスの[閉じる]をクリックします。
レポートを表として挿入する
- レポートを生成します。
- [レポート ジェネレータ]ダイアログ ボックスで、[図面に配置]を選択します。

- 表のタイプを選択します。
- [新規に挿入]: 同じレポートを後から再び実行する場合、表を更新することができます。
- [新規に挿入(更新不可)]: 同じレポートを後から再び実行する場合、表は更新されません。
- [既存を更新]:レポートと一致する既存の表がある場合、表は更新されます。一致する表がレポートにない場合、このオプションは使用できません。
- リストから表スタイルを選択します。別の図面を参照して、この図面の表スタイルを選択リストに追加することができます。
- タイトルの情報を含めるかどうかを指定します。
- 列の幅を計算する方法を指定します。
- 表の左上コーナーの XY 座標を指定します。空白のままにした場合、[OK]をクリックした後、位置の選択を求めるプロンプトが表示されます。
- 開始行と終了行の値を入力します。既定では、レポート データのすべての行が含められます。
- 行のオプションを指定します。
- [特殊ブレークを適用]: [レポート ジェネレータ]ダイアログ ボックスで、特殊ブレークを選択した場合、指定した値に基づいて、表を個別の表オブジェクトに分割できます。
- [各セクションの行]: [行]ボックスの値に基づいて、レポートを個別の表オブジェクトに分割することを指定します。
- 表セクションを定義した場合は、次の設定を行います。
- 各図面に配置する表セクションの最大数を指定します。この指定を省略すると、1 つの図面上のセクション数が無制限になります。
- 表セクションの最後から次のセクションの開始位置までの X 方向と Y 方向の距離を指定します。これらの値は、同じ図面に複数のセクションがある場合に使用されます。
- [OK]をクリックします。
XY 座標を指定しなかった場合、カーソルがボックスに変化し、表の生成時に表のサイズが近似化されます。オブジェクト スナップ モードを使用するには、コマンド ラインに S と入力します。
レポートを編集する
レポートを図面に挿入したり、ファイルに保存する前に、レポートを修正します。データをレポートの上下に移動できるほか、カタログから線を追加したり、を削除することができます。
- レポートを生成します。
- [レポート ジェネレータ]ダイアログ ボックスで、[編集モード]を選択します。

- レポート内の行を 1 つ選択します。
- [編集]をクリックし、選択した行の個別の値を変更します。
- レポート内の 1 つの行または行のグループを選択します。
- 選択した行を除去するには、[削除]をクリックします。
- 使用可能な移動オプションを使用して、選択した行の順序を変更します。
- 使用可能なオプションを使用して、データが入っている行をレポートに追加することができます。オプションは、選択したレポート タイプに応じて異なります。
- レポートに配線情報がある場合、レポートの各行の項目には、発側コンポーネントと着側コンポーネントと呼ばれる、2 つの接続コンポーネントを含めることができます。発側のフィールドのラベルは 1 で終了し、着側のフィールドのラベルは 2 で終了します。

発側のフィールド値と着側のフィールド値を入れ替えるには、[スワップ]をクリックします。
- [OK- レポートに戻る]をクリックします。
レポートのポスト プロセスを実行する
カスタム LISP 関数を使用して、レポート データをさらにカスタマイズできます。
- レポートを生成します。
- [レポート ジェネレータ]ダイアログ ボックスで、[ユーザ ポスト]を選択します。
- 使用可能なポスト プロセス オプションを選択します。
- [閉じる]をクリックします。
LISP ルーチンによりデータが処理され、レポート ジェネレータ ウィンドウに戻ります。
レポートごとのサンプルの .lsp ファイルと .dcl ファイルが C:¥Program Files¥Autodesk\AutoCAD {バージョン}¥Acade¥Support¥{言語コード}¥Shared¥ フォルダにインストールされています。一部のレポートでは、サンプルのオプションが既に定義されています。その他のレポートについては、オプションはユーザが作成します。