Użyj elementu zwoju, aby utworzyć sprężynę dociskową lub gwinty na walcu.
Nowości: 2021
W poleceniu Zwój do definiowania elementu wykorzystywany jest panel właściwości. Jeśli nie znasz paneli właściwości programu Inventor, zapoznaj się z tematem Informacje o panelach właściwości, aby uzyskać więcej informacji dotyczących procesów, zachowań i zaawansowanych opcji, takich jak menu panelu i ustawienia zaawansowane. Należy pamiętać, że elementy wybrane w jednej części określają opcje przedstawione w kolejnej części podczas przechodzenia z góry do dołu panelu właściwości.
Ustawienia wstępne mogą być tworzone dla często używanych elementów zwoju. Aby dowiedzieć się więcej o ustawieniach wstępnych, zobacz temat Praca z ustawieniami wstępnymi.
Procesy tworzenia sprężyny i gwintów są różne. Oba procesy są uwzględniane w następujących opisach zadań.
Tworzenie sprężyny śrubowej
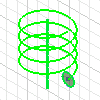
- Kliknij kartę Model 3D
 panel Tworzenie
panel Tworzenie  Zwój
Zwój
 .
.
- Bez istniejącego szkicu
- Wybierz powierzchnię części lub płaszczyznę konstrukcyjną dla szkicu.
Uwaga: Jeśli część jest nowa, w programie Inventor zostaną wyświetlone domyślne płaszczyzny konstrukcyjne. Wybierz jedną lub utwórz nową, która zostanie użyta w szkicu.
- Naszkicuj profil reprezentujący przekrój poprzeczny elementu zwoju.
- Użyj polecenia Linia lub Oś konstrukcyjna, aby utworzyć oś obrotu zwoju. Możesz również użyć jednej z osi początkowych. Może ona mieć dowolną orientację, lecz nie może przecinać profilu.
- Na wstążce kliknij przycisk Zakończ szkic. Zostanie wyświetlony panel właściwości Zwój.
- Wybierz powierzchnię części lub płaszczyznę konstrukcyjną dla szkicu.
- Z istniejącym szkicem
Uwaga: Szkic musi mieć profil reprezentujący przekrój poprzeczny zwoju i oś obrotu — użyj linii lub osi konstrukcyjnej.
- Jeśli istnieje pojedynczy szkic, profil zostanie automatycznie wybrany. Jeśli szkic zawiera również jedną linię, która jest ustawiona na styl Linia środkowa
 , zostanie ona zaznaczona jako oś i zostanie wyświetlony podgląd zwoju. W przeciwnym razie należy wybrać linię, która ma zostać użyta jako oś.
, zostanie ona zaznaczona jako oś i zostanie wyświetlony podgląd zwoju. W przeciwnym razie należy wybrać linię, która ma zostać użyta jako oś.
- Jeśli istnieje wiele widocznych szkiców, zostanie wyświetlony monit o wybranie odpowiedniego szkicu.
- Jeśli istnieje pojedynczy szkic, profil zostanie automatycznie wybrany. Jeśli szkic zawiera również jedną linię, która jest ustawiona na styl Linia środkowa
- Bez istniejącego szkicu
- W panelu właściwości Zwój określ typ wyjścia:
 Bryła. Tworzy element bryły na podstawie otwartego lub zamkniętego przekroju.
Bryła. Tworzy element bryły na podstawie otwartego lub zamkniętego przekroju.
 Powierzchnia. Tworzy element powierzchniowy na podstawie otwartego lub zamkniętego przekroju. Może to być powierzchnia konstrukcyjna, na której inne elementy mają zakończenie, lub narzędzie podziału do tworzenia części podzielonej.
Powierzchnia. Tworzy element powierzchniowy na podstawie otwartego lub zamkniętego przekroju. Może to być powierzchnia konstrukcyjna, na której inne elementy mają zakończenie, lub narzędzie podziału do tworzenia części podzielonej.
- W polu Geometria wejściowa wybierz profil reprezentujący przekrój poprzeczny elementu zwoju. W oparciu o powyższe informacje profil mógł zostać już wybrany.
Profile. Wybierz co najmniej jeden profil, aby utworzyć korpus zwoju.
Oś. Wskaż oś obrotu. Można użyć opcji Odwróć, aby odwrócić kierunek elementu.
Uwaga: Opcja Odwróć odwraca kierunek osi. Użyj opcji Obrót, aby dostosować element, jeśli zachodzi taka potrzeba. - W polu Zachowanie określ parametry wyświetlanych pól, takich jak:
- Metoda: wybierz jedną z opcji: Podział i obrót, Obrót i wysokość lub Podział i wysokość.
- Podział: określa przyrost wysokości dla każdego obrotu spirali.
- Obrót: określa liczbę obrotów dla zwoju. Parametr musi być większy od zera i może zawierać ułamki (np. 1.5 obrotu). Liczba obrotów uwzględnia wszelkie warunki końcowe określone przez użytkownika.
- Wysokość: określa wysokość zwoju od środka profilu na początku do środka profilu na końcu.
- Zwężenie: określa kąt zwężenia, jeśli jest wymagany, dla wszystkich typów zwoju z wyjątkiem Spirali.
 W lewo
W lewo
-
 W prawo
W prawo
Obrót
- Wybierz metody i kąty przejścia początku:
Uwaga: Aby uzyskać zwój z naturalnymi końcami, bez przejścia, usuń zaznaczenie opcji Zamknij początek i Zamknij koniec.
- Zamknij początek. Określa typ zakończenia początkowego.
- Kąt płaski. Tworzy przejście w podziale zwoju. Przykładowo wprowadź Kąt przejścia, a następnie Kąt plaski (do 360 stopni), aby ustawić pionowo na płaskiej powierzchni.
- Kąt przejścia. Odległość (w stopniach), na której zwój osiąga przejście początku (zwykle mniejsza od jednego obrotu). Na przykładzie przedstawiono górną część z końcem naturalnym, a dolny koniec z przejściem na jedną czwartą pełnego obrotu (90 stopni) i bez kąta płaskiego.

- Zamknij koniec
- Kąt płaski. Odległość (w stopniach) rozciągnięcia zwoju po przejściu bez podziału (płaski). Umożliwia przejście z końca obróconego zwoju w spłaszczone zakończenie. Na przykładzie przedstawiono taki sam zwój jak w przypadku pokazanego poprzednio kąta przejścia, lecz z określonym kątem płaskim równym połowie pełnego obrotu (180 stopni).

- Kąt przejścia. Odległość (w stopniach), na której zwój osiąga przejście końca (zwykle mniejsza od jednego obrotu).
- Kąt płaski. Odległość (w stopniach) rozciągnięcia zwoju po przejściu bez podziału (płaski). Umożliwia przejście z końca obróconego zwoju w spłaszczone zakończenie. Na przykładzie przedstawiono taki sam zwój jak w przypadku pokazanego poprzednio kąta przejścia, lecz z określonym kątem płaskim równym połowie pełnego obrotu (180 stopni).
- Zamknij początek. Określa typ zakończenia początkowego.
- Określ Wyjście. W przypadku elementów bazowych parametry Wyjścia nie są wyświetlane, ponieważ istnieje możliwość wyboru tylko opcji Połączenie. Gdy w modelu istnieje co najmniej jedna bryła, można wybrać opcję Połącz, Wytnij, Przetnij lub utworzyć nową bryłę zgodnie z potrzebami.
 Połącz. Dodaje objętość utworzoną przez element wyciągnięty do innego elementu lub bryły.
Połącz. Dodaje objętość utworzoną przez element wyciągnięty do innego elementu lub bryły.
 Wytnij. Usuwa objętość utworzoną przez element wyciągnięty z innego elementu lub bryły.
Wytnij. Usuwa objętość utworzoną przez element wyciągnięty z innego elementu lub bryły.
 Przetnij. Tworzy element będący wynikiem uzyskania wspólnej objętości wyciągnięcia prostego i innego elementu. Usuwa materiał, który nie jest zawarty we wspólnej objętości.
Przetnij. Tworzy element będący wynikiem uzyskania wspólnej objętości wyciągnięcia prostego i innego elementu. Usuwa materiał, który nie jest zawarty we wspólnej objętości.
-
 Nowa bryła. Tworzy korpus bryłowy. Jeśli dane wyciągnięcie złożone jest pierwszym elementem bryłowym w pliku części, jest to jedyny dostępny wybór. Wybierz to polecenie, aby utworzyć bryłę w pliku części zawierającym istniejące korpusy bryłowe. Każda bryła jest niezależnym zbiorem elementów, innym dla poszczególnych brył. Jedna bryła może składać się z elementów wspólnych dla innych brył. W razie potrzeby zmień nazwę bryły.
Nowa bryła. Tworzy korpus bryłowy. Jeśli dane wyciągnięcie złożone jest pierwszym elementem bryłowym w pliku części, jest to jedyny dostępny wybór. Wybierz to polecenie, aby utworzyć bryłę w pliku części zawierającym istniejące korpusy bryłowe. Każda bryła jest niezależnym zbiorem elementów, innym dla poszczególnych brył. Jedna bryła może składać się z elementów wspólnych dla innych brył. W razie potrzeby zmień nazwę bryły.
Boolean
- W przypadku wielu korpusów bryłowych kliknij selektor Bryła i wybierz bryłę uczestniczącą.
Bryły
- Kliknij przycisk OK lub Zastosuj
 , aby kontynuować tworzenie dodatkowych elementów zwoju.
Uwaga: Domyślne ustawienie zaawansowane „Pozostaw szkic widoczny po naciśnięciu (+)” jest włączone. W przypadku użycia przycisku Zastosuj, jeżeli szkic zawiera nieużywaną geometrię, po utworzeniu elementu szkic pozostanie widoczny.
, aby kontynuować tworzenie dodatkowych elementów zwoju.
Uwaga: Domyślne ustawienie zaawansowane „Pozostaw szkic widoczny po naciśnięciu (+)” jest włączone. W przypadku użycia przycisku Zastosuj, jeżeli szkic zawiera nieużywaną geometrię, po utworzeniu elementu szkic pozostanie widoczny.
Tworzenie gwintów na walcu

Aby utworzyć gwinty, należy najpierw utworzyć walec, płaszczyznę konstrukcyjną i oś konstrukcyjną w celu ustawienia profilu gwintu, następnie utworzyć i umieścić profil dla gwintów, a na końcu wyciąć gwinty.
- Utwórz walec i elementy konstrukcyjne, aby umieścić gwinty. Umieść elementy konstrukcyjne w środku walca, prostopadle do zakończenia walca.
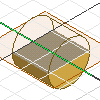
- Utwórz profil przy użyciu poleceń na karcie Szkic.
- Na karcie Model 3D, w panelu Utwórz kliknij polecenie Wyciągnięcie proste
 , aby wyciągnąć profil do kształtu walca.
, aby wyciągnąć profil do kształtu walca.
- W przeglądarce kliknij ikonę Początek, wybierz domyślne płaszczyzny konstrukcyjne, kliknij prawym przyciskiem myszy i kliknij przycisk Pokaż.
- Utwórz i ustaw położenie profilu dla gwintów. Utwórz płaszczyznę szkicu na płaszczyźnie konstrukcyjnej prostopadle do zakończenia walca.
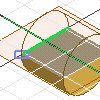
- Naszkicuj profil gwintu.
- Rzutuj górną lub dolną krawędź walca i oś konstrukcyjną na powierzchnię szkicu.
- Aby umieścić kształt profilu względem walca, powiąż go i dodaj wymiary. Zwykle profil powinien być odsunięty od końca cylindra, aby można było ustawić gwint dokładnie na górnej części walca.
- Utwórz gwinty. Aby rozpocząć, naszkicuj profil reprezentujący przekrój poprzeczny elementu zwoju. Następnie użyj polecenia Linia lub Oś konstrukcyjna, aby utworzyć oś obrotu zwoju.
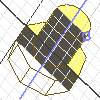
- Kliknij kartę Model 3D
 panel Tworzenie
panel Tworzenie  Zwój
Zwój
 .
.
- W polu Geometria wejściowa określ profil i oś obrotu.
- Określ zachowanie: metodę i jej parametry, obrót i obróbkę końców.
- W obszarze Wyjście > Operacja Boole'a wybierz opcję Wytnij.
- Kliknij przycisk OK lub Zastosuj, aby kontynuować tworzenie zwojów.
- Kliknij kartę Model 3D