Saiba como criar um estudo de Projeto generativo usando o Dynamo for Revit e um exemplo de tipo de estudo.
Esse método de uso do Projeto generativo não requer uma assinatura da AEC Collection ou outros qualificadores. Ele somente requer o acesso ao Revit.
Objetivo: Criar um estudo usando o tipo de estudo Posicionamento de objetos de eixo escalonado e um modelo do Revit de amostra.
Etapas
- Abrir e preparar o modelo no Revit.
- Usar o Dynamo para abrir o tipo de estudo.
- Criar uma cópia em uma localização diferente.
- Organizar as janelas do Dynamo e do Revit.
- Determinar se os elementos do Revit são necessários.
- Selecionar os elementos do Revit.
- Executar o tipo de estudo para validá-lo.
- Criar o estudo.
Abrir e preparar o modelo no Revit
- Opcional: Leia sobre o tipo de estudo Posicionamento de objetos de eixo para entender o que ele faz e o que ele precisa para ser executado com êxito.
- Faça o download e abra o modelo de amostra rac_advanced_sample_project.rvt.
- No modelo, faça o seguinte:
- Abra a planta 02 – Piso.
- Amplie o zoom no ambiente no canto superior esquerdo da edificação, Saguão 223.
- Carregue a família Mesa-jantar redonda com cadeiras.
Se você tiver feito o download do conteúdo da Autodesk, será possível encontrar essa família na biblioteca do Revit em Mobiliário > Mesas.
 Nota: Para Mesa-jantar redonda com cadeiras, a origem da família é definida como o centro da mesa. Nenhuma alteração é necessária na origem.
Nota: Para Mesa-jantar redonda com cadeiras, a origem da família é definida como o centro da mesa. Nenhuma alteração é necessária na origem.
- Clique na guia Arquitetura
 painel Construção
painel Construção Componente
Componente Colocar um componente.
Colocar um componente.
- No Seletor de tipos, selecione o diâmetro da mesa desejado para a família.
- Coloque uma instância da família em Saguão 223.
Em seguida, pressione ESC duas vezes para sair da ferramenta Colocar um componente.
- Para facilitar a seleção de elementos no modelo ao criar o estudo, digite VG para abrir a caixa de diálogo Visibilidade/Gráficos. Na guia Categorias de modelos, ative a visibilidade para o seguinte:
- Mobiliário
- Ambientes
 Preenchimento interno
Preenchimento interno
- Ambientes
 Referência
Referência
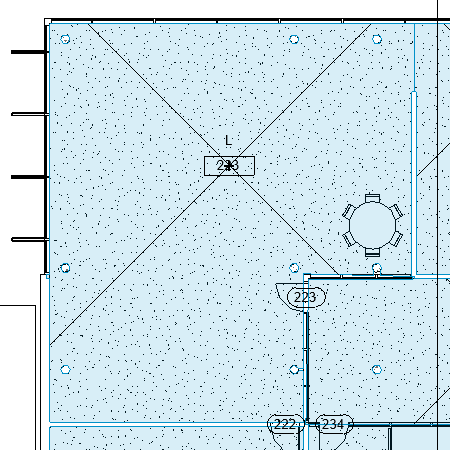
Usar o Dynamo para abrir o tipo de estudo
- No Revit, clique na guia Gerenciar
 painel Programação visual
painel Programação visual Dynamo
Dynamo .
.
- No Dynamo, abra o tipo de estudo:
- Na janela Dynamo, em Arquivos, clique em Abrir.
- Navegue até esta localização:
%PROGRAMDATA%\Autodesk\AECGD\Revit\Samples <versão>\
- Abra a pasta do idioma e local desejado, como pt-BR para português (Brasil) ou pt-PT para português (Portugal).
- Selecione Stepped Grid Object Placement.dyn e clique em Abrir.
Criar uma cópia do tipo de estudo em uma localização diferente
Os tipos de estudos de amostra são somente leitura. Antes de usar o Posicionamento de objetos de eixo escalonado para criar um estudo usando o Dynamo for Revit, é preciso criar uma cópia dele em outra pasta.
- No Dynamo, clique em Arquivo
 Salvar como.
Salvar como.
- Navegue para outra pasta, insira um novo nome de arquivo e clique em Salvar.
É exibida uma mensagem chamada Aviso: A pasta Dependências é necessária.
- Clique em OK na caixa de mensagem.
É possível ignorar esse aviso por enquanto. Uma pasta Dependências é criada posteriormente quando você cria o estudo.
Organizar as janelas do Dynamo e do Revit
Você deverá ver as duas janelas ao mesmo tempo.
- Mova e redimensione as janelas no monitor para que você possa ver o Dynamo e o Revit.
- Para ver todo o tipo de estudo, aplique zoom e pan usando o botão do meio do mouse ou os controles Zoom
 e Pan
e Pan  .
.
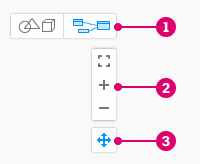 Nota: Caso seja necessário, clique no botão
Nota: Caso seja necessário, clique no botão no espaço de trabalho para ver a vista de gráfico em vez da visualização 3D.
no espaço de trabalho para ver a vista de gráfico em vez da visualização 3D.
- As caixas coloridas agrupam os nós em funções lógicas ou etapas. À esquerda, a caixa cinza fornece a documentação. Os grupos de amostra descrevem como as diferentes cores são usadas no gráfico.
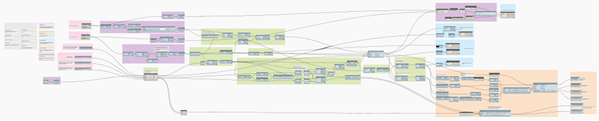
Determinar se os elementos do Revit são necessários
No Dynamo, aumente o zoom nas caixas cor de rosa à esquerda para localizar os nós de seleção do Revit.
O tipo de estudo Posicionamento de objetos de eixo escalonado tem dois nós de seleção: Selecionar instância da família e Selecionar ambiente.
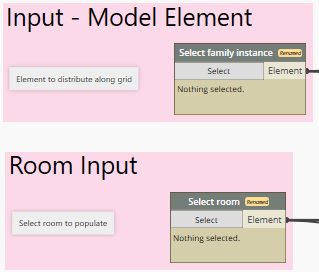
As caixas cor de rosa restantes indicam outros tipos de entradas; você especificará essas entradas posteriormente usando a caixa de diálogo Definir estudo.
Selecionar os elementos do Revit
Antes de criar um estudo usando o Dynamo, é preciso selecionar o ambiente (Saguão 223) e a instância da família (Mesa-jantar redonda com cadeiras) no modelo.
- Selecione o ambiente da seguinte maneira:
- No Dynamo, para Selecionar nó de ambiente, clique com o botão direito do mouse na barra de título do nó e desmarque a caixa de seleção referente a É entrada.
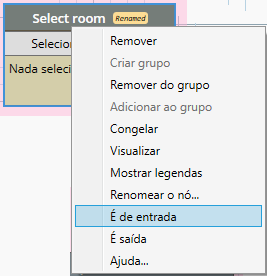
- Clique na guia Selecionar do nó.
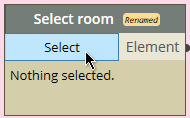
- No Revit, selecione o ambiente referente a Saguão 223.
- No Dynamo, confirme que o nó de seleção exibe uma ID do elemento. Essa é a ID do ambiente.
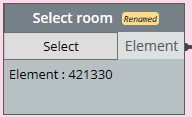
- No Dynamo, para Selecionar nó de ambiente, clique com o botão direito do mouse na barra de título do nó e desmarque a caixa de seleção referente a É entrada.
- Selecione a instância de mesa da seguinte maneira:
- No Dynamo, para o nó Selecionar nó de instância de família, clique com o botão direito do mouse na barra de título do nó e desmarque a caixa de seleção referente a É entrada.
- Clique na guia Selecionar do nó.
- No Revit, selecione a instância referente a Mesa-jantar redonda com cadeiras.
- No Dynamo, confirme que o nó de seleção exibe a ID do elemento.
Executar o tipo de estudo para validá-lo
- No Dynamo, se a guia Ferramentas do projeto generativo não for exibida no painel direito, na barra de menus, clique em Projeto generativo
 Abrir ferramentas do projeto generativo.
Abrir ferramentas do projeto generativo.
- Na barra Configurações do trecho na parte inferior da janela do Dynamo, clique em Executar. (O atalho de teclado é F5). Se as configurações de execução estiverem definidas como Automático, o gráfico será executado automaticamente.
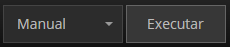
- Se forem exibidos problemas na guia Problemas, analise-os. Para cada problema, clique nos links para ir para os pontos no gráfico onde os ajustes são necessários.
Consulte: Solução de problemas: Erros do Projeto generativo no Dynamo.
- Após solucionar os problemas, execute novamente o gráfico até que todos os problemas sejam solucionados.
Criar o estudo
Após executar o tipo de estudo para validá-lo, crie o estudo para gerar vários resultados.
- No painel direito do Dynamo, em Ferramentas do projeto generativo, na guia Tipo de estudo, assegure-se de que a opção Limpar dados em cache esteja desativada.
Observação: Você pode desejar desativar a opção Incluir dependências de arquivo até que esteja pronto para compartilhar o estudo com outras pessoas. Quando selecionada, essa opção copiará todos os arquivos referenciados por um nó de entrada para a pasta Dependências desse estudo.
- Na parte inferior da guia Ferramentas do projeto generativo, clique em Criar tipo de estudo (ou Atualizar tipo de estudo).
O gráfico é atualizado com as alterações. Também é criada uma pasta Dependências no mesmo local que o arquivo DYN.
- Na barra de menus, clique em Projeto generativo
 Criar estudo.
Criar estudo.
Aguarde um momento para que a caixa de diálogo Criar estudo seja aberta. Ela pode aparecer em uma parte diferente da tela.
- Na caixa de diálogo Criar estudo, para Selecionar pasta, selecione a pasta onde o tipo de estudo atual está localizado. Em seguida, selecione o tipo de estudo.
Se a pasta não aparecer na lista Selecionar pasta, adicione-a. Em seguida, selecione-a na lista suspensa Selecionar pasta e selecione o tipo de estudo.
- Na caixa de diálogo Definir estudo, preencha os campos e clique em Gerar.
Os resultados são exibidos na caixa de diálogo Explorar resultados.
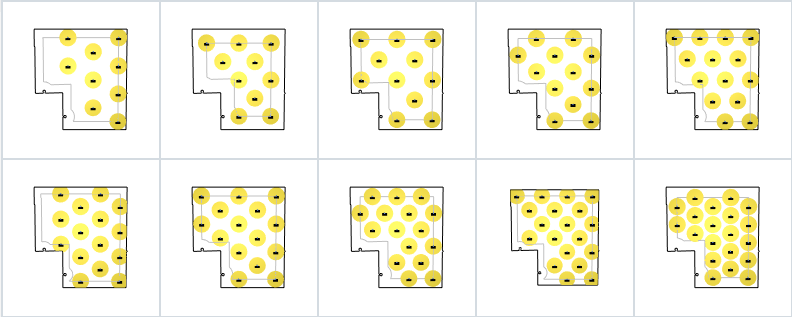
Você pode fazer o seguinte:
- Explorar mais resultados do estudo. Examine os detalhes.
- Crie um novo estudo usando diferentes critérios na caixa de diálogo Definir estudo.
- Integre um resultado selecionado no modelo do Revit.