É possível criar um estudo de Projeto generativo usando o Dynamo for Revit. Esse acesso não exige uma assinatura do AEC Collection nem outros requisitos. Ele somente requer o acesso ao Revit.
Etapas
- Abrir e preparar o modelo no Revit.
- Usar o Dynamo para abrir o tipo de estudo.
- Criar uma cópia em uma localização diferente.
- Organizar as janelas do Dynamo e do Revit.
- Determinar se os elementos do Revit são necessários.
- Selecionar os elementos do Revit.
- Executar o tipo de estudo para validá-lo.
- Criar o estudo.
Abrir e preparar o modelo no Revit
- Abra o modelo no Revit.
Esse é o modelo do Revit que você deseja usar para o estudo de projeto generativo.
- Revise as informações sobre o tipo de estudo para entender o que ele faz e o que ele precisa para ser executado com êxito.
- Para obter um exemplo de tipo de estudo, leia seu tópico de ajuda.
- Para um tipo de estudo personalizado, consulte o autor do Dynamo ou revise as informações que ele forneceu.
Nota: Se não tiver essas informações, você poderá obtê-las examinando o tipo de estudo no Dynamo. Pule para a Etapa 2: Usar o Dynamo para abrir o tipo de estudo. Após completar a Etapa 2 até a Etapa 5: Determinar se os elementos do Revit são necessários, volte para completar o restante da Etapa 1: Abrir e preparar o modelo no Revit.
- Prepare o modelo:
Para obter uma amostra do tipo de estudo, vá para seu tópico de ajuda e prepare o modelo conforme indicado na seção “Preparar o modelo”.
Para um tipo de estudo personalizado, faça o seguinte:
- Abra uma vista na qual seja possível ver a parte do modelo e os objetos envolvidos no estudo.
- Adicione instâncias de qualquer família do Revit necessária para o estudo.
- Opcional: Se você tiver adicionado instâncias de família ao modelo, edite cada família e verifique a posição de sua origem. Se necessário, mova a origem para que ela esteja no ponto central da família ou perto dele.
Essa alteração produzirá melhores resultados.
- Para facilitar a seleção de elementos no modelo ao criar o estudo, ative a visibilidade das categorias de modelo correspondentes, como linhas de referência de ambiente e das categorias das instâncias de família, como mobiliário.
Usar o Dynamo para abrir o tipo de estudo
- No Revit, clique na guia Gerenciar
 painel Programação visual
painel Programação visual Dynamo
Dynamo .
.
- Na janela Dynamo, em Arquivos, clique em Abrir.
- Navegue até a localização onde os tipos de estudo estão armazenados, selecione o arquivo DYN e clique em Abrir.
Para abrir um tipo de estudo de amostra:
- Navegue até esta localização: %PROGRAMDATA%\Autodesk\AECGD\Revit\Samples <versão>\
- Nesse local, abra a pasta do idioma e local desejado, como pt-BR para português (Brasil) ou pt-PT para português (Portugal).
Para cada tipo de estudo, a pasta contém um arquivo DYN e sua pasta Dependências correspondente.
- Selecione o arquivo DYN desejado e clique em Abrir.
Criar uma cópia do tipo de estudo em uma localização diferente
Os tipos de estudos de amostra são somente leitura. Antes de usar um estudo para criar um estudo usando o Dynamo for Revit, crie uma cópia dele em outra pasta.
- No Dynamo, clique em Arquivo
 Salvar como.
Salvar como.
- Navegue para outra pasta, insira o nome do arquivo e clique em Salvar.
É exibida uma mensagem chamada Aviso: A pasta Dependências é necessária.
- Clique em OK na caixa de mensagem.
É possível ignorar esse aviso por enquanto. Uma pasta Dependências é criada posteriormente na Etapa 8.
Organizar as janelas do Dynamo e do Revit
Você deverá ver as duas janelas ao mesmo tempo.
- Mova e redimensione as janelas no monitor para que você possa ver o Dynamo e o Revit.
- Para ver todo o tipo de estudo, aplique zoom e pan usando o botão do meio do mouse ou os controles Zoom
 e Pan
e Pan  .
.
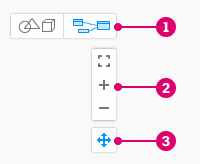 Nota: Caso seja necessário, clique no botão
Nota: Caso seja necessário, clique no botão no espaço de trabalho para ver a vista de gráfico em vez da visualização 3D.
no espaço de trabalho para ver a vista de gráfico em vez da visualização 3D.
- As caixas coloridas agrupam os nós em funções lógicas ou etapas. À esquerda, a caixa cinza fornece a documentação. Os grupos de amostra descrevem como as diferentes cores são usadas no gráfico.
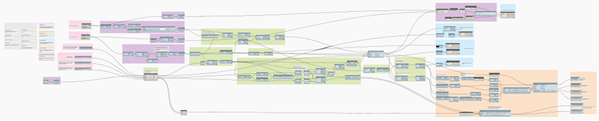
- Cada grupo contém um ou mais nós. Cada nó executa uma operação específica.
- O gráfico pode exibir avisos e erros. Vamos analisar esses avisos e erros em alguns momentos.
Determinar se os elementos do Revit são necessários
Se o tipo de estudo usar elementos do modelo ao gerar alternativas de projeto, será preciso selecionar manualmente os elementos do modelo do Revit.
No Dynamo, marque o tipo de estudo para os nós de seleção do Revit. Os nomes de nó normalmente começam com “Selecionar” e descrevem a seleção de algo no modelo do Revit. Normalmente, eles estão no lado esquerdo do gráfico.
Para os tipos de estudo de amostra, as entradas são identificadas usando caixas de grupo cor de rosa. Aproxime o zoom na parte do tipo de estudo que exibe caixas de grupo cor de rosa. Marque esses nós para os nós de seleção do Revit similares aos seguintes:
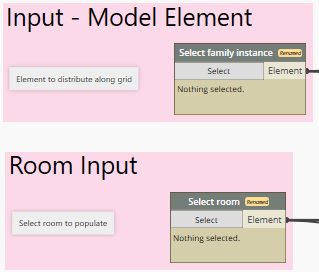
Selecionar os elementos do Revit
Se o tipo de estudo não exigir que os elementos do Revit sejam selecionados, siga para a próxima etapa.
Caso contrário, para cada nó de seleção do Revit, selecione os elementos para o estudo.
- No Revit, abra uma vista onde seja possível ver e selecionar facilmente os elementos desejados.
- No Dynamo, faça o seguinte:
- Clique com o botão direito do mouse na barra de título do nó e desative a marca de seleção de É entrada.
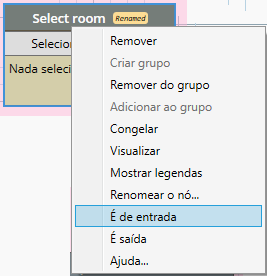
Essa ação remove o campo de entrada da caixa de diálogo Definir estudo.
Observe que o nó indica “Nada selecionado”.
- Clique na guia Selecionar do nó.
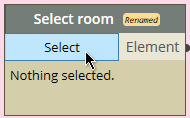
- Clique com o botão direito do mouse na barra de título do nó e desative a marca de seleção de É entrada.
- No Revit, selecione o elemento relevante no modelo.
Em alguns casos, é preciso selecionar vários elementos de uma só vez. Por exemplo, ao criar o estudo Maximizar vistas de janela, será necessário selecionar múltiplas janelas ou elementos cortina. (Se for usada uma caixa de seleção, as seleções serão automaticamente filtradas para o tipo de elemento correto). Após selecionar os elementos, clique em Concluir na barra de opções.
- No Dynamo, confirme que o nó de seleção exibe a ID (ou IDs) do elemento.
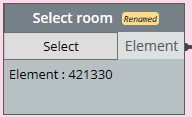
Repita esse processo para cada nó de seleção do Revit.
Executar o tipo de estudo para validá-lo
A execução do tipo de estudo é uma etapa de validação. Quando você clica em Executar, o Dynamo executa o tipo de estudo uma vez para assegurar que o Dynamo tenha todas as informações necessárias e que pode ser executado com êxito usando as configurações padrão.
- No Dynamo, se a guia Ferramentas do projeto generativo não for exibida no painel direito, na barra de menus, clique em Projeto generativo
 Abrir ferramentas do projeto generativo.
Abrir ferramentas do projeto generativo.
- Na barra Configurações do trecho na parte inferior da janela do Dynamo, clique em Executar. (O atalho de teclado é F5). Se as configurações de execução estiverem definidas como Automático, o gráfico será executado automaticamente.
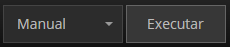
- Se forem exibidos problemas na guia Problemas, analise-os. Clique nos links dos problemas para ir para os pontos no tipo de estudo onde os ajustes são necessários.
Consulte: Solução de problemas: Erros do Projeto generativo no Dynamo.
- Após solucionar os problemas, execute novamente o gráfico até que todos os problemas sejam solucionados.
- Salve o gráfico. O gráfico (arquivo DYN) é atualizado com as alterações. Também é criada uma pasta Dependências no mesmo local que o arquivo DYN.
Quando o tipo de estudo é executado com êxito (ou exibe a mensagem “Execução concluída com avisos”), um resultado pode ser exibido atrás dos nós. Se desejar, pressione CTRL+B para visualizar a visualização 3D para que seja possível ver o resultado de forma mais clara. Use o botão do meio do mouse para aproximar e afastar o zoom, se necessário. Pressione CTRL+B novamente para retornar para a vista de gráfico.
Criar o estudo
Após executar o tipo de estudo para validá-lo e salvá-lo no Dynamo, crie o estudo para gerar vários resultados.
- No painel direito do Dynamo, em Ferramentas do projeto generativo, na guia Tipo de estudo, assegure-se de que a opção Limpar dados em cache esteja desativada.
Observação: Você pode desejar desativar a opção Incluir dependências de arquivo até que esteja pronto para compartilhar o estudo com outras pessoas. Quando selecionada, essa opção copiará todos os arquivos referenciados por um nó de entrada para a pasta Dependências desse estudo.
- Na parte inferior da guia Ferramentas do projeto generativo, clique em Criar tipo de estudo (ou Atualizar tipo de estudo).
O gráfico é atualizado com as alterações. Também é criada uma pasta Dependências no mesmo local que o arquivo DYN.
- Na barra de menus, clique em Projeto generativo
 Criar estudo.
Criar estudo.
Aguarde um momento para que a caixa de diálogo Criar estudo seja aberta. Ela pode aparecer em uma parte diferente da tela.
- Na caixa de diálogo Criar estudo, para Selecionar pasta, selecione a pasta onde o tipo de estudo atual está localizado. Em seguida, selecione o tipo de estudo.
Se a pasta não aparecer na lista Selecionar pasta, adicione-a. Em seguida, selecione-a na lista suspensa Selecionar pasta e selecione o tipo de estudo.
- Na caixa de diálogo Definir estudo, preencha os campos, solucione os problemas e clique em Gerar.
Os resultados são exibidos na caixa de diálogo Explorar resultados. Você pode fazer o seguinte:
- Explorar mais resultados do estudo. Examine os detalhes.
- Crie um novo estudo usando diferentes critérios. (Repita a Etapa 8).
- Integre um resultado selecionado no modelo do Revit.