Формирование отчетов схем и монтажных панелей, изменение формата отчета, сохранение отчета в файл и размещение отчета в чертеже.
Создание отчетов по схемам или монтажным панелям
- Выполните одну из следующих операций.
- Щелкните

 . найти
. найти
- Выберите

 . найти
. найти
- Щелкните
- Выберите из списка отчет для создания.
- Выберите для обработки проект, текущий чертеж или выбранные компоненты.
- Установите любые параметры отчета (если они применимы).
- Выберите коды функциональных групп или коды места для извлечения (если они применимы).
- Все. Извлечение всех компонентов независимо от значения.
- Без значения. Извлечение только тех компонентов, для которых не заданы значения.
- Именованные. Извлечение только тех компонентов, которые содержат значения, соответствующие значению в поле. Подстановочные символы не поддерживаются.
- Укажите необходимость обновления базы данных проекта или таблицы точек подключения данными из устаревших чертежей.
- Нажмите "ОК".
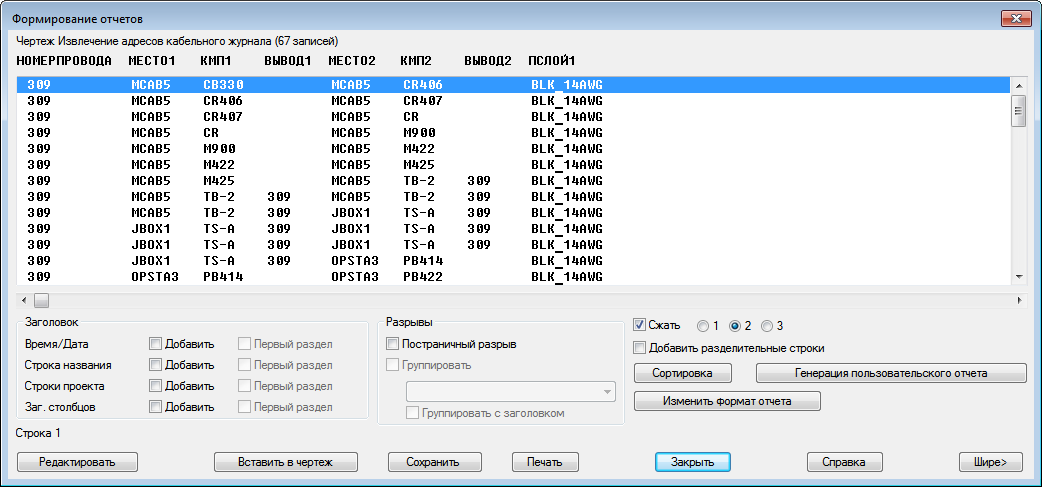
- Отсортируйте отчет, измените формат или отредактируйте данные.
- Сохраните отчет в файл, разместите его на чертеже в виде таблицы или выведите на печать.
Формирование отчета по спецификации электромеханического проекта
Создание отчета по спецификации, содержащего компоненты из проекта Electrical и связанной сборки Inventor.
- Выполните одну из следующих операций.
- Щелкните

 . найти
. найти
- Выберите

 . найти
. найти
- Щелкните
- Выберите спецификацию из списка отчетов.
- Выберите обработку проекта.
- Установите флажок "Включить детали Inventor".
Прим.: Если проект связан со сборкой Inventor, этот флажок установлен.
- Задайте параметры отчета.
- Выберите коды функциональной группы или места для извлечения.
- Все. Извлечение всех компонентов независимо от значения.
- Без значения. Извлечение только тех компонентов, для которых не заданы значения.
- Именованные. Извлечение только тех компонентов, которые содержат значения, соответствующие значению в поле. Подстановочные символы не поддерживаются.
Кнопка "Чертеж" неактивна, тем не менее значение можно выбрать из списка проектов. Списки проектов для параметров "Функциональная группа" и "Место" содержат значения из сборки Inventor. Значения из Inventor отображаются в столбце "Источник".
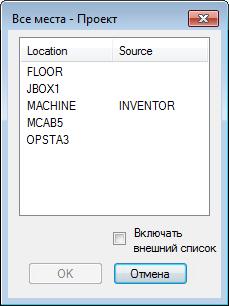
- Нажмите кнопку "ОК".
Изменение формата отчета
Определите поля, которые следует включить в отчет, порядок, метки и выравнивание полей.
- Создайте отчет.
- В диалоговом окне "Формирование отчетов" выберите "Изменить формат отчета".
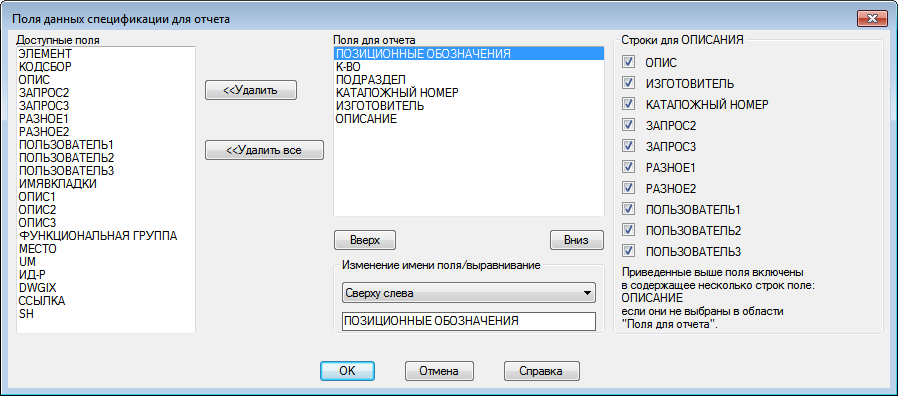
- Щелкните поле в списке доступных полей, чтобы добавить его в список "Поля для отчета".
- Выберите поле в списке "Поля для отчета".
- Используйте кнопки со стрелками вверх и вниз, чтобы изменить порядок полей.
- Измените имя поля.
- Настройте выравнивание поля.
- (Только отчет по спецификациям) Выберите поля для включения в поле многострочного описания.
Прим.: Если поле отображается в списке "Поля для отчета", то оно не включается в многострочное описание, даже если выбран список "Строки для описания".
- Нажмите кнопку "ОК", чтобы сохранить измененный формат в имени файла по умолчанию или нажмите "ОК" и "Сохранить как" для сохранения в файле с другим именем.
- Нажмите кнопку "Закрыть".
Сохранение отчета в файле
- Создайте отчет.
- В диалоговом окне "Формирование отчетов" выберите "Сохранить в файле".
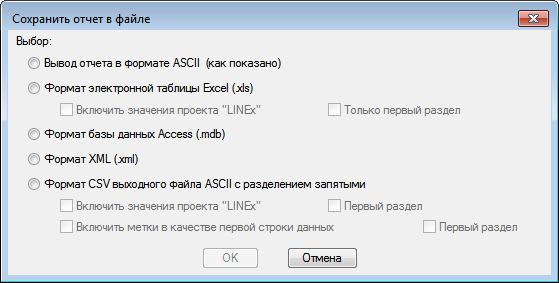
- Выберите формат файла.
- Настройте параметры для выбранного типа файла.
- Значения LINEx. Строки описания проекта, помеченные как в отчете.
- Метки. Метки для полей, включенных в отчет.
- Только первый раздел. Если отчет содержит спецсимволы разрывов, укажите, требуется ли включать их только в первом разделе.
- Нажмите кнопку "ОК".
- Введите имя файла и задайте путь, после чего нажмите "Сохранить".
- В диалоговом окне "Дополнительный файл сценария" показано, где можно запустить дополнительный сценарий для данных отчета.
- В диалоговом окне "Формирование отчетов" нажмите "Закрыть".
Вставка отчета в виде таблицы
- Создайте отчет.
- В диалоговом окне "Формирование отчетов" выберите "Поместить на чертеж".
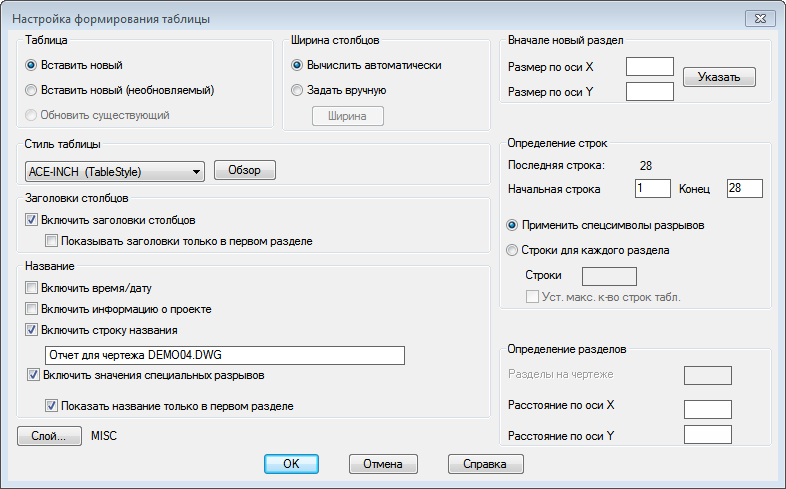
- Выберите тип таблицы:
- Вставить новый. При повторном запуске отчета таблица обновляется.
- Вставить новый (необновляемый). При повторном запуске отчета таблица не обновляется.
- Обновить существующий. Обновляется существующая таблица, которая соответствует отчету. Этот параметр недоступен, если соответствующих отчету таблиц нет.
- Выберите стиль таблицы из списка. Можно перейти к другому чертежу и добавить любые стили таблиц из этого чертежа в список выбора.
- Укажите, требуется ли добавлять данные заголовка.
- Задайте метод, который будет использоваться для вычисления ширины столбца.
- Укажите координаты верхнего левого угла таблицы по осям XY. Если оставить это поле пустым, будет предложено выбрать расположение после нажатия на кнопку "ОК".
- Введите значения начальной и конечной строки. По умолчанию все строки включаются в данные отчета.
- Задайте параметры для строк:
- Применить спецсимволы разрывов. Если выбран любой из спецсимволов разрывов в поле "Формирование отчетов", можно разбить таблицу на отдельные объекты-таблицы с учетом этих значений.
- Строки для каждого раздела. Разбиение отчета на отдельные объекты-таблицы с учетом значений поля "Строки".
- Если определены разделы таблицы:
- Укажите максимальное число разделов таблицы на каждом чертеже. Незаполненное значение свидетельствует о неограниченном числе разделов в одном чертеже.
- Укажите расстояние по оси X и Y от конца одного раздела таблицы к началу следующего. Эти значения используются в том случае, если на одном чертеже доступно несколько разделов.
- Нажмите кнопку "ОК".
Если не указать координаты XY, вместо курсора будет отображаться рамка, аппроксимирующая размер таблицы при создании. Чтобы использовать режим объектной привязки, введите в командной строке S.
Редактирование отчета
Измените отчет перед его вставкой в чертеж или сохраните его в файле. Можно перемещать данные вверх или вниз в отчете, добавлять строки из каталога и удалять строки.
- Создайте отчет.
- В диалоговом окне "Формирование отчетов" выберите "Режим ред.".

- Выберите строку в отчете.
- Нажмите кнопку "Редактировать" для изменения отдельных значений в этой строке.
- Выберите строку или группу строк в отчете.
- Нажмите "Удалить" для удаления выбранных строк.
- Используйте доступные параметры перемещения, чтобы изменить порядок выбранных строк.
- Используйте доступные параметры для добавления дополнительных строк с данными в отчет. Параметры отличаются в зависимости от типа отчета.
- Если в отчете содержатся сведения о проводных соединениях, то в каждой позиции строки отчета может содержаться два связанных компонента: "Откуда" и "Куда". Метки поля "Откуда" заканчиваются на значении 1, а метки поля "Куда" — на значении 2.
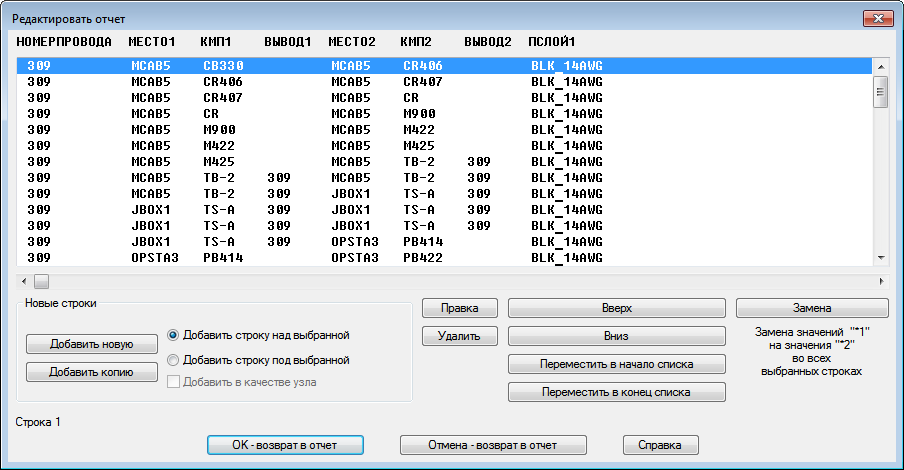
Нажмите "Замена", чтобы поменять местами значения полей "Откуда" и "Куда".
- Нажмите кнопку "ОК — возврат в отчет".
Заключительная обработка отчета
Дополнительно адаптируйте данные отчета с помощью пользовательской функции LISP.
- Создайте отчет.
- В диалоговом окне "Формирование отчетов" выберите "Генерация пользовательского отчета".
- Выберите нужные параметры заключительной обработки.
- Нажмите кнопку "Закрыть".
Данные обрабатываются процедурой LISP и выполняется возврат в окно "Формирование отчетов".
Файлы примеров LSP и DCL для каждого отчета располагаются в папке C:\Program Files\Autodesk\AutoCAD {версия}\Acade\Support\{код языка}\Shared\. Только некоторые отчеты содержат уже определенные примеры параметров. В остальных случаях эти параметры создаются пользователем.