Отчет извлекает аналитические данные из чертежей проекта, форматирует их и выводит на экран.
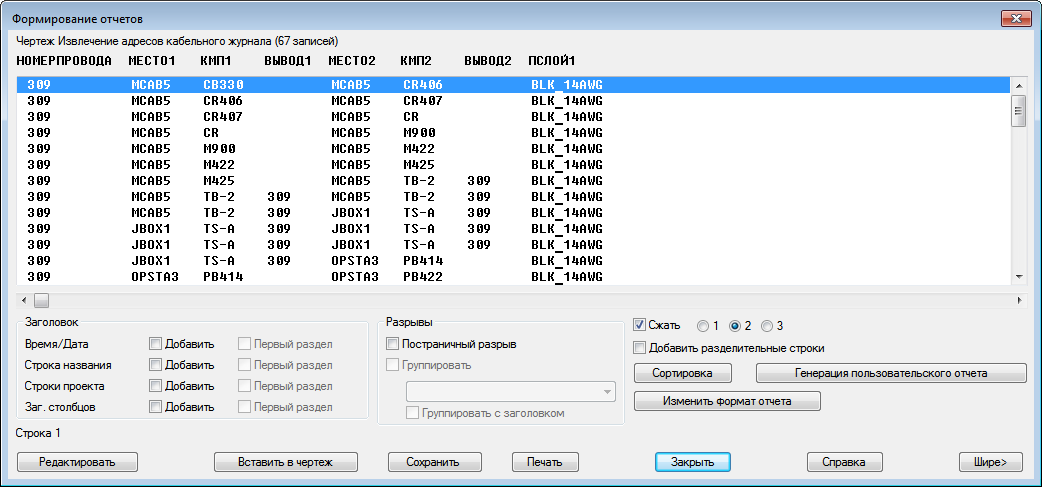
После отображения отчета становятся доступны указанные ниже операции.
- Редактирование данных отчета
- Изменение формата отображения
- Заключительная обработка при помощи собственной программы
- Сохранение в файл
- Вставка в таблицу отчета
- Печать
Доступен стандартный набор отчетов по схемам и монтажным панелям. Отчеты по схемам извлекают аналитические данные только из компонентов схемы. Отчеты по монтажной панели извлекают аналитические данные из компонентов монтажной панели, кроме спецификаций, куда могут быть включены любые компоненты схемы, на которые нет ссылок на листе монтажной панели.
Фильтровать по функциональной группе и месту
Можно использовать фильтры по функциональной группе и месту для определения данных, подлежащих извлечению. Например, если назначить код места CUSTOMER для всех компонентов, предоставленных заказчиком, можно выполнить фильтрацию любого отчета, используя код места. Для фильтрации отчета по конкретным значениям можно использовать разделы "Задать место" и "Задать функц. группу" в диалоговом окне отчета.

Для разделения нескольких значений фильтра используется запятая. Например, можно ввести CUSTOMER,FIELD, чтобы создать отчет для компонентов, которые содержат значение места CUSTOMER или FIELD.
Также можно использовать фильтры для исключения компонентов с учетом значений места или функциональной группы. Например, чтобы создать отчет по всем компонентам, за исключением компонентов, содержащих значение CUSTOMER, введите в поле "Задать место" ~CUSTOMER. Префикс "тильда" (~) означает, что следует исключить компоненты с кодом места CUSTOMER.
Используйте любой из следующих символов в фильтрах функциональной группы и места.
| Символ | Определение |
|---|---|
|
# (фунт) |
Совпадение с отдельной цифрой. |
|
@ |
Совпадение с любым одиночным буквенным символом |
|
. (точка) |
Совпадение с любым отдельным символом, отличным от буквенно-цифрового. |
|
* (звездочка) |
Совпадение с любой последовательностью символов, включая пробелы. Можно использовать в любом месте шаблона поиска — в начале, середине или конце. |
|
? (знак вопроса) |
Совпадение с любом одиночным буквенным символом. |
|
~ (тильда) |
Если это первый символ в шаблоне, то соответствие всему, за исключением шаблона. |
|
, (запятая) |
Разделение двух шаблонов. |
|
‘ (обратная кавычка) |
Исключение специальных символов (а именно, следующего символа). |
Формат отчета
Все отчеты извлекают определенные поля данных и отображают их в определенном порядке. Можно изменить отображаемые поля и их порядок.
Формат для каждого из отчетов можно сохранить в файле формата (SET). Файл формата может содержать:
- параметры извлечения, такие как фильтры места или функциональной группы,
- поля для отображения,
- порядок полей,
- метки полей,
- параметры вывода файлов,
- параметры вывода таблиц.
Файлы формата создаются автоматически при изменении формата отчета. Также можно использовать функцию "Настройка формата отчетов" для создания и редактирования файлов формата. найти
Пользовательские атрибуты
Если отчет не содержит нужного поля, используйте список пользовательских атрибутов для добавления полей в отчеты. Имена атрибутов могут быть пользовательскими, добавленными в графические образы библиотеки, или стандартными атрибутами Инструментарий AutoCAD Electrical. Все имена атрибутов, добавленные в список, становятся доступными полями, которые можно добавить в любой отчет. найти
Вывод отчета в файл Excel
Можно изменять файл wd_template.xls, чтобы управлять выводом в файл Excel. Например, можно выбрать альбомную ориентацию вместо книжной. Для этого измените файл wd_template.xls и сохраните его.
Заключительная обработка
Для каждого типа отчетов существует связанный файл LISP (LSP) и файл определения диалогового окна (DCL), которые можно настроить для заключительной обработки данных отчета. При запуске отчета данные отображаются в диалоговом окне "Формирование отчетов". Если выбрать пункт "Генерация пользовательского отчета", отображается диалоговое окно, определенное в связанном файле DCL. Фактическая обработка для каждого параметра в диалоговом окне определяется в связанном файле LSP.
Файлы примеров располагаются в папке C:\Program Files\Autodesk\AutoCAD {версия}\Acade\Support\{код языка}\Shared\. К ним можно добавить собственные варианты заключительной обработки. Вот несколько вариантов, которые находятся в файле примеров BOM.LSP.

Данные будут переданы обратно в диалоговое окно "Формирование отчетов", в котором можно сохранить отчет в виде файла, вставить его как таблицу или вывести на печать.
Вставка таблицы отчетов
После создания отчета выберите команду "Поместить на чертеж" в диалоговом окне "Формирование отчетов", чтобы вставить его в виде таблицы. Используйте параметры в диалоговом окне "Настройка формирования таблицы", чтобы выполнить следующие действия:
- выбрать стиль таблицы, чтобы определить формат таблицы;
- задать ширину столбца;
- определить точку вставки для таблицы;
- разделить отчет на несколько таблиц, которые можно поместить на один чертеж или на несколько чертежей;
- включить метки столбца, строки описания проекта, заголовок, дату и время;
- создать слой для таблицы.
Кроме того, можно выбрать один из следующих параметров.
- Вставить новый. Вставка новой таблицы с добавлением в нее некоторых аналитических данных, чтобы можно было обновлять ее при повторном запуске отчета. Этот параметр недоступен, если для этого отчета уже существует таблица.
- Вставить новый (необновляемый). Вставка новой таблицы без добавления аналитических данных для обновления таблицы при повторном запуске отчета.
- Обновить существующий. Обновление существующей таблицы или ее разделов, если таблица соответствует запущенному отчету. Доступно три элемента, определяющих, соответствует ли существующая таблица текущему отчету.
- Отчет, с помощью которого была сформирована данная таблица (например, спецификация, таблица соединений, компоненты и т. д.).
- Область отчета (например, проект, активный чертеж или область выбора).
- Файл формата (SET), который используется для создания отчета.
Разбиение отчета на несколько таблиц
Можно осуществлять разделение отчета на несколько таблиц. Несколько объектов-таблиц считаются одной таблицей отчета и обновляются при следующем запуске того же отчета. При необходимости можно добавлять или удалять разделы.
Доступно два способа разбиения отчета на несколько таблиц.
- Укажите количество строк на раздел в диалоговом окне "Настройка формирования таблицы".
Если запись в отчете содержит несколько строк текста (например, спецификации), то каждая строка текста считается отдельной строкой таблицы. Разбиение таблицы в середине многострочной записи не выполняется. Вся запись перемещается в следующий раздел.
- Прежде чем выбрать команду "Поместить на чертеж", выберите команду "Спецсимволы разрывов" в диалоговом окне "Формирование отчетов".
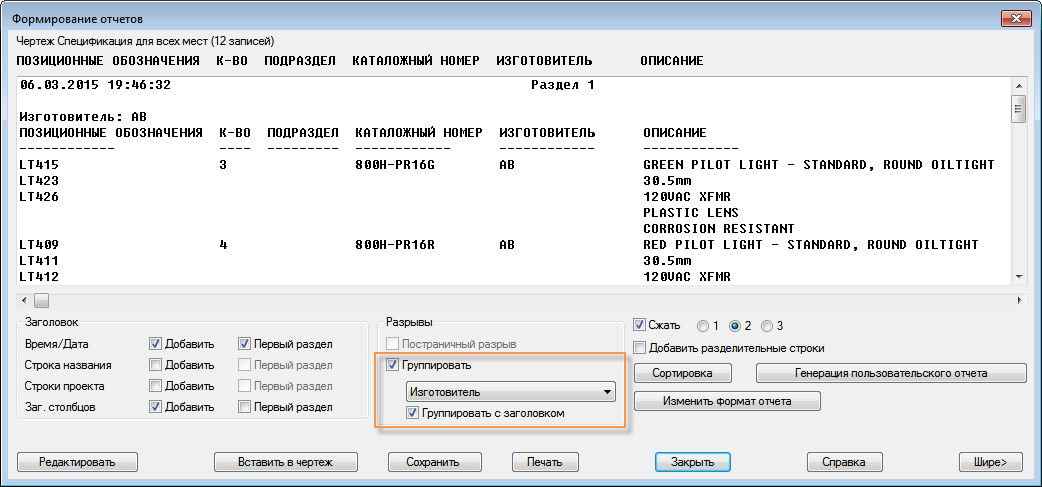
После выбора "Спецсимвол разрыва" и выбора варианта "Поместить на чертеж" опция "Применить спецсимволы разрывов" становится доступной в диалоговом окне "Настройка формирования таблицы". С помощью этой опции вставляется объект таблицы для каждого раздела, основанного на "Спецсимволах разрывов".
Прим.: Различные отчеты могут иметь различные доступные спецсимволы разрыва.
Если для области отчета задан параметр "Проект", можно выполнить разбиение таблицы отчетов в нескольких чертежах. После того как разрывы заданы в соответствии с описанием, можно указать желаемое число разделов таблицы в каждом из чертежей.
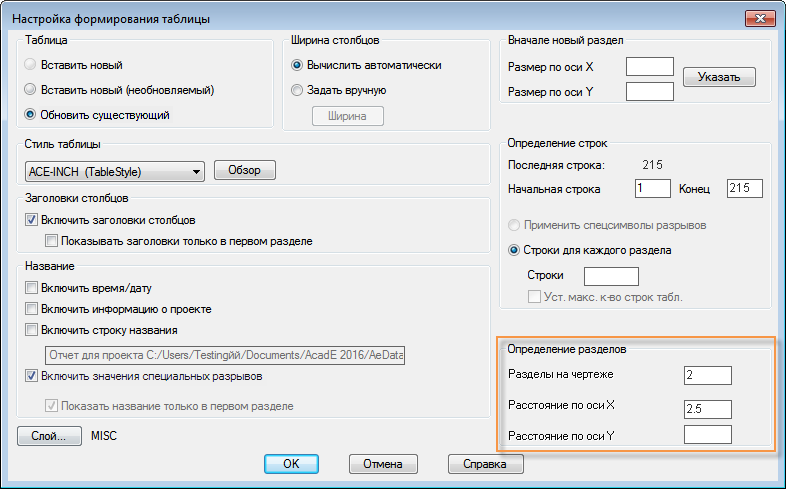
Если поле "Разделы на чертеже" оставлено пустым, все таблицы для отчета вставляются в тот же чертеж. При указании количества разделов на чертеже отображается запрос на переход в другой чертеж каждый раз при достижении указанного количества разделов в таблице. Можно вставить таблицы в существующие или новые чертежи. Новые чертежи будут добавлены в активный проект.
Запуск группы отчетов
Можно запустить одновременно только один отчет или использовать функцию "Автоматические отчеты" для запуска группы отчетов. При запуске группы отчетов можно сохранить все отчеты в файл, поместить каждый из отчетов в таблицу или выполнить оба этих действия. найти
Выберите имя отчета и файл формата (SET) для всех отчетов, которые требуется запустить. Файлы формата должны определять вывод файлов, таблиц либо и то и другое.
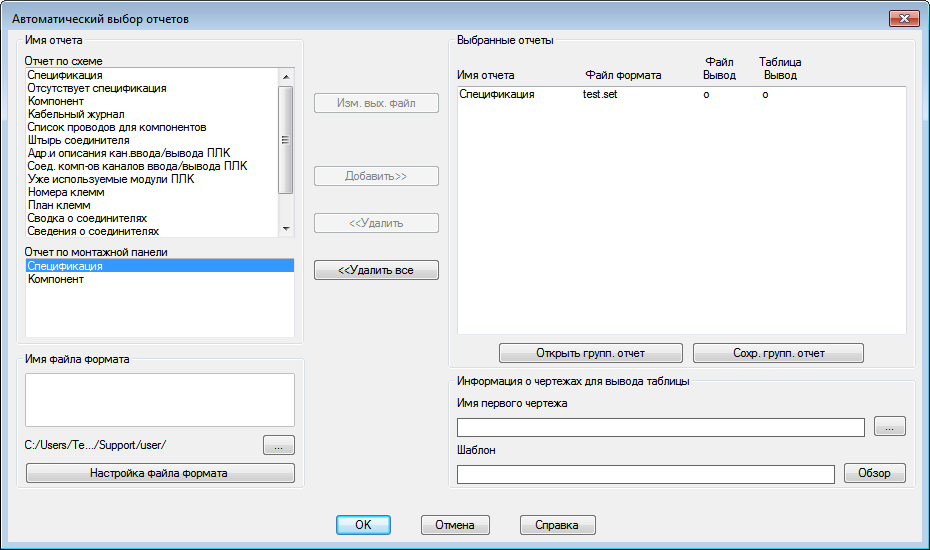
Можно сохранить настройки группирования отчетов для запуска этой группы отчетов в любое время.