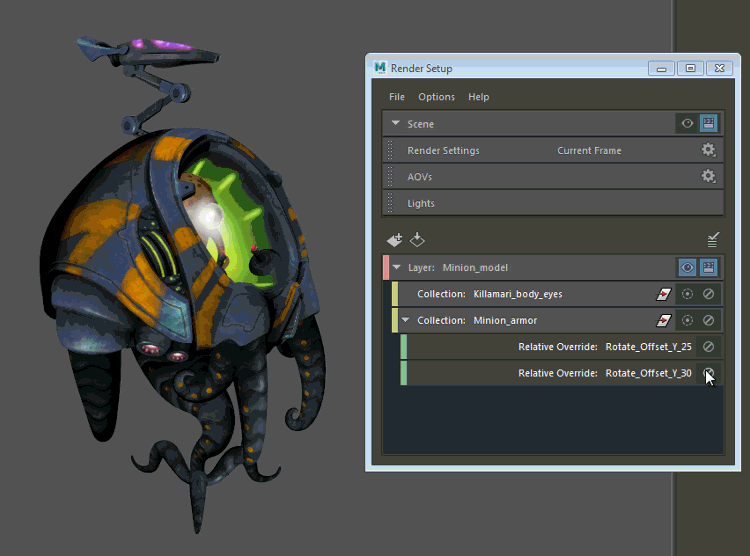若要将非破坏性更改应用于场景,可以为集合创建覆盖。通过禁用覆盖、使其不会应用,您可以轻松将属性恢复为其原始状态。通过启用和禁用操作体验不同的覆盖。
可以在渲染层中创建一个或多个集合,然后覆盖每个集合中对象的属性。
可以创建绝对或相对覆盖:绝对覆盖可用于设置属性的精确值;例如,将对象精确平移到 X=10、Y=10、Z=10。相对覆盖可用于相对于当前值修改属性。
例如,如果您有 100 个具有不同透明度级别的对象,每个对象都需要将透明度提高 50%,则可为其着色器的“透明度”(Transparency)属性设置相对覆盖,然后将“相乘”(Multiply)值设置为 1.5。
若要创建覆盖,请使用鼠标中键将属性从“属性编辑器”(Attribute Editor)拖放到“特性编辑器”(Property Editor)。
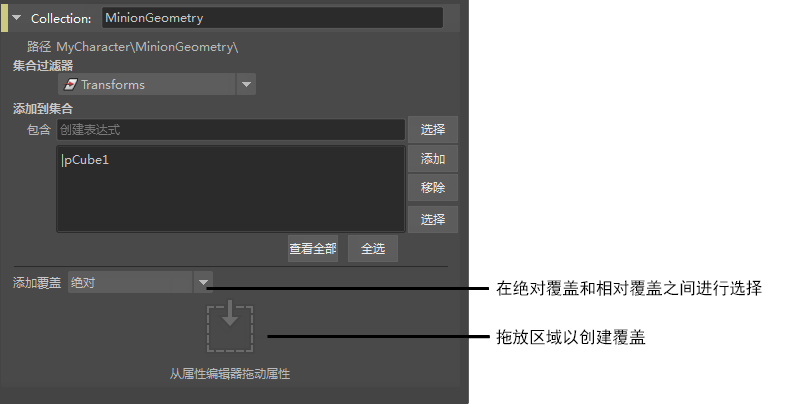
您也可以禁用覆盖,使其不会应用。当应用覆盖的集合处于禁用状态时,将自动禁用覆盖。
有关着色器、材质和连接覆盖的信息,请参见覆盖应用于集合中对象的材质。
有关灯光覆盖的信息,请参见在渲染层中创建灯光覆盖。
通过使用鼠标中键进行拖放,可以在渲染设置编辑器中对覆盖重新排序。覆盖自上而下进行解释。请参见覆盖的解释顺序。
还可以通过在“属性编辑器”(Attribute Editor)中的属性上单击鼠标右键,为可见渲染层中的对象创建覆盖。请参见创建覆盖的其他方法:在可见渲染层中创建覆盖。
对于高级用户,您还可以通过在特性编辑器(Property Editor)中键入属性的名称来创建覆盖。
创建绝对覆盖
- 选择要为其创建覆盖的集合。
“特性编辑器”(Property Editor)将更新以显示集合的属性。
- 在集合的“特性编辑器”(Property Editor)中,从“添加覆盖”(Add Override)下拉列表中选择“绝对”(Absolute)。
提示: 从下拉列表中选择“无”(None),使拖放区域不显示在“特性编辑器”(Property Editor),从而在“特性编辑器”(Property Editor)中为您留出更多空间查看渲染设置节点属性。
-
使用鼠标中键将要覆盖的属性从“属性编辑器”(Attribute Editor)拖放到“特性编辑器”(Property Editor)。
例如,若要覆盖“平移”(Translate)属性,请使用鼠标中键将“平移”(Translate)属性从变换节点拖放到“特性编辑器”(Property Editor)。
覆盖已创建并显示在“渲染设置”(Render Setup)编辑器中的集合下方。
注:使用鼠标中键将属性从属性编辑器拖动到特性编辑器时,您拖动的是属性名称,而不是特定于要从中拖放的节点的属性。
例如,在本例中,您拖动的是“平移”(Translate)属性,而非特地将 Mesh_Killamari_Body 变换节点的“平移”(Translate)属性拖动到覆盖。因此,覆盖将应用于集合中所有具备“平移”(Translate)属性的对象,而不仅仅是 Mesh_Killamari_Body。
- 在“渲染设置”(Render Setup)编辑器中选择覆盖,并在“特性编辑器”(Property Editor)中调整其值。
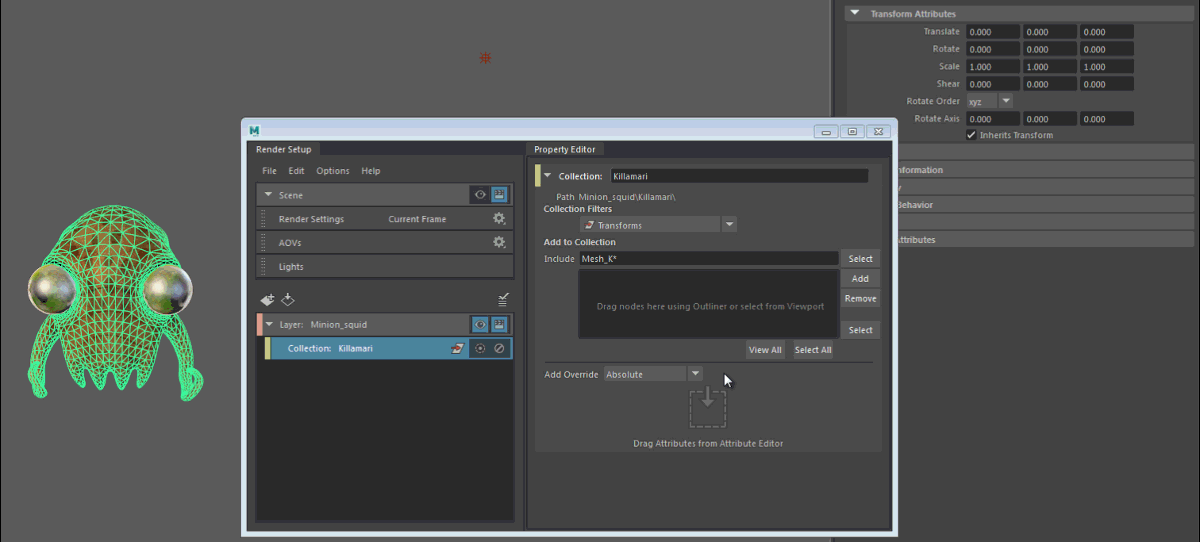
创建相对覆盖
通过相对于当前值缩放或偏移属性(例如,将其乘以系数 5 和/或添加偏移值)创建相对覆盖。例如,如果“平移 X”(Translate X)的原始值为 10,则可将其乘以 5 并添加偏移 2,这样新值将变为 52。
可以通过与绝对覆盖类似的方法创建相对覆盖。在集合的“特性编辑器”(Property Editor)中,从“添加覆盖”(Add Override)下拉列表中选择“相对”(Relative),然后使用鼠标中键将属性从“属性编辑器”(Attribute Editor)拖放到“特性编辑器”(Property Editor)。选择覆盖,并通过指定倍增因子和/或添加偏移值为属性设置新值。
此外,您也可以结合使用绝对覆盖和相对覆盖。在本示例中,将绝对覆盖应用于“平移”(Translate)属性,其中,该属性的 Y 值设置为 5。然后,将相对覆盖应用于“平移”(Translate)属性,其中,用 Y 值乘以 2 并偏移 2。因此,“平移”(Translate)的 Y 值设置为 5*2 + 2 = 12。
除了在“特性编辑器”(Property Editor)中输入偏移值外,您还可以通过选择集合成员并在视口中对其进行变换来设置偏移值。请参见通过在视口中操纵对象设置变换覆盖值。
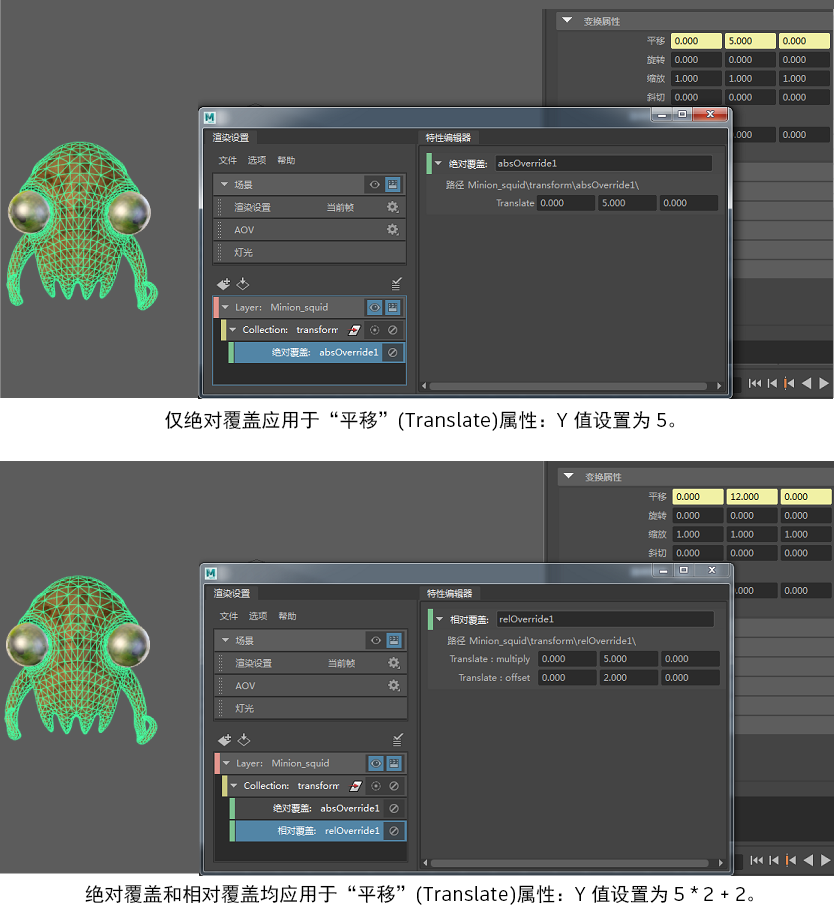
使用快捷菜单创建绝对或相对覆盖
-
在集合上单击鼠标右键,然后选择“创建绝对覆盖”(Create Absolute Override)或“创建相对覆盖”(Create Relative Override)。
-
在“渲染设置”(Render Setup)编辑器中选择覆盖。“特性编辑器”(Property Editor)将更新以显示选定覆盖的特性。使用鼠标中键将要覆盖的属性从“属性编辑器”(Attribute Editor)拖放到“特性编辑器”(Property Editor)。
例如,若要覆盖“平移”(Translate)属性,请使用鼠标中键将“平移”(Translate)属性从变换节点拖放到“特性编辑器”(Property Editor)。
注:只能为每个覆盖添加一个属性。
为不在变换节点上的属性创建绝对或相对覆盖
上述示例说明了如何为变换节点上的“平移”(Translate)属性创建覆盖。
在形状节点或着色器节点等其他节点上创建覆盖时,请遵循相同的工作流。但请注意,默认情况下,在向集合添加节点时,仅包含变换节点。因此,如果在不属于变换节点的属性上创建覆盖,Maya 会先为节点类型创建一个子集合,然后再创建相应的覆盖。
在该示例中,角色的变换节点包含在集合中,因此角色在层中可见。创建平移覆盖时,将在 chr_all 集合下面创建一个覆盖。但是,为“主可见性”(Primary Visibility)属性(在形状节点上)创建覆盖时,将为 chr_all 创建一个包含形状节点的子集合及其相应覆盖。
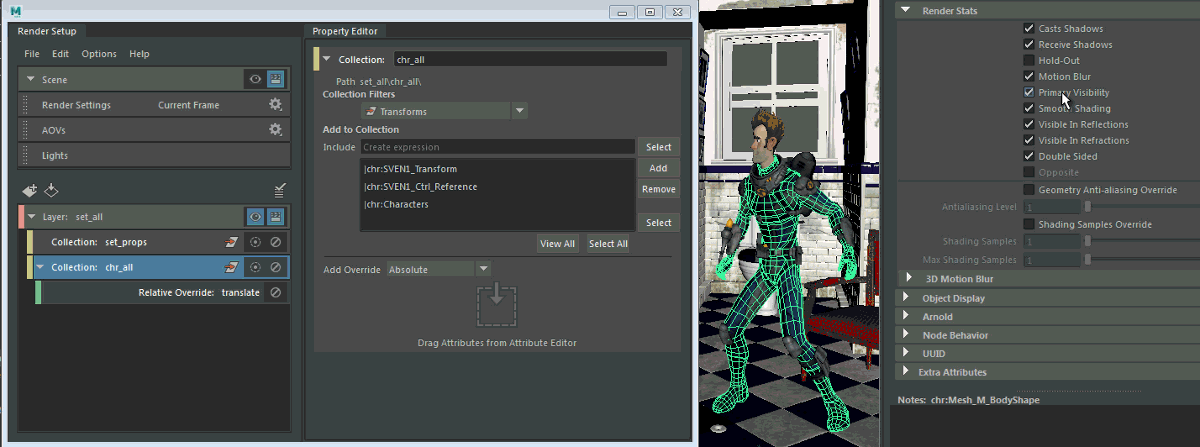
禁用覆盖
禁用覆盖,使其不会应用于渲染,但仍处于“特性编辑器”(Property Editor)中。为此,请单击覆盖上的  。重复此操作可再次启用覆盖。
。重复此操作可再次启用覆盖。
如果禁用某个集合,则其相应的覆盖也会遭到禁用。重新启用集合后,已禁用(在禁用集合之前)的覆盖保持禁用状态。此外,与最初启用的覆盖相比,它们在“渲染设置”(Render Setup)编辑器中看起来更暗,并使用蓝色的禁用状态  表示。
表示。
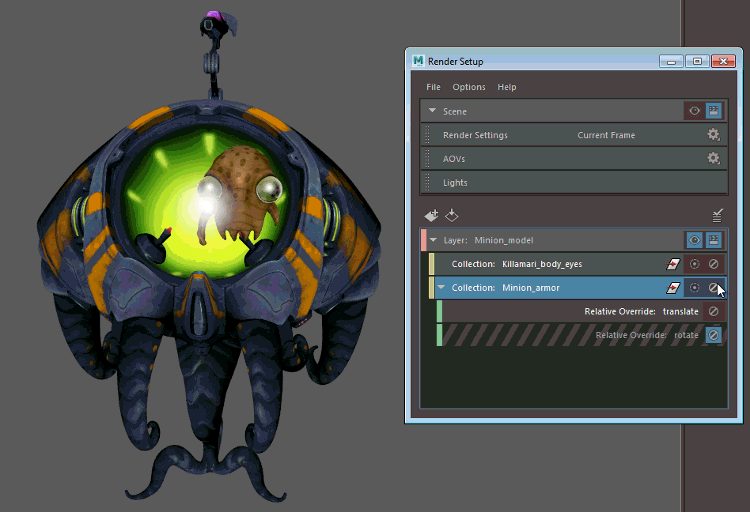
此外,即使集合处于禁用状态,也可以启用或禁用覆盖。重新启用集合时,将保留该状态。
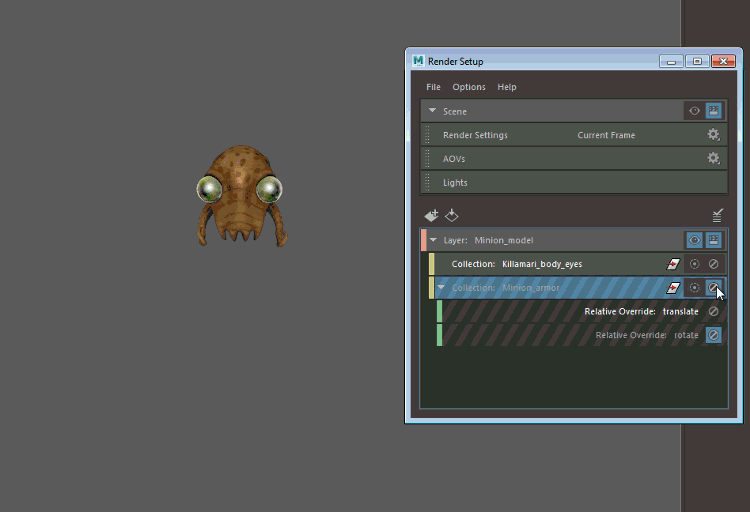
覆盖的应用顺序
覆盖自上而下进行应用。因此,如果同一对象显示在两个集合中且这两个集合具有相同属性的覆盖,则列表中排在下面的覆盖将确定最终值;同一集合中的两个覆盖也是如此。
在本示例中,FruitBowl_Apples 应用了颜色覆盖,将果盘和苹果的颜色设置为黄色。Apples 应用了颜色覆盖,将苹果的颜色设置为绿色。苹果显示在这两个集合中,在这两种情况下均应用了颜色覆盖。将优先考虑列表 (AppleColor) 中排在下面的覆盖,因此苹果在层中显示为绿色。
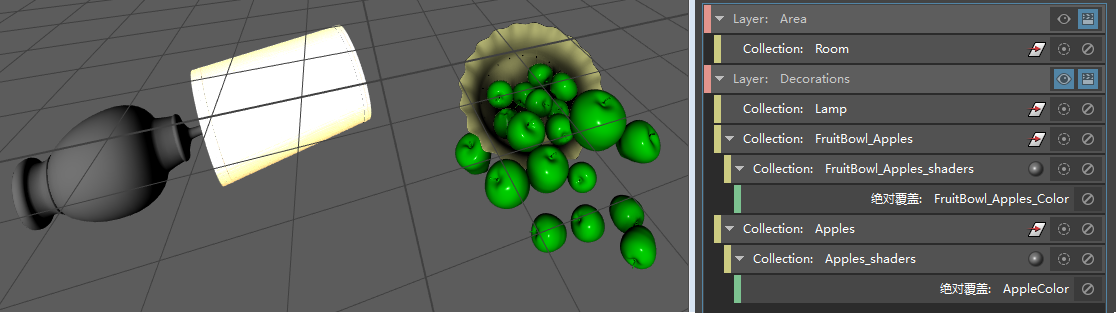
对于同一属性的相对覆盖,覆盖也自上而下进行应用,但是结果将会积累。在本示例中,已应用相对覆盖将角色朝 Y 轴旋转 25 度。在第一个集合之下创建另一个相对覆盖,使角色朝 Y 轴旋转 30 度。最终结果是角色共旋转 55 度。