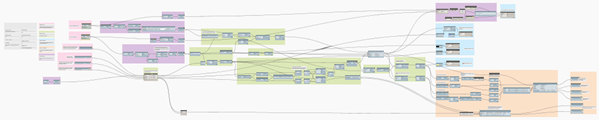您可以使用 衍生式設計 建立Dynamo for Revit研究。此存取不需要工程建設軟體集的固定期限使用授權或其他合格條件。它只需要存取 Revit。
步驟
- 在 Revit 中開啟並準備模型。
- 使用 Dynamo 開啟研究類型。
- 在其他位置建立複本。
- 排列 Dynamo 和 Revit 視窗。
- 確定是否需要 Revit 元素。
- 選取 Revit 元素。
- 執行研究類型以進行驗證。
- 建立研究。
在 Revit 中開啟並準備模型
- 開啟 Revit 模型。
這是要用於衍生式設計研究的 Revit 模型。
- 請檢閱有關研究類型的資訊,以便您能夠瞭解其功能,以及成功執行所需的內容。
- 如果是範例研究類型,請閱讀其說明主題。
- 如果是自訂研究類型,請洽詢 Dynamo 作者或檢閱他們提供的資訊。
註: 如果您沒有這項資訊,可以透過在 Dynamo 中查看研究類型來瞭解。跳至步驟 2:使用 Dynamo 開啟研究類型。完成步驟 2 到步驟 5 後:決定是否需要 Revit 元素、返回以完成步驟 1:在 Revit 中開啟並準備模型的其餘部分。
- 準備模型:
如果是範例研究類型,請移至其說明主題,並依「準備模型」一節中的指示準備模型。
如果是自訂研究類型,請執行下列操作:
使用 Dynamo 開啟研究類型
- 在 Revit 中,按一下「管理」頁籤
 「視覺程式設計」面板
「視覺程式設計」面板 「Dynamo」
「Dynamo」 。
。
- 在 Dynamo 視窗中的「檔案」下,按一下「開啟」。
- 導覽至研究類型所在的位置,選取其 DYN 檔案,然後按一下「開啟」。
開啟範例研究類型:
在其他位置建立研究類型的複本
範例研究類型是唯讀的。使用 Dynamo for Revit 利用範例研究類型建立研究之前,請先在另一個資料夾中建立該研究類型的複本。
- 在 Dynamo 中,按一下「檔案」
 「另存」。
「另存」。
- 導覽至其他資料夾,輸入檔名,然後按一下「儲存」。
程式會顯示一個訊息,標題為警告:需要相依性資料夾。
- 在訊息方塊中,按一下「確定」。
您現在可以忽略此警告。稍後在步驟 8 會建立一個「相依性」資料夾。
排列 Dynamo 和 Revit 視窗
您想要同時看到這兩個視窗。
確定是否需要 Revit 元素
如果研究類型在產生設計替代方案時使用模型元素,您需要手動從 Revit 模型中選取元素。
在 Dynamo 中,檢查 Revit 選取節點的研究類型。節點名稱通常以「Select」開頭,描述從 Revit 模型選取內容。 它們通常位於圖表的左側。
如果是範例研究類型,則會使用粉紅色群組方塊識別輸入。拉近顯示粉紅色群組方塊的研究類型部分。查看 Revit 選取節點類似下面的節點:
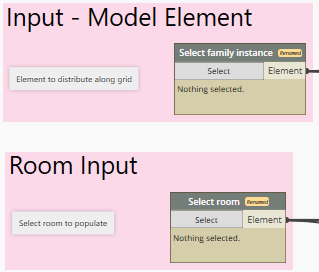
選取 Revit 元素
如果研究類型不需要選取 Revit 元素,請跳至下一個步驟。
否則,請為每個 Revit 選取節點選取研究的元素。
- 在 Revit 中,開啟可在其中輕鬆查看和選取所需元素的視圖。
- 在 Dynamo 中,執行以下作業:
- 以右鍵按一下節點的標題列,然後清除「是輸入」的勾選標記。
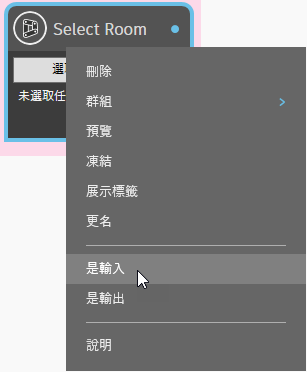
此動作會從「定義研究」對話方塊中移除輸入欄位。
請注意,節點會顯示「未選取任何項目。」
- 按一下節點的「Select」頁籤。
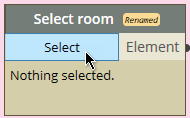
- 以右鍵按一下節點的標題列,然後清除「是輸入」的勾選標記。
- 在 Revit 中,選取模型中的相關元素。
在某些情況下,您必須一次選取多個元素。例如,建立「最大化窗外視野」研究時,您要選取多個窗戶或帷幕元素。(如果您使用選取框,系統會自動篩選選取範圍是否有正確的元素類型)。選取元素後,在選項列上按一下「完成」。
- 在 Dynamo 中,確認選取節點顯示元素 ID。
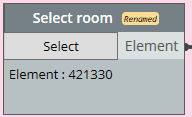
為每個 Revit 選取節點重複此程序。
執行研究類型以進行驗證
執行研究類型是一個驗證步驟。當您按一下「執行」時,Dynamo 會執行一次研究類型,確保 Dynamo 有所有需要的資訊,並且可以使用預設設定成功執行。
- 在 Dynamo 中,如果右側窗格中未顯示「圖表狀態」頁籤,請在功能表列上按一下「延伸」
 「展示圖表狀態」。
「展示圖表狀態」。
- 在 Dynamo 視窗底部的「執行設定」列中,按一下「執行」。(鍵盤快速鍵是 F5)。 如果將執行設定設為「自動」,圖表將自動執行。

- 如果「圖表狀態」頁籤中顯示任何問題,請檢閱問題。按一下問題連結可跳至研究類型中需要調整的點。
請參閱疑難排解:Dynamo 中的衍生式設計 錯誤。
- 解決問題後,請重新執行圖表,直到解決所有問題。
- 儲存圖表。圖表 (DYN 檔案) 會隨變更而更新。「相依性」資料夾也會建立在與 DYN 檔案相同的位置。
當研究類型成功執行 (或顯示「執行已完成,出現警告」訊息) 時,結果可能會顯示在節點後方。如果需要,請按 Ctrl+B 檢視 3D 預覽,以便您可以更清楚查看結果。如果需要,使用滑鼠中鍵可拉近和拉遠。再按 Ctrl+B 可返回圖表視圖。
建立研究
在 Dynamo 中執行研究類型加以驗證並儲存後,建立研究以產生多個結果。
- 在功能表列上,按一下「衍生式設計」
 「建立研究」。
「建立研究」。
等待「建立研究」對話方塊開啟。它可能會在螢幕的其他部分開啟。
- 在「建立研究」對話方塊中,對於「選擇資料夾」選取目前研究類型所在的資料夾。然後選取研究類型。
如果資料夾未顯示在「選擇資料夾」清單中,請加入它。 然後從「選擇資料夾」下拉式清單中選取資料夾,再選取研究類型。
- 在「定義研究」對話方塊中,完成欄位、解決所有問題,然後按一下「產生」。
結果會顯示在「探索結果」對話方塊中。 現在您可以執行下列作業:
- 探索更多研究結果。檢查詳細資料。
- 使用不同準則建立新研究。(重複步驟 8)。
- 整合選取的結果到 Revit 模型中。
 和「平移」
和「平移」 控制項來縮放和平移。
控制項來縮放和平移。
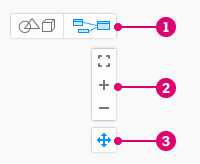
 ,可查看
,可查看