Über das Dialogfeld Optionen im eigenständigen Vault Client können Sie Ihren Arbeitsablauf anpassen und optimieren, indem Sie festlegen, dass bestimmte Dialogfelder und Meldungen unterdrückt werden sollen.
Sie können auch die Dokumentvorschau aktivieren. Die Dokumentvorschau ermöglicht Ihnen eine Vorschau eines Dokuments in der Voransicht, ohne dass Sie dazu die mit dem Dokument verbundene Anwendung starten müssen.
Zugreifen auf das Dialogfeld Optionen
Wählen Sie in Autodesk Vault die Optionen Extras > Optionen.
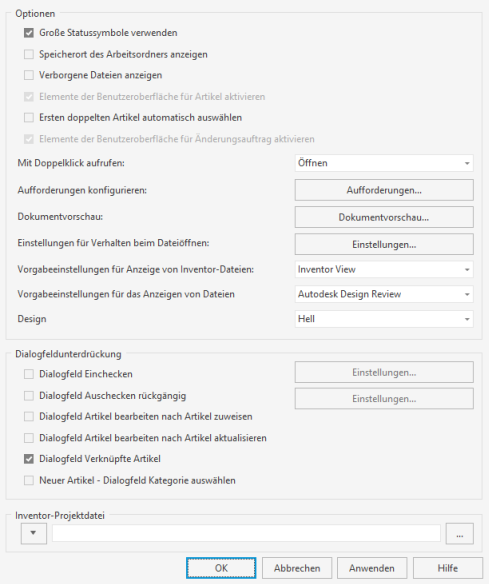
Optionen
- Große Statussymbole verwenden
- Vorgabemäßig wird der Status durch kleine Symbole angezeigt. Um große Symbole anzuzeigen, aktivieren Sie das Kontrollkästchen Große Statussymbole verwenden.
Anmerkung: Der Vault Client muss neu gestartet werden, damit die großen Statussymbole zu sehen sind.
- Speicherort des Arbeitsordners anzeigen
- Vorgabemäßig wird der Speicherort des Arbeitsordners nicht angezeigt. Aktivieren Sie das Kontrollkästchen Speicherort des Arbeitsordners in Titelleiste anzeigen, damit der Speicherort des Arbeitsordners auf der Benutzeroberfläche angezeigt wird.
- Verborgene Dateien anzeigen
- Sie können bestimmen, ob automatisch erstellte .dwf-Dateien angezeigt werden sollen. Vorgabemäßig sind die Dateien in der Dateiliste ausgeblendet. Aktivieren Sie das Kontrollkästchen Verborgene Dateien anzeigen, damit verborgene Dateien in der Dateiliste angezeigt werden.
- Elemente der Benutzeroberfläche für Artikel aktivieren
- Wenn der Administrator Überschreibungen autorisiert hat, können Sie über das Kontrollkästchen Elemente der Benutzeroberfläche für Artikel aktivieren die Schnittstelle Artikel aktivieren.
- Ersten doppelten Artikel automatisch auswählen
-
Wenn diese Option ausgewählt ist, wird in Vault automatisch ein Artikel ausgewählt, der einer ausgewählten Datei zugewiesen werden soll, sobald zwei identische Artikel gefunden werden. Wenn diese Option deaktiviert ist, wird in Vault stattdessen ein neuer Artikel erstellt und zugewiesen.
Administratoren können festlegen, ob ein Benutzer zum Überschreiben der automatischen Zuweisung im Dialogfeld Artikel zuweisen konfigurieren berechtigt ist.
Anmerkung: Die Option Ersten doppelten Artikel automatisch auswählen kann auch im Dialogfeld Artikel zuweisen konfigurieren deaktiviert oder aktiviert werden.Die Option Ersten doppelten Artikel automatisch auswählen muss aktiviert sein, um die Funktion Stücklistenpositionen gruppieren verwenden zu können.
- Elemente der Benutzeroberfläche für Änderungsauftrag aktivieren
- Wenn der Administrator Überschreibungen autorisiert hat, können Sie über das Kontrollkästchen Elemente der Benutzeroberfläche für Änderungsauftrag aktivieren die Schnittstelle Änderungsaufträge aktivieren.
- Mit Doppelklick aufrufen
- Konfigurieren Sie das Vorgabeverhalten beim Doppelklicken auf eine Datei über die Einstellung Mit Doppelklick aufrufen. Wenn Sie im Tresor auf eine Datei doppelklicken, wird die Datei vorgabemäßig schreibgeschützt in einem neuen Fenster geöffnet. Wenn als Vorgabeeinstellung Öffnen ausgewählt ist, wird die Datei aus dem Tresor ausgecheckt und in der verknüpften Anwendung zur Bearbeitung geöffnet. Um die Vorgabeaktion zu ändern, wählen Sie eine Aktion aus der Dropdown-Liste.
Anmerkung: Inventor-DWG-Dateien werden in Inventor zur Bearbeitung geöffnet. Wenn Inventor nicht installiert ist, wird die DWG-Datei in AutoCAD geöffnet.
Wenn Sie in der Produktansicht auf eine Komponente doppelklicken, wird die Vorgabeaktion für die zugeordnete Datei ausgeführt.
- Aufforderungen konfigurieren
- Sie können die Vorgabeantwort auf bestimmte Dialogfelder vorgeben, sodass jedes Mal, wenn diese Dialogfelder angezeigt werden, Ihre bevorzugte Antwort vorgabemäßig ausgewählt ist. Sie können auch angeben, welche Befehle automatisch ausgeführt werden sollen, ohne dass Sie zu einer Eingabe aufgefordert werden. Auf diese Weise müssen Sie nicht mehr so oft mit dem Tresor interagieren und werden in Ihrem Arbeitsfluss nicht unterbrochen.
- Dokumentvorschau
- Eine Liste der auf Ihrem aktuellen System installierten Anwendungen wird im Dialogfeld Optionen für Dokumentvorschau aufgeführt. Hier können Sie bestimmte Anwendungen für die Vorschau von Dokumenten im Vorschaufenster konfigurieren.
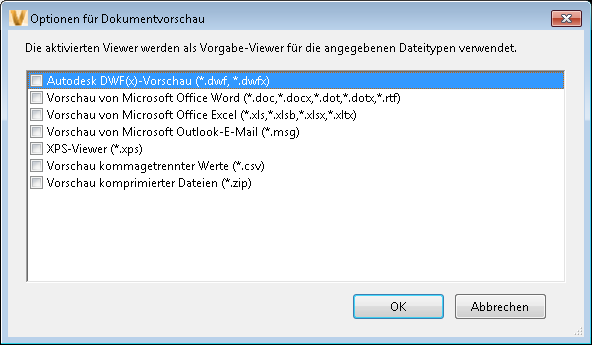
Dabei wird vorgabemäßig die Autodesk Vault Karussellansicht-Vorschau verwendet.
- Einstellungen für Verhalten beim Dateiöffnen
- Hier können Sie festlegen, ob Inventor-, AutoCAD- und Revit-Dateien mit der neuesten Version, der zuletzt ausgeführten Version oder der zur Speicherung der Datei verwendeten Version der CAD-Anwendung geöffnet werden.
Wenn z. B. sowohl AutoCAD 2017 als auch AutoCAD 2018 auf einem Computer installiert sind und in AutoCAD 2017 gespeicherte Dateien immer mit AutoCAD 2018 geöffnet werden sollen, können Sie Vault so konfigurieren, dass für alle DWG- und DXF-Dateien immer AutoCAD 2018 gestartet wird.
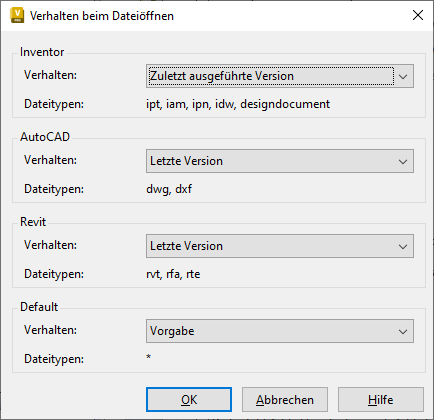
- Vorgabeeinstellungen für Anzeige von Inventor-Dateien
- Geben Sie die Vorgabeeinstellungen für die Anzeige von Inventor-Dateien an. Je nachdem, was Sie zuerst installieren und was auf Ihrem Computer verfügbar ist, wird die Vorgabeoption ausgewählt:
- Inventor - Ansicht
Nur verfügbar, wenn der Vault-Client bereits vor der Installation von Inventor Professional 2021 installiert wurde.
Wenn Inventor zuerst installiert wird, wird Inventor View 2021 nicht parallel zu Vault installiert.
- Inventor Read-only Mode
Nur verfügbar, wenn Inventor Professional installiert ist.
Sie müssen Inventor Read-only Mode registrieren, um mit Vault Client arbeiten zu können.
- Immer Inventor Read-only Mode verwenden
Nur verfügbar, wenn Inventor Professional installiert ist.
Sie müssen Inventor Read-only Mode registrieren, um mit Vault Client arbeiten zu können.
Diese Option ist immer verfügbar. Dabei ist es unerheblich, ob die DWF-Datei verfügbar ist oder nicht.
- Inventor - Ansicht
- Bei Inventor LT wird Inventor Read-only Mode nicht bei der Installation von Inventor LT mit installiert. Der Vault-Client nutzt Inventor View, das im Vault-Installationsprogramm enthalten ist. Weitere Informationen zum Inventor Read-only Mode finden Sie in der Inventor-Hilfe.
- Vorgabeeinstellungen für Anzeige von Dateien
- Legen Sie die Vorgabeeinstellungen für die Anzeige von Vorschauen von Inventor-Dateien, AutoCAD-Dateien und anderen unterstützten Dateitypen fest. Vorgabemäßig ist der Autodesk Viewer für die Anzeige von Dateien konfiguriert.
- Wählen Sie die Vorgabeeinstellungen zum Anzeigen von Dateien aus:
- Autodesk Viewer
Wählen Sie Autodesk Viewer als Vorgabe-Viewer aus. Der Autodesk Viewer ist direkt in den Vault Client integriert.
- Autodesk Design Review
Wählen Sie Autodesk Design Review (ADR) als Vorgabe-Viewer aus.
Anmerkung: Stellen Sie sicher, dass ADR installiert ist. Sie können ADR unter www.autodesk.com kostenlos herunterladen.
- Autodesk Viewer
- Theme
- Das Thema der Benutzeroberfläche steuert die Farbe der Anwendungssymbole sowie von Rahmen, Hintergrund, Eigenschaftengruppen und Dialogfeldern. Wählen Sie das Farbthema aus der Liste der verfügbaren Themen aus.
- Dunkel: Wählen Sie das Farbthema Dunkel.
- Hell: Wählen Sie das Farbthema Hell. Vorgabemäßig wird das Thema Hell verwendet.
- Klassisch: Wählen Sie das alte Thema Klassisch.
Dialogfeldunterdrückung
- Dialogfeld Einchecken
Mit dem Dialogfeld Einchecken sind bestimmte Einstellungen verknüpft. Sie können für dieses Dialogfeld Vorgabewerte angeben und festlegen, ob das Dialogfeld eingeblendet werden soll, während Sie in einem Tresor Dateien bearbeiten.
- Dialogfeld Auschecken rückgängig
Mit dem Dialogfeld Auschecken rückgängig sind bestimmte Einstellungen verknüpft. Sie können für dieses Dialogfeld Vorgabewerte angeben und festlegen, ob das Dialogfeld eingeblendet werden soll, während Sie in einem Tresor Dateien bearbeiten.
-
Artikeldialogfeld Bearbeiten nach Artikel zuweisen
Wenn diese Option aktiviert ist, wird das Artikeldialogfeld Bearbeiten nicht geöffnet, wenn Sie Artikel zuweisen ausgewählt haben.
-
Artikeldialogfeld Bearbeiten nach Artikel aktualisieren
Wenn diese Option aktiviert ist, wird das Artikeldialogfeld Bearbeiten nicht geöffnet, wenn Sie Artikel aktualisieren ausgewählt haben.
-
Dialogfeld Verknüpfte Artikel
Wenn diese Option aktiviert ist, wird das Dialogfeld Verknüpfte Artikel nicht angezeigt, wenn eine Gehe-zu-Artikel-Aktion für Dateien mit mehr als einem verknüpften Artikel durchgeführt wurde.
-
Neuer Artikel - Dialogfeld Kategorie auswählen
Wenn diese Option aktiviert ist, wird das Dialogfeld Kategorie auswählen nicht angezeigt, wenn ein neuer Artikel erstellt wird. Stattdessen wird die vorgegebene Kategorie automatisch verwendet, um den neuen Artikel zu erstellen.
Feld Inventor-Projektdatei
Bei der Arbeit mit Autodesk Inventor-Dateien in Vault sind Inventor-Projektdateien häufig an Pfadänderungsvorgängen für Inventor-Dateien beteiligt (z. B. beim Umbenennen einer Datei, Verschieben einer Datei, Kopieren einer Konstruktion oder Ersetzen). Sie können auswählen, ob Sie die von Ihrem Administrator konfigurierte vorgabemäßige Inventor-Projektdatei oder die letzte Vault-gesteuerte, mit dem Inventor Vault Add-In in den Tresor eingecheckte Projektdatei verwenden möchten.