Learn how to use the Thin Client interface.
Navigation Bar
The navigation bar contains several icons at the top of the window. It also contains a search bar. For information on searching, see Search Bar below.
- Vault Selector: Displays a list of available vaults.
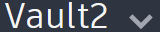
- Click the Vault Selector, indicated by the current server/vault name.
- Select one of the vaults displayed.
- Click Confirm to change vaults. You must sign in again before you can access the selected vault.
- Help Icon: Displays a menu containing the following options:

- Help and Support: Opens the Autodesk Knowledge Network help for Vault.
- About: Displays current version information for the Thin Client.
- Contact Us: Opens the Vault Products Feedback Forum, where you can communicate directly with Autodesk about Vault software.
- Notification Icon: Displays unread notifications. When you have a new notification, a badge appears on the icon.

- Profile Icon: Displays the following options:

- Settings: Displays settings for viewing data in the Thin Client.
- Sign out: Ends your session in the Thin Client and signs out the current account.
Workspace Navigation

The Workspace Navigation pane, to the left of the Thin Client interface, contains three icons. Each icon represents one of the Vault object types that you can work with in the Thin Client: files, items, and change orders.
Click a Workspace icon to display that workspace. If a workspace contains folders, you can navigate the folder tree by clicking folder names in the Workspace Navigation pane.
Search Bar
The search bar searches in the current workspace.
To learn more about searching in the Thin Client, view Thin Client - Search the Vault.
Data Tables
Click an object or a folder in the data table of a workspace to display its contents and to view more details.

A checkbox displays to the left of the items in a data table. Select a checkbox to display icons at the top of the table. Each icon represents an action available for that type of object. To learn more, see Thin Client - Work with Vault Data.
Properties Panel
The properties panel shows the properties associated with an object in the vault.
Click the Properties Panel icon
 to open the panel. Select an object to display its properties. An object is selected when its checkbox is marked.
to open the panel. Select an object to display its properties. An object is selected when its checkbox is marked.
Details View
Every object in the vault has specific data and relationships associated with it.
The Viewer
The Thin Client displays files with viewable geometry in an integrated viewer.
To learn more about using the Viewer, see Thin Client - Work with Vault Data.