Se puede cambiar el contenido, el formato y las propiedades del texto de líneas múltiples.
Edición de texto de líneas múltiples
- Haga doble clic en un objeto de texto de líneas múltiples.
- En el editor de texto in situ, escriba el nuevo texto.
- Para guardar los cambios y salir del editor, utilice uno de los siguientes métodos:
- En la ficha contextual de la cinta de opciones Editor de texto, vaya al grupo Cerrar y haga clic en Cerrar editor de texto.
- Haga clic en Aceptar en la barra de herramientas Formato de texto.
- Haga clic en el dibujo fuera del editor.
Nota: Pulse Esc para salir del editor sin guardar los cambios.
Modificación de las propiedades de texto de líneas múltiples
- Designe un objeto de texto de líneas múltiples.
- Haga clic con el botón derecho en el objeto seleccionado y seleccione Propiedades.
- Justificar. Para cambiar la justificación, seleccione una de las opciones de justificación.
- Estilo de espacio de línea. Para cambiar el estilo de espacio de línea, seleccione una de las siguientes opciones:
- Mínimo. Ajusta automáticamente las líneas de texto en función de la altura del carácter de mayor tamaño de la misma. AutoCAD añadirá más espacio entre las líneas de texto cuyos caracteres tengan mayor altura. Este es el valor por defecto.
- Exactamente. Fuerza el interlineado para que tenga el mismo tamaño en todas las líneas de texto independientemente de las diferencias de formato, como tipos de letra o altura de texto.
- Interlineado. Para cambiar el interlineado, introduzca un valor nuevo para cualquiera de las opciones siguientes:
- Factor de espacio de línea. Especifica el interlineado como múltiplo del interlineado sencillo. El interlineado sencillo es 1.66 veces la altura de los caracteres de texto.
- Distancia de espacio de línea. Establece para el valor de interlineado un valor absoluto medido en unidades de dibujo. Los valores válidos deben estar entre 0.0833 y 1.3333.
Nota: Al salir de la paleta Propiedades, el valor de la otra opción de interlineado se actualiza de acuerdo con el valor introducido. - Marco. Para añadir un marco para el objeto de texto, establezca Marco de texto en Sí.
Nota: El marco hereda todas las propiedades del objeto de texto como, por ejemplo, el color, el tipo de línea, la transparencia y la capa.
Configuración de párrafo e interlineado
- Haga doble clic en un objeto de texto de líneas múltiples.
- Seleccione los párrafos que desee modificar. Si no se ha seleccionado ningún párrafo, los cambios se aplican al párrafo actual.
- Haga clic con el botón derecho en el editor y seleccione Párrafo.
- En el cuadro de diálogo Parámetros, realice una de las acciones siguientes:
- Para añadir espacio antes y después de los párrafos, active la opción Espacio entre párrafos y especifique los valores inicial y final.
- Para añadir el espaciado entre las líneas de párrafos, active la opción Interlineado de párrafo, seleccione una opción de espaciado y especifique un valor.
Modificación de la anchura del texto de línea múltiple
- Haga doble clic en el objeto de texto de líneas múltiples.
- En el Editor de texto in situ, utilice uno de los siguientes métodos:
- Coloque el cursor sobre el contorno derecho del marco de texto hasta que este se convierta en una flecha doble. Arrastre el cursor para ajustar la anchura. Si hay varias columnas, arrastre el primer contorno de columna para definir la anchura de todas las columnas.
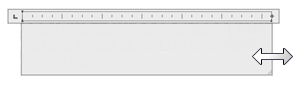
- Desplace el cursor hacia el borde derecho de la regla hasta que el cursor se convierta en una flecha doble. Arrastre el cursor para ajustar la anchura. Si hay varias columnas, arrastre la primera regla de columna para definir la anchura de todas las columnas.
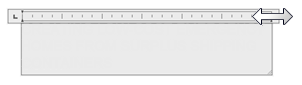
- Haga clic con el botón derecho en la parte inferior de la regla. Haga clic en Definir anchura de TextoM. Introduzca la anchura en unidades de dibujo. Si hay varias columnas, la anchura se distribuye de manera uniforme en espacio entre columnas.
- Coloque el cursor sobre el contorno derecho del marco de texto hasta que este se convierta en una flecha doble. Arrastre el cursor para ajustar la anchura. Si hay varias columnas, arrastre el primer contorno de columna para definir la anchura de todas las columnas.
Aplicación de formato a los caracteres de texto de líneas múltiples
- Haga doble clic en el objeto de texto de líneas múltiples.
- Seleccione el texto al que desee aplicar un formato.
- En la ficha contextual de la cinta de opciones Editor de texto o en la barra de herramientas Formato de texto, realice los cambios de formato, como se indica a continuación:
- Tipo de letra: para cambiar el tipo de letra del texto designado, seleccione un tipo de letra en la lista.
- Altura: para cambiar la altura del texto seleccionado, especifique un valor nuevo en el cuadro Altura.
- Formato: para aplicar formato al texto, como negrita, cursiva, subrayado, suprarrayado o tachado, haga clic en el botón correspondiente.
Nota: Los tipos de letra SHX no admiten atributos de negrita o cursiva.
- Color. Para aplicar color al texto seleccionado, seleccione uno en la lista Color. Elija Otro para mostrar el cuadro de diálogo Seleccionar color.
- Oblicuo. Para definir un ángulo de oblicuidad para el texto, especifique un valor entre -85 y 85. Un valor positivo inclina el texto hacia la derecha. Un valor negativo inclina el texto hacia la izquierda.

- Espaciado.Para cambiar el espaciado de las letras en el texto seleccionado, especifique un nuevo valor.

- Anchura de los caracteres. Para cambiar la anchura de los caracteres en el texto seleccionado, especifique un nuevo valor.

Configuración de sangría y fichas
- Haga doble clic en el objeto de texto de líneas múltiples.
- Seleccione los párrafos a los que desea aplicar la sangría.
- En la regla, deslice el marcador de sangría superior a la posición en la que desee que comience la primera línea de cada párrafo.
- Deslice el marcador de sangría inferior a la posición en la que desee que comiencen las otras líneas de cada párrafo.
Esta acción sangra las líneas intermedias en los párrafos que ocupan más de una línea.
- Para trabajar con las fichas, seleccione los párrafos que desee modificar, y realice cualquiera de las acciones siguientes:
- Estilo. Haga clic en el estilo de ficha hasta que se muestre el tipo de ficha.
- Insertar. Haga clic en la ubicación en la regla para la nueva ficha.
- Desplazar. Arrastre una ficha a una nueva ubicación en la regla.
- Eliminar. Arrastre una ficha fuera de la regla.
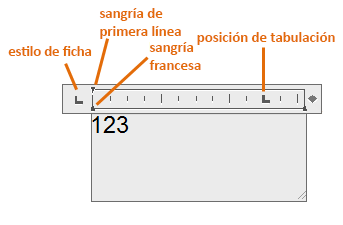 Nota: Haga clic con el botón derecho en el editor y seleccione Párrafo para especificar la sangría y las fichas en el cuadro de diálogo Párrafo.
Nota: Haga clic con el botón derecho en el editor y seleccione Párrafo para especificar la sangría y las fichas en el cuadro de diálogo Párrafo.