Ajuste les paramètres des coordonnées pour déplacer une map par rapport à la surface de l'objet auquel elle est appliquée, ainsi que d'autres effets.
Recouvrement
Lorsque vous appliquez un bitmap, notamment sous la forme d'un motif de texture, vous pouvez répéter le motif. Cet effet s'appelle recouvrement (comme un sol carrelé). Vous contrôlez le recouvrement directement à partir du panneau déroulant Coordonnées, quelle que soit la map 2D.
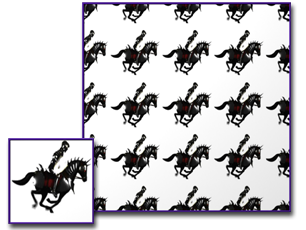
Recouvrement d'une map
Le recouvrement est activé dans le cadre du mapping par défaut; cependant, comme l'échelle de la map correspond à celle de l'objet, l'effet de recouvrement n’est visible que si vous décalez les coordonnées UV ou faites pivoter la map. Dans ce cas, les parties de la surface desquelles le bitmap a été retiré sont comblées par d'autres parties de la map. L’objet est recouvert de l'image répétée de la map.
Mise en miroir
Il s'agit d'une variante du recouvrement. La symétrie permet de répéter la texture en inversant le motif alternativement.
De même que pour le recouvrement, vous pouvez définir une symétrie dans la dimension U, la dimension V, ou les deux. Le paramètre Recouvrement de chaque dimension spécifie le nombre de copies de la map qui sont affichées. Chaque copie est inversée par rapport à celles qui l'entourent.

Mise en symétrie d'une map
Recouvrement et mise en symétrie
La symétrie s'applique par défaut à deux images de la map qui sont réfléchies. C’est pourquoi la signification de la valeur de recouvrement n’est pas la même lorsque la commande Symétrie est activée.
Dans une dimension de mapping unique (U ou V), la valeur 1,0 (valeur par défaut) fait apparaître deux copies du bitmap; la valeur 2,0 en fait apparaître quatre; la valeur 1,5, trois, etc. Dans les deux dimensions, la symétrie multiplie l'effet.
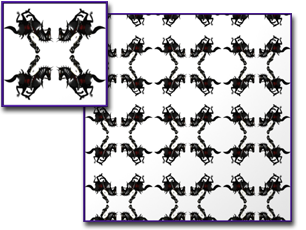
Symétrie et recouvrement d'une map
Décalcomanies
Les décalcomanies sont utiles pour effectuer le mapping de dessins simples, de petits éléments tels que des étiquettes adhésives et des interrupteurs de lumière.
Une map 2D utilisée en tant que décalcomanie n’apparaît qu'une seule fois; elle n’est pas répétée. Lorsque la décalcomanie n’apparaît pas sur la surface, celle-ci est rendue sous la forme d'un matériau de base, c’est-à-dire avec les couleurs définies au niveau matériau. Dans les arborescences de maps, une décalcomanie peut apparaître au-dessus d'un bitmap différent ou d'un autre type de map.
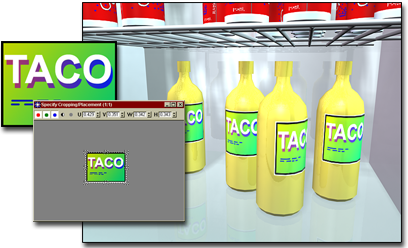
Map Décalcomanie
Procédures
Pour définir le recouvrement :
- Dans le panneau déroulant Coordonnées, assurez-vous que l'option Utiliser échelle réaliste est désactivée et que Montage est activé pour les coordonnées U ou V, ou les deux.
- Dans le panneau déroulant Coordonnées, assurez-vous que la case Recouvrement est activée en regard des coordonnées U ou V, ou des deux à la fois.
- Indiquez une valeur de recouvrement pour les coordonnées correspondantes.
Dans l'éditeur de matériaux, le champ échantillon est mis à jour pour afficher la valeur de recouvrement que vous avez choisie.
- La valeur de recouvrement correspond au nombre de fois que le bitmap sera répété dans les limites de la dimension spécifiée. Lorsque cette valeur est définie sur 1 (valeur par défaut), le bitmap est mappé une fois ; lorsqu'elle est définie sur 2, le bitmap est mappé deux fois, et ainsi de suite. Des valeurs fractionnaires ajoutent une partie fractionnaire de l'image bitmap aux copies de la map complète. Par exemple, la valeur 2,5 permet de mapper le bitmap deux fois et demie.
- Les valeurs de recouvrement inférieures à 1 augmentent la taille de la map par rapport à l'objet. Par exemple, la valeur 0,5 permet de mapper la moitié du bitmap.
- Le recouvrement est uniforme lorsque les dimensions U et V sont recouvertes dans les mêmes proportions.
Pour afficher un aperçu de l'effet de recouvrement, effectuez l'une des opérations suivantes :
- Dans l'Editeur de matériaux compact, utilisez l'icône déroulante
 Recouvrement et choisissez l'aperçu 1x, 2x, 3x ou 4x.
Recouvrement et choisissez l'aperçu 1x, 2x, 3x ou 4x.
- Dans l'Editeur de matériaux détaillé, cliquez sur le nœud du matériau et dans le menu contextuel, choisissez Aperçu recouvrement UV
 1x, 2x, 3x ou 4x.
1x, 2x, 3x ou 4x.
Selon le bouton que vous choisissez, la valeur de recouvrement passe à 1, 2, 3 ou 4 dans le champ échantillon actif, dans les dimensions U et V.
L’icône déroulante n’influe pas sur le matériau ni sur le mapping qui s'y rapporte. Il n’a pas d'incidence sur la valeur de recouvrement ni sur le paramétrage de la case à cocher. Sa seule fonction est de permettre l'exécution d'un aperçu faisant apparaître le résultat des modifications relatives à ces paramètres.
Pour définir la symétrie :
- Sur le panneau déroulant Coordonnées, assurez-vous que la case Symétrie est activée en regard des coordonnées U ou V, ou des deux à la fois.
Les options Symétrie et Recouvrement s'excluent mutuellement : le fait de sélectionner l'une d'elles a pour effet de désactiver automatiquement l'autre.
- Indiquez une valeur de symétrie pour la ou les coordonnées correspondantes.
L’aperçu du matériau fait apparaître la valeur de symétrie que vous avez choisie.
Pour créer une décalcomanie :
- Dans l'éditeur de matériaux, choisissez un bitmap comme map diffuse.
- Sur le panneau déroulant Coordonnées de la map, désactivez les options Symétrie et Recouvrement en regard des coordonnées U et V. Appliquez la map Planaire de l'objet XYZ.
- Ajustez les paramètres de recouvrement X et Y pour mettre la décalcomanie à l'échelle.
Lorsque vous modifiez la valeur de recouvrement, vous modifiez la taille du bitmap mappé comme lorsque vous répétez la map; mais lorsque les commandes Symétrie et Recouvrement sont désactivées, le bitmap n’apparaît qu'une fois.
- Ajustez les paramètres de décalage X et Y pour mettre la décalcomanie en place.
Remarque : Vous pouvez également utiliser les commandes Découpage et Position du panneau déroulant Paramètres pour obtenir un effet de décalcomanie.
Pour décaler la position d'une map :
- Dans le panneau déroulant Coordonnées, assurez-vous que l'option Utiliser échelle réaliste est activée.
- Sur le panneau déroulant Coordonnées, indiquez des valeurs U et V comprises entre 0 et 100 ou entre -100 et 0.
- Définissez les valeurs Décalage Largeur et Hauteur sur des valeurs comprises entre 0 et 100 ou entre –100 et 0.
Sur la surface de l'objet, la map se déplace dans les directions que vous avez choisies.
Les décalages UV sont particulièrement utiles lorsque vous avez désactivé le recouvrement et que vous voulez que le bitmap apparaisse en un seul emplacement.
Pour faire pivoter la map :
- Sur le panneau déroulant Coordonnées, définissez les valeurs d'angle U, V et W dans les champs à double flèche.
Les angles positifs permettent de faire pivoter la map dans le sens des aiguilles d'une montre (sens horaire) ; les angles négatifs la font pivoter dans le sens contraire des aiguilles d'une montre (sens antihoraire).
L'angle peut atteindre jusqu'à 360 degrés, ce qui entraîne la rotation complète de la map et n'a aucun effet visible à moins que vous n'animiez la rotation de la map.
Vous pouvez aussi cliquer sur Rotation pour faire appel à la boîte de dialogue Rotation coordonnées mapping, qui permet de définir la rotation à l'aide de la souris.
Pour accroître ou réduire l'anticrénelage :
- Sur le panneau déroulant Coordonnées de la map, augmentez ou réduisez la valeur du champ Flou.
Pour les maps diffuses et d'autres maps outre les maps relief, la valeur de flou la plus efficace se situe entre 0,5 et 20. Des valeurs plus faibles réduisent l'anticrénelage; des valeurs plus élevées l'augmentent.
Le paramètre Décalage du flou permet d'ajuster l'image avant d'appliquer le flou d'anticrénelage. Si vous n’avez besoin que d'anticrénelage, ne modifiez pas la valeur par défaut 0 dans le champ Décalage du flou.
Pour voiler davantage une image de map :
- Sur le panneau déroulant Coordonnées de la map, indiquez une valeur supérieure dans le champ Décalage du flou.
Décalage du flou est un paramètre très sensible. Les incréments sont de 0,001. Les valeurs supérieures à 0,1 seront vraisemblablement trop élevées.
Pour rendre une image de map plus nette :
- Sur le panneau déroulant Coordonnées de la map, indiquez une valeur inférieure à 0 dans le champ Décalage du flou.
La valeur négative dans le champ Décalage du flou permet de rendre l'image plus nette.
Interface
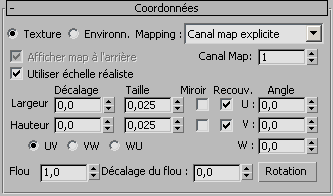
Les commandes suivantes, qui s'affichent dans le panneau déroulant Coordonnées, permettent de paramétrer plusieurs maps 2D :
- Type de mapping
-
Faites votre choix en fonction de l'utilisation de la map, si celle-ci doit s'appliquer à la surface d'un objet ou à l'environnement :
- Texture Applique la texture en tant que telle à une surface. Sélectionnez le type de coordonnées dans la liste des maps.
- Environn.Utilise la map comme une map d'environnement. Sélectionnez le type de coordonnées dans la liste Mapping :
- Mapping
-
Les entrées de la liste varient selon que vous avez choisi une texture ou une map d'environnement :
- Canal mapvous permet d'utiliser n’importe quel canal de map. Sélectionnez cette option pour activer le champ Canal de map et choisir un canal entre 1 et 99.
-
Canal couleur sommetvous permet d'attribuer les couleurs de sommet sous forme de canal. Pour plus de détails sur l'affectation d'une couleur au sommet, reportez-vous à la rubrique Maillage éditable.
Reportez-vous également aux rubriques Texture Couleur Sommet et Utilitaire Affecter couleurs du sommet.
- Planaire de l'objet XYZutilise le mapping planaire fondé sur les coordonnées locales de l'objet (quel que soit l'emplacement du point de pivot). Dans le cadre du rendu, le mapping planaire est projeté jusqu'à l'arrière de l'objet uniquement si l'option Afficher map à l'arrière est activée.
- Planaire de l'univers XYZutilise le mapping planaire fondé sur les coordonnées universelles de la scène (quelle que soit la boîte englobante de l'objet). Dans le cadre du rendu, le mapping planaire est projeté jusqu'à l'arrière de l'objet uniquement si l'option Afficher map à l'arrière est activée.
- Environnement sphérique/Environnement cylindrique/Environnement emballageCes options permettent de projeter la map dans la scène comme si elle était mappée à un objet invisible dans l'arrière-plan. Reportez-vous à la rubrique Map d'environnement.
- Ecranse projette comme toile de fond dans la scène.
- Afficher map à l'arrière
-
Lorsque cette option est activée, le mapping planaire (Planaire de l'objet XYZ ou avec le modificateur Map UVW) est projeté de façon à être rendu à l'arrière de l'objet. Lorsqu'elle est désactivée, le mapping planaire n’est pas rendu à l'arrière de l'objet. Valeur par défaut : activé.
Cette option est uniquement disponible lorsque l'option Recouvrement est désactivée dans les 2 dimensions. Cet effet est uniquement visible lorsque vous effectuez le rendu de la scène.
Remarque : dans les fenêtres de visualisation, le mapping planaire est toujours projeté vers l'arrière de l'objet, que l'option Afficher map à l'arrière soit activée ou non. Pour l'annuler, désactivez l'option Recouvrement. - Utiliser échelle réaliste
-
Lorsque cette option est activée, la map est appliquée aux objets à l'aide des valeurs réalistes de hauteur et de largeur au lieu des valeurs UV. Cette option est désactivée par défaut.
Lorsque l'option Echelle réaliste est activée, le placement de la texture dépend du coin de la map de texture. C'est pourquoi l'axe avec des objets architecturaux tels que des murs est plus efficace. Lorsque cette option est désactivée, le placement de la texture dépend du centre de la map de texture.
Option Utiliser échelle réaliste désactivée
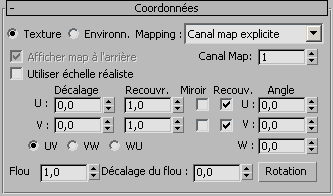
- Décalage (UV)
- Modifie la position de la map dans les coordonnées UV. La map se déplace en fonction de sa taille. Par exemple, si vous voulez décaler la map de toute sa largeur sur la gauche et de la moitié de sa largeur vers le bas par rapport à sa position initiale, entrez -1 dans le champ Décalage U et 0.5 dans le champ Décalage V.
- UV/VW/WU
- Modifie le système de coordonnées de mapping utilisé pour la texture. Les coordonnées UV par défaut projettent la map sur la surface comme un projecteur de diapositives. Les coordonnées VW et WU font pivoter la map pour la placer perpendiculairement à la surface.
- Recouvrement
- Détermine le nombre de fois où la texture est répétée le long de chaque axe en Recouvrement ou en mosaïque (reportez-vous à la rubrique Recouvrement/Symétrie).
- Symétrie/Recouvrement
- Si la texture est répétée à l'aide des paramètres de recouvrement (voir ci-dessus). Pour chaque axe (U ou V), mettre en symétrie ou en recouvrement peut être activé ou Aucun, mais pas les deux. Pour plus d'informations, reportez-vous à la rubrique Recouvrement/Symétrie.
- Symétrie répète et reflète la texture symétriquement de gauche à droite (axe U) et/ou de haut en bas (axe V).
- Recouvrement active ou désactive l'option répétition, mais pas la réflexion de la texture de gauche à droite (axe U) et/ou de haut en bas (axe V).
Option Utiliser échelle réaliste activée
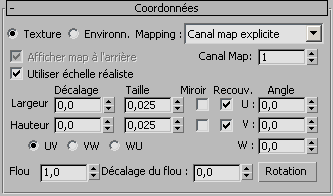
- Décalage (Largeur/Hauteur)
- Déplacez la map horizontalement ou verticalement le long de la largeur ou de la hauteur de l'objet auquel le matériau est appliqué. La distance de décalage est relative à l'angle inférieur gauche de la map.
- UV/VW/WU
- Modifie le système de coordonnées de mapping utilisé pour la texture. Les coordonnées UV par défaut projettent la map sur la surface comme un projecteur de diapositives. Les coordonnées VW et WU font pivoter la map pour la placer perpendiculairement à la surface.
- Taille
- Détermine la largeur et la hauteur réalistes de la map.
Par exemple, si vous balayez un morceau de marbre de 12” x 8”, puis affectez cette image en tant que map diffuse, vous pouvez taper 12" (ou 1') et 8" pour la largeur et la hauteur. Ceci assure l'exactitude de l'échelle du marbre dans la scène rendu.
Remarque : Le paramètre par défaut de la taille de texture peut être défini à l'aide de l'option Taille map par défaut de la boîte de dialogue de l'Editeur de matériaux. - Miroir
- Reflète la map horizontalement et/ou verticalement.
- Recouv.
- Active ou désactive le recouvrement horizontal et/ou vertical.
Remarque : Si le commutateur de taille réaliste est désactivé dans l'Editeur de matériaux, les paramètres Taille de map réaliste des modificateurs comme Map UVW ou pour les primitives comme Boîte ne fonctionnent pas. De même, le déplacement des sommets à un niveau de sous-objet ou la mise à l'échelle d'un objet ne fonctionne généralement pas avec les paramètres Utiliser l'échelle réaliste.
- Angle U/V/W
- Fait pivoter la map autour des axes U, V ou W (exprimé en degrés).
Remarque : Lorsque vous utilisez un type de map d'environnement, vous pouvez faire pivoter la map uniquement sur l'axe W. La rotation sur les axes U et V n'a aucune incidence.
- Rotation
- Affiche la boîte de dialogue Rotation coordonnées mapping schématique qui vous permet de faire pivoter la map en la faisant glisser sur un diagramme Arcball (similaire au diagramme Arcball utilisé pour la rotation des fenêtres, excepté que lorsque vous faites glisser la map à l'intérieur du cercle, la map pivote le long des trois axes, et lorsque vous la faites glisser vers l'extérieur, la map pivote autour de l'axe W uniquement). Les valeurs d'angle UVW changent au fur et à mesure que vous faites glisser le curseur dans la boîte de dialogue.
- Flou
- Détermine la netteté ou le flou de la map en fonction de sa distance par rapport à la vue. Plus la map est éloignée, plus le flou est intense. La valeur de flou affecte les maps dans l'espace univers. Le flou est surtout utilisé pour éviter le crénelage.
- Décalage du flou
- Détermine la netteté ou le flou de la map indépendamment de sa distance par rapport à la vue. Le paramètre BlurOffset intervient sur l'image dans l'espace objet. Utilisez cette option lorsque vous désirez adoucir ou atténuer les détails d'une map pour donner l'effet d'une image floue.
Reportez-vous à la rubrique Flou/Décalage du flou.