Le matériau Encre et Peinture permet de créer des effets similaires à ceux que l'on peut trouver dans un dessin animé. Il permet d'obtenir un effet d'ombrage plat et des contours tracés à l'encre plutôt que l'effet tridimensionnel réaliste que produisent la plupart des autres matériaux.
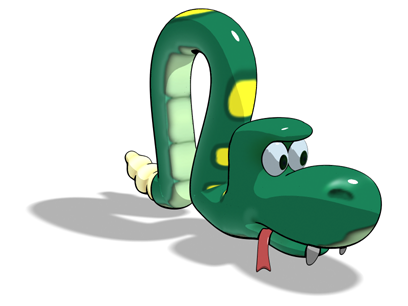
Serpent rendu avec Encre et Peinture
Dans la mesure où il s'agit d'un matériau, Encre et Peinture vous permet de créer une scène contenant simultanément des objets avec des ombres en 3D et des objets avec des ombres plates.

Rendu qui associe un ombrage réaliste à un ombrage de dessin animé
Dans le matériau Encre et Peinture, l'encre et la peinture sont deux composants distincts, avec des paramètres personnalisables.
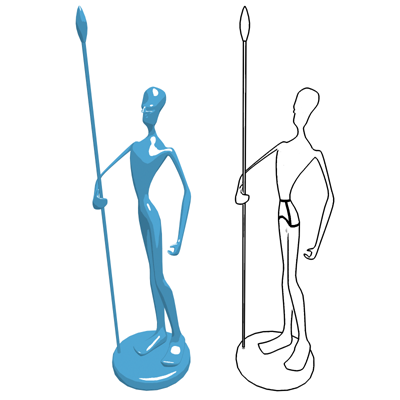
Gauche : composant peinture seulement
Droite : composant encre uniquement
Utilisation du matériau Encre et Peinture
Vous pouvez utiliser le matériau Encre et Peinture sur plusieurs objets, mais il est généralement préférable de suivre les conseils donnés ci-après :
- Regroupez sur une même surface, un maillage éditable par exemple, les objets auxquels vous désirez donner un effet de dessin animé.
- Attribuez différentes valeurs d'ID de matériau aux parties du modèle que vous désirez colorer différemment.
Pour cela, vous devez généralement vous trouver au niveau de sous-objet Elément, bien que vous puissiez également appliquer différents ID de matériau à des faces et des polygones.
- Créez un matériau Multi/sous-objet. Dans ce matériau multi/sous-objet, créez un sous-matériau pour chacune des couleurs que contient le modèle. Transformez chaque sous-matériau en matériau Encre et Peinture et affectez des couleurs et des maps en utilisant les paramètres Peinture de chaque sous-matériau.
Si nécessaire, ajustez également les paramètres Encre des sous-matériaux.
Dépannage
Vous trouverez ci-après une description des problèmes les plus souvent rencontrés et de leurs solutions possibles :
- Des lignes d'encre internes sont manquantes.
La valeur du paramètre Altér. chevauchement est probablement trop élevée. Utilisez une valeur moins élevée. Si l'option Non juxtaposition est activée, ils est possible que la valeur du paramètre Altération soit également trop élevée.
Une autre raison possible est qu'un objet s'entrecoupe lui-même ou qu'un objet a été créé en attachant plusieurs petits objets, produisant ainsi des faces qui s'entrecoupent. Dans ce cas, configurez les objets de façon à ce qu'ils utilisent la composante ID Mat ou Groupe de lissage. Si les éléments ont déjà des ID de matériau différents, essayez de désactivez l'option Faces adj. seulement.
- L'encre n'apparaît pas nette sur les parties inclinées de l'objet.
Il est possible que la valeur du paramètre Altér. chevauchement ou du paramètre Altér. non-juxtaposition soit trop faible. Essayez d'augmenter la valeur de ces paramètres.
- L'encre n'apparaît pas nette entre des objets qui se pénètrent mutuellement.
Déterminez la composante d'encre à l'origine du problème et ajustez sa commande d'altération.
- Des lignes d'encre disparaissent ou sont trop fines lorsque l'option Largeur variable est activée.
Activez l'option Attacher. Vous pouvez également essayer de réduire le niveau d'éclairage. Ou bien, désactivez l'option Largeur variable, puis affectez une map Atténuation à la composante Largeur de l'encre.
Interface
Panneau déroulant Extensions matériau de base
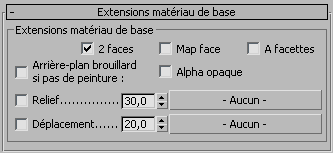
- 2 faces
-
Transforme le matériau en un matériau à 2 faces. Applique le matériau aux deux côtés des faces sélectionnées.
- Map face
-
Applique le matériau aux faces de la géométrie. Si le matériau utilise des maps, les coordonnées de mapping ne sont pas nécessaires. Les maps sont automatiquement appliquées à chaque facette de l'objet.
- A facettes
-
Effectue le rendu de chaque face d'une surface comme s'il s'agissait d'une surface plane.
- Arrière-plan brouillard si pas de peinture
-
Lorsque l'option Peinture est désactivée (ce qui est symbolisé par le voyant de bascule éteint), les zones peintes du matériau sont de la même couleur que l'arrière-plan. Lorsque cette bascule est activée, l'arrière-plan des zones peintes est affecté par le brouillard entre la caméra et l'objet. Cette option est désactivée par défaut.
- Alpha opaque
-
Lorsque cette option est activée, le canal alpha est opaque même si les composantes encre et peinture sont désactivées. Cette option est désactivée par défaut.
- Bump
-
Lorsque cette option est activée, la map Relief est activée. Utilisez le paramètre numérique pour contrôler la quantité de relief et le bouton Map pour affecter une map Relief .
- Déplacement
-
Lorsque cette option est activée, la map Déplacement est activée. Utilisez le paramètre numérique pour contrôler la quantité de relief et le bouton Map pour affecter une map Déplacement .
Panneau déroulant Commandes peinture
La peinture constitue la principale couleur du matériau et comporte trois composantes. Cette section décrit les composantes et leurs commandes communes.
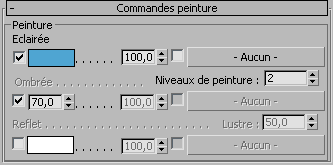
- Eclairée
-
Couleur de remplissage des zones éclairées des objets. Valeur par défaut = bleu clair.
Le fait de désactiver cette composante a pour effet de rendre l'objet invisible, à l'exception de l'encre. Valeur par défaut : activé.

Gauche : personnage éclairé
Droite : Eclairée et Reflets sont désactivées pour effectuer uniquement le rendu de l'encre
-
Niveaux de peinturenombre de nuances de couleurs restituées, du clair au foncé. Plus les valeurs de ce paramètre sont faibles et plus les objets auront un aspect plat. Intervalle = de 1 à 255. Valeur par défaut = 2.
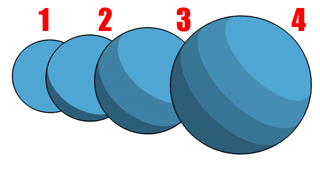
L'augmentation de la valeur de Niveaux augmente le nombre d'ombres de la couleur de base visible dans la zone éclairée.
-
Niveaux de peinturenombre de nuances de couleurs restituées, du clair au foncé. Plus les valeurs de ce paramètre sont faibles et plus les objets auront un aspect plat. Intervalle = de 1 à 255. Valeur par défaut = 2.
- Ombré
-
Le premier paramètre numérique correspond au pourcentage de couleur Eclairée qui apparaît sur le côté non éclairé des objets. Valeur par défaut = 70.
Le fait de désactiver cette composante a pour effet d'afficher un échantillon de couleur que vous pouvez utiliser pour affecter une autre couleur aux zones ombrées. Valeur par défaut : activé.
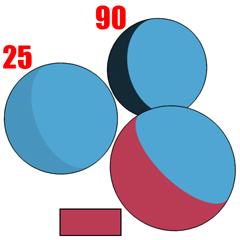
L'augmentation de la valeur de Ombré augmente la saturation de la zone ombrée. Vous pouvez également utiliser Ombré pour donner une couleur distincte aux ombres.
- Reflet
-
Couleur du reflet spéculaire. Valeur par défaut = blanc.
Lorsque cette composante est désactivée, aucun reflet spéculaire n'est utilisé. Cette option est désactivée par défaut.
Conseil : un reflet spéculaire peut détruire l'illusion du 2D. Veillez à utiliser cette composante avec modération.
Gauche : aucun reflet
Droite : reflet activé
-
Lustretaille du reflet spéculaire. Plus la valeur du paramètre Lustre est élevée et plus le reflet est faible. Valeur par défaut = 50,0.
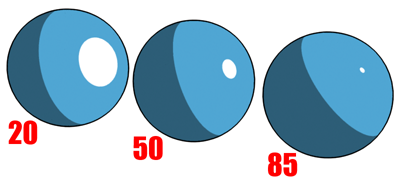
La diminution du lustre réduit la taille des reflets.
Contrôles des composants de couleur :
Il s'agit des contrôles associés à chaque composante de l'élément peinture du matériau Encre et Peinture. Chaque composante possède une bascule d'activation/de désactivation, un contrôle principal et, sur la droite, plusieurs contrôles relatifs aux maps.
- Case à cocherLa case à cocher qui figure sur la gauche du panneau déroulant permet d'activer et de désactiver la composante correspondante. S'il s'agit de la composante Ombrée, cette case à cocher permet d'afficher alternativement une valeur de pourcentage (de la couleur Eclairée) ou une autre couleur ombrée.
- Echantillon de couleur ou double flèchecontrôle principal de chaque composant. Cliquez sur un échantillon de couleur pour afficher un sélecteur de couleurs et définir la couleur de la composante. S'il s'agit de la composante Ombrée, ce contrôle peut également prendre la forme d'une double flèche permettant de définir un pourcentage.

-
Double flèche (map)la double flèche située à droite du contrôle principal correspond au pourcentage de map à utiliser. A des valeurs inférieures à 100.0, la map se mélange à la couleur attribuée. Valeur par défaut = 100.0.
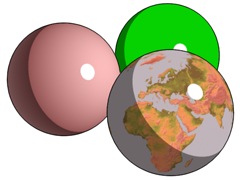
Texture du composant éclairé
Derrière à droite : matériau d'origine sans map
Gauche : composante éclairée avec une map d'atténuation
Devant à droite : composante éclairée avec un bitmap appliqué
- Case à cocher (texture)la case à cocher située entre la double flèche et le bouton permet d'activer ou de désactiver la texture. Cette case à cocher est activée uniquement lorsqu'une map est affectée au composant.
-
Bouton Texture Cliquez ici pour attribuer une texture à cette composante.
Si vous définissez la double flèche sur 100 %, la map remplacera complètement la composante de couleur principale. En revanche, si la double flèche est définie sur des pourcentages moins élevés, la map se mélange à la couleur.
-
Lustretaille du reflet spéculaire. Plus la valeur du paramètre Lustre est élevée et plus le reflet est faible. Valeur par défaut = 50,0.
Panneau déroulant Commandes encre
L'encre représente les contours du matériau.
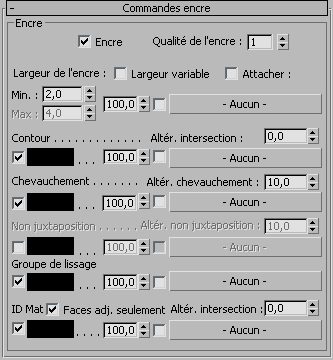
A l'exception de la composante Largeur de l'encre, toutes les composantes de l'élément encre possèdent une bascule d'activation/de désactivation et un échantillon de couleur. Cliquez sur l'échantillon de couleur pour afficher un sélecteur de couleurs et définir la couleur de la composante de l'encre. Les composantes de l'encre, Largeur de l'encre y compris, possèdent également plusieurs contrôles relatifs aux maps.
- Encre
-
Lorsque cette option est activée, le rendu contient des lignes tracées à l'encre. Lorsqu'elle est désactivée, aucune ligne tracée à l'encre n'apparaît dans le rendu. Valeur par défaut : activé.

Gauche : rendu avec l'encre
Droite : encre désactivée
- Qualité de l'encre
-
Permet de contrôler la forme du pinceau et le nombre d'échantillons qu'il utilise. Lorsque ce paramètre est égal à 1, le pinceau a la forme d'un " + " et les échantillons sont prélevés sur une zone de 5 pixels. Lorsqu'il est défini sur 2, le pinceau a une forme octogonale et les échantillons sont prélevés sur une zone de 9 à 15 pixels. S'il est défini sur 3, le pinceau a une forme presque circulaire et les échantillons sont prélevés sur une zone de 30 pixels. Intervalle = de 1 à 3. Valeur par défaut=1.
Conseil : pour la plupart des modèles, l'augmentation de la valeur du paramètre Qualité de l'encre ne permet pas d'obtenir un effet significatif et peut en revanche augmenter considérablement le temps nécessaire à la génération du rendu. Augmentez la valeur du paramètre Qualité de l'encre uniquement lorsque la valeur par défaut de ce paramètre produit dans le rendu final une encre trop parasitée. Ne vous fiez pas à l'aperçu donné par le rendu interactif qui a tendance à être crénelé. - Largeur de l'encre
-
Largeur de l'encre en pixels. Cette valeur peut être spécifiée à l'aide de la double flèche intitulée Min (minimum), à moins que l'option Largeur variable ne soit activée. Lorsque l'option Largeur variable est activée, la double flèche Max (maximum) est également activée et l'encre peut varier entre la valeur minimale et la valeur maximale. Valeur par défaut : Min = 2, Max = 4.

Gauche : largeur d'encre d'un pixel
Au centre : largeur d'encre de cinq pixels
Droite : la largeur d'encre varie d'un pixel à cinq pixels.
- Largeur variable
-
Lorsque cette option est activée, la largeur de l'encre peut varier entre les largeurs minimale et maximale définies. L'encre de largeur variable a un aspect plus harmonieux que l'encre dotée d'une largeur constante. Cette option est désactivée par défaut.

L'épaisseur de l'encre peut avoir une map.
Gauche : épaisseur avec une map dégradé
Droite : épaisseur avec une map bruit
- Attachement
-
Lorsque l'option Largeur variable est activée, il est possible que l'éclairage de la scène rende les lignes d'encre si fines qu'elles deviennent presque invisibles. Si cela se produit, activez l'option Attacher qui force la largeur de l'encre à rester entre les valeurs Min et Max, quel que soit l'éclairage. Cette option est désactivée par défaut.
- Contour
-
Il s'agit de l'encre qui délimite les contours externes d'un objet qui apparaît contre l'arrière-plan ou devant un autre objet. Valeur par défaut : activé.

Gauche : rendu du contour seulement
Droite : rendu du chevauchement et de la non-juxtaposition seulement
- Altér. intersectionutilisez ce paramètre pour réduire les parasites susceptibles d'apparaître lorsque deux objets s'entrecoupent. En effet, ce paramètre a pour effet de rapprocher du point de vue du rendu l'objet auquel l'encre a été appliquée ou de l'éloigner, de sorte que le matériau Encre et Peinture puisse décider de l'objet à placer devant. Des valeurs positives ont pour effet d'éloigner l'objet du point de vue, tandis que des valeurs négatives ont pour effet de le rapprocher. Valeur par défaut = 0,0.
- Chevauchement
-
Encre utilisée lorsqu'une partie d'un objet se chevauche elle-même. Valeur par défaut : activé.
- Altér. chevauchementutilisez ce paramètre pour réduire les parasites qui sont susceptibles d'apparaître dans l'encre représentant le chevauchement. Ce paramètre vous permet d'indiquer à quelle distance le chevauchement doit se trouver devant la surface arrière pour que l'encre de chevauchement s'active. Des valeurs positives ont pour effet d'éloigner l'objet du point de vue, tandis que des valeurs négatives ont pour effet de le rapprocher. Valeur par défaut = 10,0.
- Non-juxtaposition
-
Similaire à l'option Chevauchement, mais applique l'encre à la surface la plus éloignée et non à la surface la plus proche. Cette option est désactivée par défaut.
- Altér. non-juxtapositionutilisez ce paramètre pour réduire les parasites susceptibles d'apparaître dans l'encre représentant la non-juxtaposition. Ce paramètre indique à quelle distance la non-juxtaposition doit se trouver derrière la surface avant pour que l'encre de non-juxtaposition s'active. Des valeurs positives ont pour effet d'éloigner l'objet du point de vue, tandis que des valeurs négatives ont pour effet de le rapprocher. Valeur par défaut = 0,0.
- Groupe de lissage
-
L'encre dessinée entre les limites des groupes de lissage. En d'autres termes, cette option a pour effet d'appliquer de l'encre sur les bords de l'objet qui n'ont pas été lissés. Valeur par défaut : activé.
- Mat ID (ID matériau)
-
L'encre dessinée entre les différentes valeurs d'ID de matériau. Valeur par défaut : activé.
Conseil : si deux matériaux Encre et Peinture se chevauchent dans une fenêtre et que la composante ID Mat est activée pour les deux matériaux, très souvent une ligne d'encre double apparaîtra là où les matériaux se chevauchent. Pour corriger ce problème, désactivez la composante ID Mat de l'un des matériaux.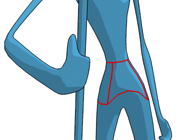
Application d'encre sur les arêtes situées entre les sous-matériaux
- Faces adj. seulementlorsque cette option est activée, applique de l'encre au contour de l'ID de matériau entre les faces adjacentes, mais non entre deux objets. Lorsqu'elle est désactivée, applique de l'encre au contour de l'ID de matériau entre deux objets ou entre des faces non adjacentes. Valeur par défaut : activé.
- Altér. intersectionlorsque l'option Faces adj. seulement est activée, utilisez ce paramètre pour réduire les parasites susceptibles d'apparaître entre deux objets dotés d'ID de matériau différents. Valeur par défaut = 0,0.

- Commandes de map
-
Il existe des commandes map pour chaque composant d'encre: Largeur, Contour, Chevauchement, Non-juxtaposition, Groupe de lissage et Mat ID (ID matériau). Elles fonctionnent de la même manière que pour les composantes de peinture des matériaux, comme décrit ci-dessus.

Application de maps dotées des composantes Contour et Chevauchement pour simuler l'aspect d'un dessin sur du papier