La texture Réflexion/réfraction génère une surface réfléchissante ou réfractive. Pour créer une réflexion, affectez ce type de texture au matériau en tant que texture Réflexion. Pour créer une réfraction, affectez-le en tant que texture Réfraction.

Texture Réflexion/réfraction utilisée pour les ballons
Cette texture utilise six rendus sous la forme d’un cube entourant les objets. Les textures cubiques sont vues à partir du point de pivot de l’objet et projetées sur la surface de ce dernier sous forme de texture de réflexion sphérique.
Vous pouvez générer les textures cubiques automatiquement ou charger des textures existantes.
Une surface réfléchissante réfléchit les maps environnantes comme le ferait un miroir. Une surface réfringente crée l'illusion que les maps environnantes sont vues à travers la surface.
Textures cubiques automatiques
Lorsque vous sélectionnez des textures cubiques automatiques, 3ds Max aligne la perspective sur le point de pivot de l’objet auquel les textures sont appliquées. Les textures automatiques sont fondées sur la géométrie de la scène.
L’avantage de ces maps est que les six vues sont générées automatiquement au moment du rendu et peuvent être mises à jour facilement pour chaque image d'une animation. En revanche, le fait de générer les maps à nouveau augmente le temps de rendu. Par ailleurs, les maps existent uniquement pendant le rendu et ne peuvent être ni modifiées ni manipulées de quelque façon que ce soit.
Dans l'éditeur de matériaux, les réflexions ou les réfractions automatiques réfléchissent ou réfractent l'arrière-plan du champ échantillon.
Affectation de maps cubiques
Pour charger des maps cubiques enregistrées, faites appel aux options de la zone Du fichier. L’avantage des maps enregistrées est que les bitmaps existent déjà et que leur rendu est plus rapide. Vous avez aussi tout loisir d'éditer les bitmaps. En revanche, il est plus difficile d'effectuer le rendu d'une animation à l'aide de bitmaps, parce qu'il est nécessaire de créer des bitmaps animés à l'avance.
Vous pouvez charger six bitmaps à la fois, à condition qu'ils soient dotés de noms de fichier de map cubique valides. La première partie des six noms de fichier doit être identique ; la dernière partie se compose d'un trait de soulignement suivi d'une abréviation de deux lettres indiquant la position de la map, comme indiqué dans le tableau suivant :
| Dernière partie du nom de fichier de map cubique | Signification |
|---|---|
| _UP | Haut |
| _DN | Bas |
| _LF | Gauche |
| _RT | Droite |
| _FR | Face. |
| _BK | Arrière |
Vous disposez par exemple de six bitmaps sur disque, intitulés view_up.bmp, view_fr.bmp, view_lf.bmp, etc. Lorsque vous cliquez sur un des boutons de la zone Du fichier et choisissez le bitmap correspondant, les six vues sont chargées.
Si vous sélectionnez un bitmap dont le nom n’obéit pas à ces conventions ou si son nom est valide mais que vous l’affectez à un bouton incorrect, seul ce bitmap est chargé.
Comme tous les bitmaps affectés doivent avoir la même taille, l'affectation d'un nouveau bitmap à une des fenêtres n’entraîne pas automatiquement la mise à jour du champ échantillon. Cela pour éviter la génération d'un message d'erreur chaque fois que vous affectez un bitmap. Une fois que vous avez affecté les six maps carrées de même taille, cliquez sur le bouton Recharger pour les actualiser et réafficher le champ échantillon.
Vous pouvez aussi utiliser le bouton Recharger après avoir modifié l'une des maps cubiques dans un programme de dessin.
Rendu de maps cubiques
Les options de la zone Rendu fichiers de map cubique permettent de générer les maps automatiquement et de les enregistrer. Utilisez le bouton Vers fichier pour indiquer le dossier et le nom de fichier des bitmaps Haut (_UP). Cliquez sur le bouton Choisir objet et textures de rendu, puis sur l’objet auquel vous souhaitez affecter la texture. 3ds Max crée les fichiers et les affecte aux six boutons de texture de la zone Du fichier.
Le rendu de textures cubiques a le même effet que le rendu de textures automatiques, mais il ne doit pas nécessairement être effectué au moment du rendu de la scène. En revanche, il interdit la création automatique de réfractions ou de réflexions animées.
Utilisation de maps cubiques animées
Les maps cubiques peuvent se composer d'animations plutôt que de bitmaps. Assurez-vous qu'elles sont toutes carrées et de même résolution. Pour que les réflexions animées correspondent aux changements animés de la scène, utilisez des maps automatiques et le paramètre de rendu Toutes les N images.
Procédures
Pour générer et enregistrer des maps cubiques :
- Dans la zone Source, choisissez l'option Du fichier.
- Dans la zone Rendu fichiers de map cubique, cliquez sur le bouton situé en regard de Vers fichier.
Une boîte de dialogue de sélection de fichiers apparaît. Entrez le nom de l'un des six fichiers bitmap cubique. Vous spécifiez en fait le nom de fichier du bitmap Haut. Vous disposez de deux méthodes pour ce faire :
- Entrez le nom de fichier complet (par exemple, myview_up.bmp).
- Entrez uniquement le préfixe et l’extension du fichier (par exemple, myview.bmp).
Avertissement : vous devez préciser au moins le préfixe et l’extension. Le suffixe " _UP " est ajouté automatiquement.
- Cliquez sur Choisir objet et rendu maps.
- Cliquez sur un objet de la scène où vous voulez effectuer le rendu des six vues. Il s'agit en général de l'objet auquel vous appliquerez le matériau, mais pas nécessairement.
Après avoir sélectionné l'objet, une fenêtre s'ouvre temporairement pour montrer les six vues lorsqu'elles sont rendues et enregistrées sur le disque. Le nom de leurs fichiers s'affiche alors sur les six boutons de la zone Du fichier. Ces noms sont identiques, à l'exception du suffixe de deux lettres qui indique la direction de la vue rendue.
Interface
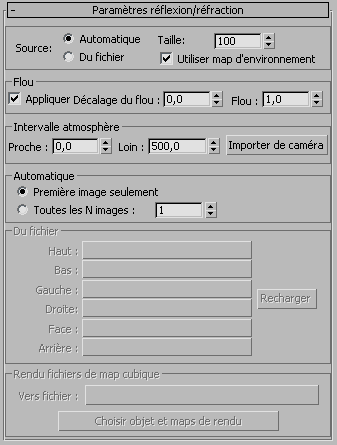
- Source
-
Choisissez la source des six textures cubiques.
- Automatique Génère les textures automatiquement selon six directions à partir du pivot de l’objet incluant le matériau. Les textures sont ensuite projetées sur la surface pendant le rendu. Lorsque cette option est activée, les options de la zone Automatique sont activées et vous permettent de stipuler la fréquence de génération des textures : une seule fois ou toutes les N images de l’animation.
- Du fichier Permet de spécifier les bitmaps à utiliser.
Les options de la zone Rendu de fichiers de mapping cubique sont également activées lorsque l’option Du fichier est active. Elles vous permettent de générer les six maps de réflexion cubiques automatiquement et de les enregistrer dans des fichiers, que vous pouvez ensuite charger à l'aide des options Du fichier.
- Taille
- Détermine la taille des maps Réflexion/Réfraction. La valeur par défaut de 100 produit des images distinctes. Les valeurs inférieures perdent progressivement les détails.
- Utiliser map d'environnement
- Lorsque cette option est désactivée, les maps d'environnement ne sont pas prises en compte par la map Réflexion/Réfraction lors du rendu. Il convient de la désélectionner lorsque la scène contient des réflexions et que vous effectuez une rotoscopie sur une map d'environnement de type écran plat. Une map d'environnement de type écran n’existe pas dans l'espace 3D comme les autres types de maps d'environnement; leur rendu n’est par conséquent pas satisfaisant. Valeur par défaut : activé.
Zone Flou
- Appliquer
- Active le filtrage pour appliquer un effet de flou aux maps.
- Décalage du flou
- Détermine la netteté ou le flou de la map indépendamment de sa distance par rapport à l'objet. Utilisez l'option Décalage du flou lorsque vous désirez adoucir ou atténuer les détails d'une map pour donner l'effet d'une image floue.
- Flou
- Affecte la netteté ou le flou de la map générée en fonction de sa distance par rapport à l'objet. Plus la texture est éloignée, plus le flou est intense. Le flou est surtout utilisé pour éviter le crénelage. Il est souvent conseillé d’utiliser une petite quantité de flou sur toutes les textures afin d’éviter un scintillement ou un crénelage pouvant se produire lorsque les détails des pixels sont réduits dans la distance. Valeur par défaut=1.
Zone Intervalle atmosphère
Si la scène comporte l’environnement Brouillard, les intervalles proche et lointain doivent être définis pour les textures cubiques, afin que le brouillard soit rendu correctement à partir du point de vue de l’objet auquel est affecté le matériau. Les champs à double flèche Proche et Loin de cette zone vous permettent de définir le seuil relatif au brouillard par rapport à l’objet.
- Near (proche)
- Définit les valeurs de proximité du brouillard.
- Far (lointain)
- Définit les valeurs d'éloignement du brouillard.
- Importer de la caméra
- Utilise l'intervalle d'atmosphère Near (proche) et Far (lointain) de la caméra dans la scène. Cliquez sur ce bouton, puis sélectionnez la caméra.
Ces valeurs ne sont pas liées dynamiquement à l'objet caméra. Elles sont simplement copiées des valeurs en vigueur dans la caméra au moment où vous cliquez sur celle-ci. Toute modification ultérieure des seuils de la caméra n’a aucune incidence sur la valeur des seuils définis dans la map.
Zone Automatique
Ces options sont actives uniquement si l’option Automatique a été définie comme source active des textures Réflexion/réfraction.
- Première image seulement Indique à l’outil de rendu de créer des textures automatiques sur la première image uniquement.
- Toutes les N images Indique à l’outil de rendu de créer des textures automatiques animées basées sur le nombre d’images par seconde défini sur la double flèche.
Zone Du fichier
Ces options sont disponibles si l'option Du fichier a été sélectionnée comme source des maps Réflexion/Réfraction. Elles vous permettent de sélectionner les six bitmaps à utiliser comme maps cubiques.
- Haut / Bas / Gauche / Droite / Face / Arrière
- Permet d'attribuer l'une des six maps cubiques. Si la texture fait partie d’un ensemble de six textures ayant un nom de fichier correct, les six textures sont chargées.
Si la texture ne respecte pas les conventions d’attribution du nom ou si vous l’attribuez à un bouton ayant une position différente (_UP pour Avant par exemple), seule cette texture est attribuée. Vous devez attribuer les autres manuellement.
- Recharger
- Recharge les maps affectées et met à jour le champ échantillon.
Vous pouvez éditer les maps cubiques dans un programme de dessin, puis cliquer sur Recharger pour actualiser le matériau et la scène.
Zone Rendu fichiers de map cubique
- Vers fichier
- Choisissez un nom de fichier pour la texture Haut ( _UP).
- Choisir objet et textures de rendu
- Cette option devient active lorsque vous choisissez un fichier. Cliquez dessus pour l'activer, puis sélectionnez l'objet pour rendre les six maps cubiques. Attribuez les maps cubiques aux six boutons Du fichier.