Un rapport extrait les fonctions intelligentes des dessins du projet, les met en forme, puis les affiche à l'écran.
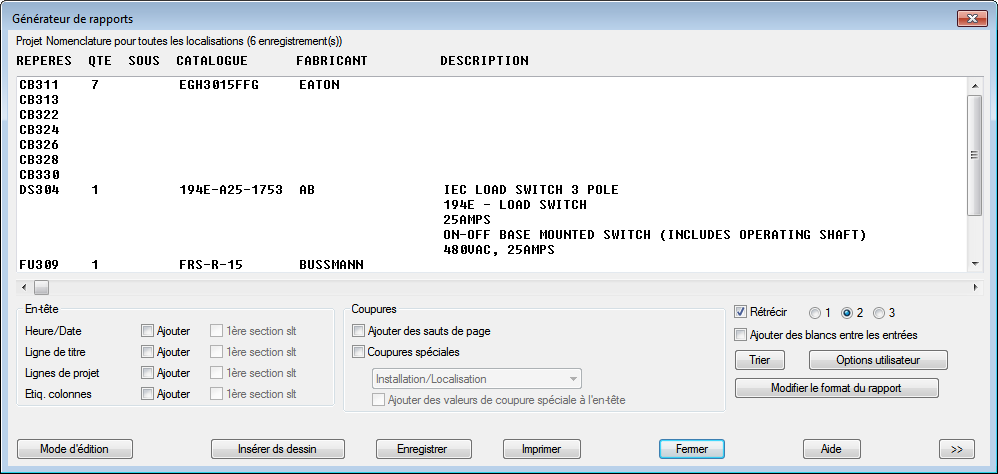
Lorsqu'un rapport s'affiche, vous pouvez effectuer les actions suivantes :
- Modifier les données du rapport
- Modifier le format d'affichage
- Effectuer le post-traitement à l'aide de votre propre programme
- Enregistrer le rapport dans un fichier
- Insérer le rapport sous forme de table
- Imprimer
Un jeu standard de rapports schématiques et du panneau est fourni. Les rapports schématiques extraient les fonctions intelligentes des composants schématiques uniquement. Les rapports du panneau extraient quant à eux les fonctions intelligentes des composants de panneau, à l'exception de la nomenclature du panneau, qui est susceptible d'inclure tous les composants schématiques non référencés sur une présentation de panneau.
Filtrer par installation et localisation
Vous pouvez utiliser les filtres d'installation et de localisation pour gérer les informations extraites. Par exemple, si vous affectez un code Localisation nommé CUSTOMER à l'ensemble des composants fournis pas les clients, vous pouvez ensuite filtrer n'importe quel rapport à l'aide de ce code. Utilisez les sections Localisation nommée et Installation nommée de la boîte de dialogue de rapport pour filtrer le rapport à l'aide de valeurs spécifiques.
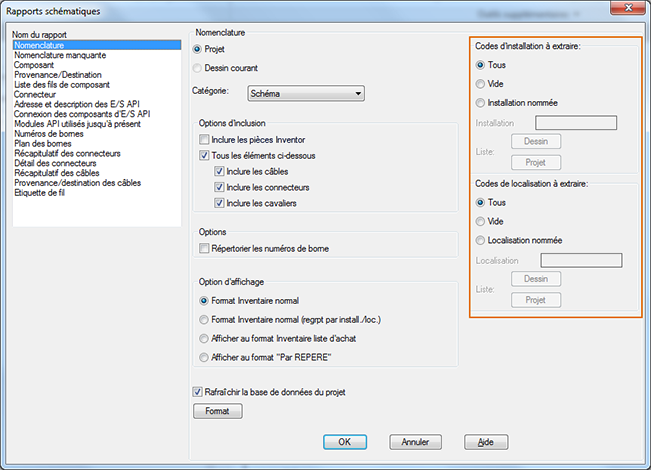
Séparez les différentes valeurs de filtre à l'aide d'une virgule. Par exemple, vous pouvez entrer CUSTOMER,FIELD pour générer un rapport pour les composants à l'aide soit d'une valeur CUSTOMER, soit d'une valeur FIELD.
Vous pouvez également utiliser les filtres pour exclure les composants en fonction de la valeur Installation ou Localisation. Par exemple, pour générer un rapport de tous les composants, à l'exception des composants dotés de la valeur de localisation CUSTOMER, entrez ~CUSTOMER comme valeur Localisation nommée. Le préfixe tilde (~) indique au rapport d'exclure les composants portant le code de localisation CUSTOMER.
Utilisez les caractères ci-dessous dans les filtres Installation et Localisation :
| Caractère | Définition |
|---|---|
|
# (dièse) |
Correspond à un seul chiffre. |
|
@ (arrobase) |
Correspond à une seule lettre. |
|
. (point) |
Correspond à un seul caractère non alphanumérique. |
|
* (astérisque) |
Correspond à une chaîne de caractères, même vide, pouvant être utilisée n'importe où dans le schéma de recherche : au début, au milieu ou à la fin. |
|
? (point d'interrogation) |
Correspond à un seul caractère. |
|
~ (tilde) |
S'il s'agit du premier caractère du schéma, correspond à n'importe quel caractère à l'exception du schéma lui-même. |
|
, (virgule) |
Sépare deux schémas. |
|
‘ (apostrophe inversée) |
Echappe des caractères spéciaux (lit le caractère suivant littéralement). |
Format du rapport
Chaque rapport extrait certains champs d'informations et les affiche dans un ordre donné. Vous pouvez modifier les champs à afficher, ainsi que leur agencement.
Le format de chaque rapport peut être sauvegardé dans un fichier de format (.set). Le format de fichier peut inclure les éléments suivants :
- Les options d'extraction, notamment des filtres de localisation ou d'installation
- Les champs à afficher
- L'agencement des champs
- Les étiquettes des champs
- Les options de sortie de fichier
- Les options de sortie de table
Les fichiers de format sont créés automatiquement lorsque vous modifiez le format du rapport. En outre, vous pouvez utiliser l'option Configuration du format des rapports pour créer et modifier des fichiers de format. Trouver
Attributs utilisateur
Si un rapport ne contient pas l'un des champs dont vous avez besoin, utilisez l'option Liste des attributs définis par l'utilisateur pour y ajouter des champs. Les noms d'attributs peuvent être des attributs personnalisés ayant été ajoutés à vos symboles de bibliothèque, ou des attributs Jeu d’outils AutoCAD Electrical standard. Chaque nom d'attribut ajouté à la liste devient un champ disponible pour les rapports. Trouver
Sortie de rapport Excel
Vous pouvez modifier le fichier Excel wd_template.xls afin de contrôler les résultats. Par exemple, vous pouvez remplacer le mode Paysage par le mode Portrait en modifiant le fichier wd_template.xls, puis en l'enregistrant.
Post-traitement
Chaque type de rapport est associé à un fichier LISP (.lsp) et à un fichier de définition de boîte de dialogue (.dcl) qui peuvent être personnalisés pour appliquer un post-traitement aux données du rapport. Lorsque vous exécutez un rapport, les données s'affichent dans la boîte de dialogue Générateur de rapports. Si vous cliquez sur Options utilisateur, la boîte de dialogue définie dans le fichier .dcl correspondant s'affiche. Le traitement de chaque option de la boîte de dialogue est défini dans le fichier .lsp associé.
Les fichiers d'exemple se trouvent dans le répertoire C:\Program Files\Autodesk\AutoCAD {version}\Acade\Support\{code langue}\Shared\. Ajoutez vos propres options de post-traitement à ces fichiers d'exemple. Voici quelques exemples qui figurent dans le fichier d'exemple BOM.LSP.
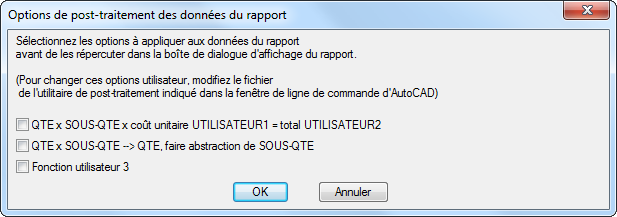
Les données sont renvoyées vers la boîte de dialogue Générateur de rapports, qui vous permet d'enregistrer le rapport dans un fichier, de l'insérer en tant que table ou de l'imprimer.
Insérer des tables de rapport
Une fois la génération d'un rapport terminée, cliquez sur l'option Insérer dans le dessin de la boîte de dialogue Générateur de rapports afin de l'insérer en tant que table. Utilisez les options de la boîte de dialogue Configuration de la génération de table pour exécuter les actions suivantes :
- Sélectionner un style de table, qui permet de contrôler le format de cette table
- Définir la largeur des colonnes
- Définir le point d'insertion de la table
- Diviser le rapport en plusieurs tables pouvant être insérées dans un ou plusieurs dessins
- Inclure des étiquettes de colonne, des lignes de description de projet, un titre, ainsi que la date et l'heure
- Calque de la table
Vous pouvez également choisir une option parmi les suivantes :
- Insérer nouveau : insère une nouvelle table en lui ajoutant des fonctions intelligentes, qui permettent notamment de mettre à jour la table lorsque vous exécutez de nouveau le rapport. Cette option n'est pas disponible si une table existe déjà pour ce rapport.
- Insérer nouveau (mise à jour impossible) : insère une nouvelle table sans ajouter les fonctions intelligentes nécessaires à la mise à jour de la table lorsque vous exécutez de nouveau le rapport.
- Mettre à jour l'existant : met à jour la table existante, ou les sections qui la constituent, si la table correspond au rapport que vous exécutez. Trois éléments permettent de déterminer si une table existante correspond au rapport en cours :
- Le rapport qui a généré la table (par exemple la nomenclature, la provenance/destination des fils, le composant, etc.)
- L'étendue du rapport (par exemple le projet, le dessin actif, etc.)
- Le fichier de format (.set) utilisé pour générer le rapport
Diviser le rapport en plusieurs tables
Vous pouvez couper un rapport en plusieurs tables. Ces divers objets de table sont considérés comme une table de rapport et sont mis à jour au cours de la prochaine exécution du rapport. Les sections peuvent être ajoutées ou supprimées selon vos besoins.
Il existe deux façons de diviser un rapport en plusieurs tables :
- Vous pouvez spécifier le nombre de lignes par section dans la boîte de dialogue Configuration de la génération de table.
Si une entrée du rapport contient plusieurs lignes de texte, comme la description d'une nomenclature, chaque ligne de texte est considérée comme une rangée. Une table n'est pas coupée au milieu d'une entrée sur plusieurs lignes. L'entrée est déplacée dans son intégralité vers la section suivante.
- Vous pouvez sélectionner l'option Coupures spéciales dans la boîte de dialogue Générateur de rapports avant de cliquer sur Insérer dans le dessin.
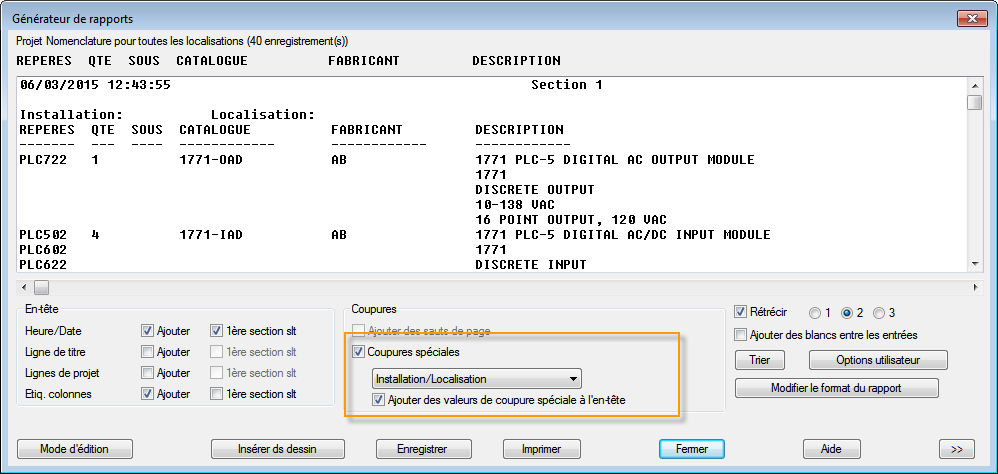
Lorsque vous avez sélectionné Coupures spéciales et cliqué sur Insérer dans le dessin, l'option Appliquer des coupures spéciales devient disponible dans la boîte de dialogue Configuration de la génération de table. Cette option insère un objet de table pour chaque section en fonction des coupures spéciales.
Remarque : Différents rapports peuvent posséder différentes coupures spéciales disponibles.
Si l'étendue du rapport est définie sur Projet, vous pouvez couper une table de rapport dans plusieurs dessins. Une fois que vous avez défini une coupure, vous pouvez configurer le nombre de sections de table à insérer dans chaque dessin.
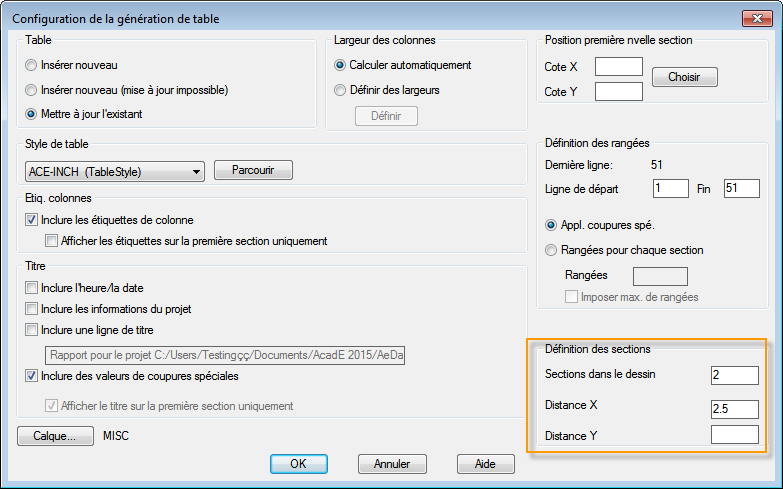
Si le champ Sections dans le dessin est vide, toutes les tables du rapport sont insérées sur le même dessin. Si vous entrez une valeur, le système vous invite à créer un autre dessin chaque fois que le nombre de sections de table est atteint. Vous pouvez insérer les tables dans des dessins existants ou nouveaux. Les nouveaux dessins sont ajoutés au projet actif.
Exécution d'un groupe de rapports
Vous pouvez exécuter un rapport à la fois, ou utiliser l'option Rapports automatiques pour exécuter plusieurs rapports simultanément. Lorsque vous exécutez un groupe de rapports, vous pouvez enregistrer chaque rapport dans un fichier et/ou insérer chaque rapport sous forme de table. Trouver
Sélectionnez le nom du rapport, ainsi qu'un fichier de format (.set) pour chaque rapport que vous souhaitez exécuter. Les fichiers de format peuvent définir la sortie du fichier et/ou la sortie de la table.
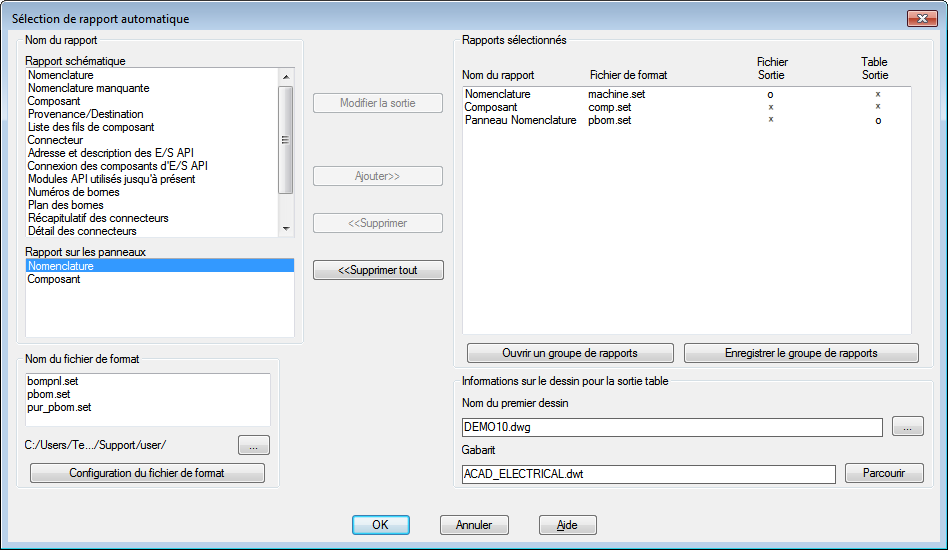
Vous pouvez enregistrer le groupe de rapports de manière à pouvoir l'exécuter quand bon vous semble.