Indique comment générer des rapports schématiques et des rapports de panneau, modifier le format d'un rapport, enregistrer un rapport dans un fichier et placer un rapport sur un dessin.
Génération de rapports schématiques ou de panneau
- Effectuez l'une des opérations suivantes :
- Cliquez sur

 . Trouver
. Trouver
- Cliquez sur

 . Trouver
. Trouver
- Cliquez sur
- Sélectionnez le rapport à générer dans la liste des rapports.
- Indiquez si vous souhaitez traiter le projet, le dessin courant ou les composants sélectionnés.
- Choisissez les options de rapport appropriées.
- Sélectionnez les codes d'installation ou de localisation à extraire (le cas échéant).
- Tous : extrait tous les composants, quelle que soit la valeur.
- Vide : extrait uniquement les composants dépourvus de valeur.
- Nommés : extrait uniquement les composants dont la valeur correspond à celle saisie dans la zone. Les caractères génériques sont pris en charge.
- Indiquez s'il y a lieu de mettre à jour la base de données du projet ou la table des connexions de fils avec les dessins obsolètes.
- Cliquez sur OK.
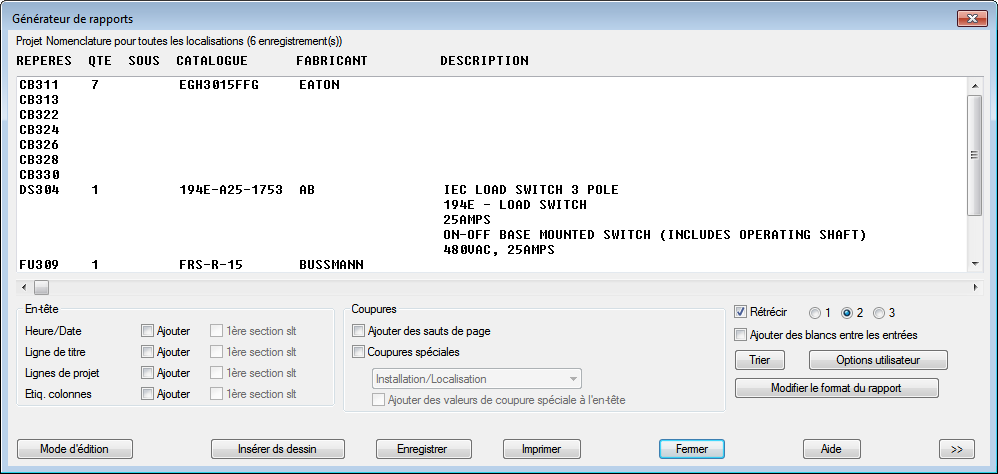
- Triez le rapport, modifiez le format ou éditez les données.
- Enregistrez le rapport dans un fichier, placez-le sur le dessin en tant que table ou imprimez-le.
Génération d'un rapport sur la nomenclature électromécanique
Créez un rapport sur la nomenclature contenant les composants de votre projet AutoCAD Electrical et de l'ensemble Inventor lié.
- Effectuez l'une des opérations suivantes :
- Cliquez sur

 . Trouver
. Trouver
- Cliquez sur

 . Trouver
. Trouver
- Cliquez sur
- Dans la liste de rapports, sélectionnez Nomenclature.
- Choisissez de traiter le projet.
- Cochez la case Inclure les pièces Inventor.
Remarque : Si votre projet est lié à un ensemble Inventor, cette case à cocher est activée.
- Spécifiez les options de rapport de votre choix.
- Sélectionnez les codes d'installation ou de localisation à extraire.
- Tous : extrait tous les composants, quelle que soit la valeur.
- Vide : extrait uniquement les composants dépourvus de valeur.
- Nommés : extrait uniquement les composants dont la valeur correspond à celle saisie dans la zone. Les caractères génériques sont pris en charge.
Le bouton Dessin est désactivé, mais vous pouvez sélectionner une valeur dans la liste des projets. Les listes de projets correspondant aux champs Installation et Localisation incluent les valeurs provenant de l'ensemble Inventor. Les valeurs provenant d'Inventor sont indiquées dans la colonne Source.
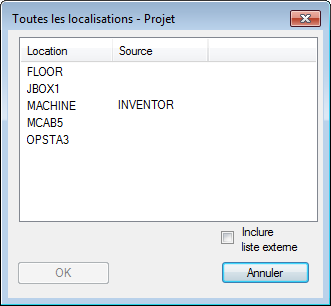
- Cliquez sur OK.
Modification du format d'un rapport
Définissez les champs à inclure dans le rapport, l'ordre de ces champs, leurs étiquettes et leurs paramètres de justification.
- Générez un rapport.
- Dans la boîte de dialogue Générateur de rapports, sélectionnez Modifier le format du rapport.
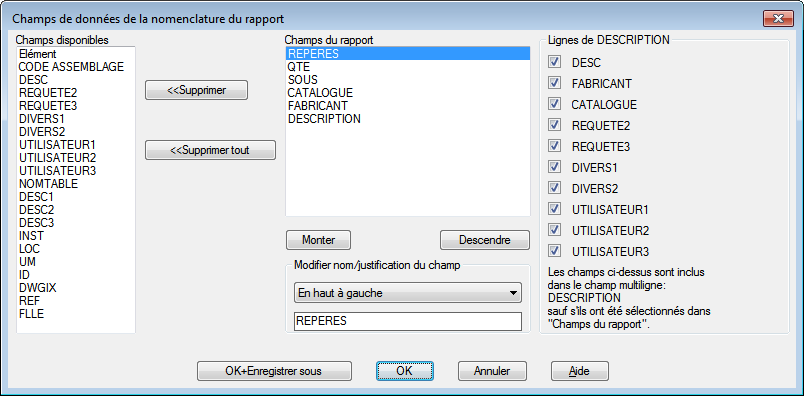
- Cliquez sur un élément de la liste Champs disponibles afin de l'ajouter à la liste Champs du rapport.
- Sélectionnez un champ dans la liste Champs du rapport.
- Utilisez les boutons Monter et Descendre pour modifier l'agencement des champs.
- Editez le nom du fichier.
- Sélectionnez un paramètre de justification pour le champ.
- (Rapport de nomenclature uniquement) Sélectionnez les champs à inclure dans le champ de description sur plusieurs lignes.
Remarque : Si un champ figure dans la liste Champs du rapport, il n'est pas inclus dans la description sur plusieurs lignes et ce, même s'il est sélectionné dans la liste Lignes de description.
- Cliquez sur OK pour enregistrer le format modifié sous le nom de fichier par défaut ou cliquez sur OK+Enregistrer sous pour l'enregistrer sous un autre nom de fichier.
- Cliquez sur Fermer.
Enregistrement du rapport dans un fichier
- Générez un rapport.
- Dans la boîte de dialogue Générateur de rapports, sélectionnez Enregistrer dans un fichier.
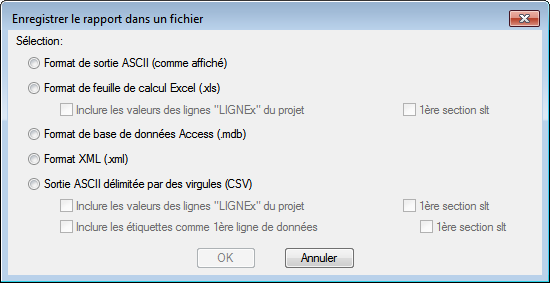
- Sélectionnez le format du fichier.
- Cochez les options de votre choix parmi celles disponibles pour le type de fichier sélectionné.
- Valeurs LIGNEx : lignes de description du projet telles qu'elles apparaissent dans les rapports.
- Etiquettes : étiquettes des champs inclus dans le rapport.
- Première section uniquement : si le rapport comporte des coupures spéciales, indiquez si elles doivent être insérées sur la première section uniquement.
- Cliquez sur OK.
- Entrez un nom de fichier, définissez le chemin d'accès, puis cliquez sur Enregistrer.
- La boîte de dialogue Fichier script facultatif s'affiche. Elle vous permet d'exécuter un script facultatif sur vos données de rapport.
- Cliquez sur Fermer dans la boîte de dialogue Générateur de rapports.
Insertion d'un rapport sous forme de table
- Générez un rapport.
- Dans la boîte de dialogue Générateur de rapports, sélectionnez Insérer dans le dessin.

- Sélectionnez un type de table :
- Insérer nouveau : si le rapport est réexécuté ultérieurement, la table peut être mise à jour.
- Insérer nouveau (mise à jour impossible) : si le rapport est réexécuté ultérieurement, la table n'est pas mise à jour.
- Mettre à jour l'existant : si une table existante correspond au rapport, la mise à jour est effectuée. Cette option n'est pas disponible si aucune table ne correspond au rapport.
- Sélectionnez un style de table dans la liste. Vous pouvez accéder à un autre dessin et ajouter le style de table de votre choix à la liste de sélection.
- Indiquez si vous souhaitez inclure des informations de titre.
- Spécifiez la méthode à utiliser pour calculer la largeur des colonnes.
- Déterminez les coordonnées XY représentant le coin supérieur gauche de la table. Si ce champ est vide, le système vous invite à sélectionner un emplacement lorsque vous cliquez sur OK.
- Entrez une valeur de ligne de début et de fin. Toutes les rangées de données du rapport sont incluses par défaut.
- Définissez les options liées aux rangées :
- Appl. coupures spé. : si vous avez défini des coupures spéciales dans la boîte de dialogue Générateur de rapports, vous pouvez scinder la table en plusieurs objets de table en fonction de ces valeurs.
- Rangées pour chaque section : indique de scinder le rapport en plusieurs objets de table séparés en fonction de la valeur définie dans la zone Rangées.
- Si les sections de table sont définies :
- Indiquez le nombre maximal de sections de table pouvant être placées sur chaque dessin. L'absence de valeur correspond à un nombre illimité de sections sur un même dessin.
- Précisez la distance X et Y entre la fin d'une section de table et le début de la suivante. Ces valeurs sont utilisées lorsque plusieurs sections figurent sur un même dessin.
- Cliquez sur OK.
Si vous n'avez pas défini les coordonnées XY, le curseur apparaît sous la forme d'une boîte ayant approximativement la taille de la table générée. Pour utiliser le mode d'accrochage aux objets, entrez S sur la ligne de commande.
Modification d'un rapport
Modifiez le rapport avant de l'insérer dans votre dessin ou de l'enregistrer dans un fichier. Vous pouvez déplacer des données vers le haut ou vers le bas dans le rapport, ajouter des lignes depuis un catalogue et supprimer des lignes.
- Générez un rapport.
- Dans la boîte de dialogue Générateur de rapports, sélectionnez Mode d'édition.
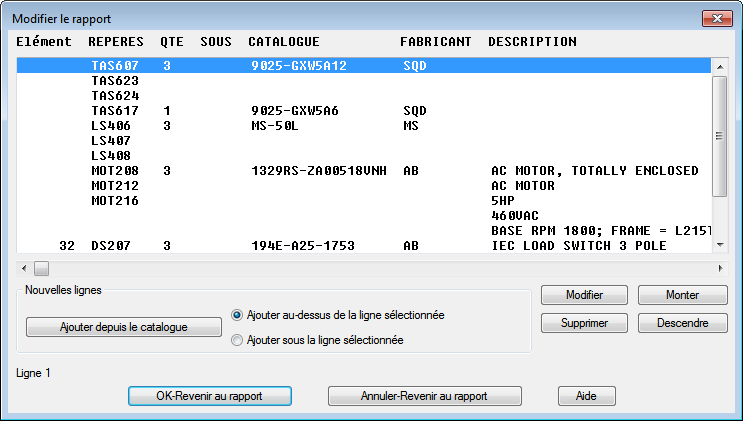
- Sélectionnez une ligne dans le rapport.
- Cliquez sur Modifier pour modifier des valeurs individuelles de cette ligne.
- Sélectionnez une ligne ou un groupe de lignes dans le rapport.
- Cliquez sur Supprimer afin de supprimer les lignes sélectionnées.
- Utilisez les options de déplacement disponibles pour modifier l'ordre des lignes sélectionnées.
- Utilisez les options disponibles pour ajouter des lignes de données supplémentaires au rapport. Les options varient en fonction du type de rapport sélectionné.
- Si le rapport fournit des informations de câblage, chaque ligne du rapport peut contenir deux composants connectés, à savoir le composant de provenance et le composant de destination. Les étiquettes du champ Provenance se terminent par 1 et celles du champ Destination par 2.
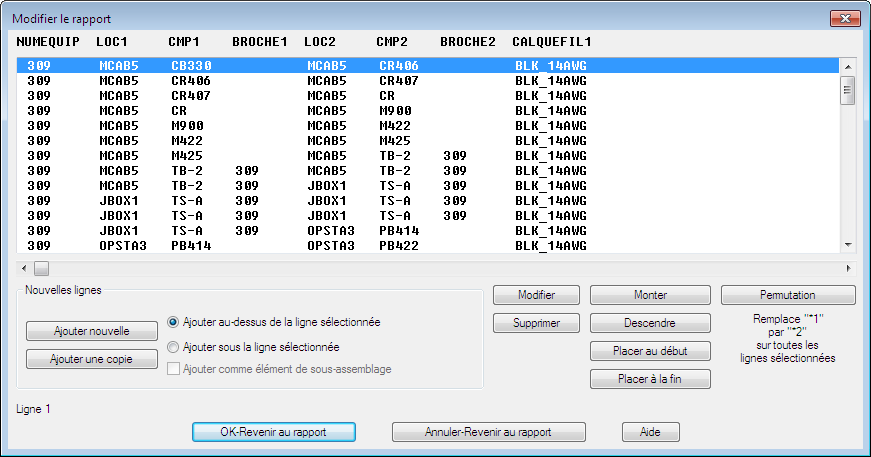
Cliquez sur Permutation pour passer des valeurs du champ de provenance à celles du champ de destination.
- Cliquez sur OK-Revenir au rapport.
Post-traitement d'un rapport
Vous pouvez personnaliser davantage les données du rapport à l'aide d'une fonction LISP personnalisée.
- Générez un rapport.
- Dans la boîte de dialogue Générateur de rapports, sélectionnez Options utilisateur.
- Choisissez parmi les options de post-traitement disponibles.
- Cliquez sur Fermer.
La routine LISP traite les données et revient à la fenêtre Générateur de rapports.
Des fichiers d'exemple .lsp et .dcl pour chaque rapport sont disponibles dans le répertoire C:\Program Files\Autodesk\AutoCAD {version}\Acade\Support\{code langue}\Shared. Les exemples d'options sont déjà définis dans certains rapports. Dans le cas contraire, ces options sont créées par l'utilisateur.