Una libreria di materiali è una raccolta di materiali e componenti associati. Alcune librerie vengono fornite da Autodesk, altre vengono create dagli utenti. È possibile creare librerie per organizzare i propri materiali.
 Video: gestire una libreria di materiali
Video: gestire una libreria di materiali
È inoltre possibile condividere le librerie con altri utenti del team e utilizzare le stesse librerie con Autodesk Inventor e AutoCAD per favorire la coerenza nell'uso dei materiali.
Le librerie fornite da Autodesk sono bloccate, come indicato dall'icona di blocco. I materiali di una libreria bloccata non possono essere sovrascritti né eliminati. È possibile copiare materiali da una libreria bloccata a librerie create dall'utente e non bloccate, nelle quali sarà consentito sovrascrivere o eliminare i materiali stessi. Nella figura che segue, la libreria AB Project Materials è una libreria definita dall'utente non bloccata.
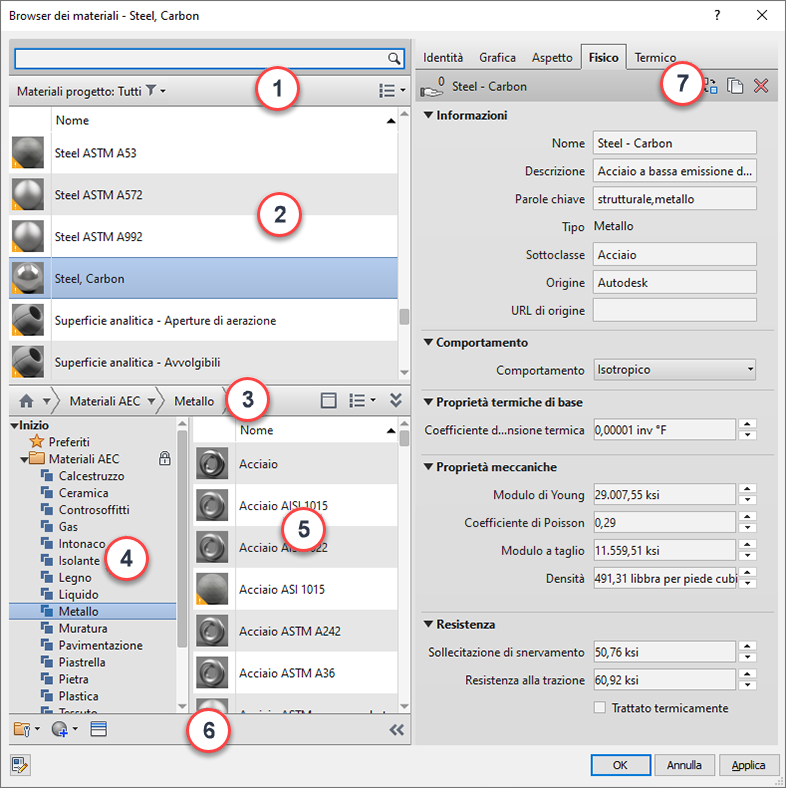
È possibile suddividere le singole librerie aggiungendo categorie e spostando i materiali all'interno di tali categorie. Una libreria fornita da Autodesk contiene molte categorie di materiali organizzati per tipo, quali Calcestruzzo, Metallo e Vetro. Le librerie e le categorie create dall'utente possono riflettere diversi metodi di organizzazione, ad esempio la disposizione in base ai nomi di progetto o alle priorità di utilizzo. Nella figura, la libreria materiali di progetto AB contiene una categoria Construction (Costruzione).
Per utilizzare le librerie, accedere al Browser dei materiali facendo clic sulla scheda Gestisci gruppo Impostazioni
gruppo Impostazioni
![]() (Materiali).
(Materiali).
| Area | Funzione |
|---|---|
| 1 | Filtro Materiali progetto  : consente di filtrare i materiali del progetto per classe. Mostra/Nascondi il menu delle impostazioni dei materiali del progetto : consente di filtrare i materiali del progetto per classe. Mostra/Nascondi il menu delle impostazioni dei materiali del progetto  : questo pulsante consente di modificare la vista dei materiali del progetto e il pannello della libreria nella finestra Browser dei materiali. Utilizzare le opzioni del menu delle impostazioni dei materiali di progetto : questo pulsante consente di modificare la vista dei materiali del progetto e il pannello della libreria nella finestra Browser dei materiali. Utilizzare le opzioni del menu delle impostazioni dei materiali di progetto  per filtrare la visualizzazione dei materiali disponibili nell'elenco materiali del progetto. per filtrare la visualizzazione dei materiali disponibili nell'elenco materiali del progetto.
|
| 2 | Elenco dei materiali del progetto: visualizza i materiali del progetto corrente, applicati o non applicati ad oggetti. Fare clic con il pulsante destro del mouse su un materiale dell'elenco per accedere ad un menu contenente operazioni comuni, quali Rinomina, Duplica e Aggiungi. |
| 3 |
Barra degli strumenti di Librerie di materiali: include controlli per gestire le librerie, creare nuovi materiali o duplicare materiali esistenti e aprire o chiudere il Browser dei componenti di progetto. Pulsante Mostra/Nascondi struttura libreria |
| 4 | Elenco librerie: visualizza le librerie aperte e le categorie (classi) di tali librerie. |
| 5 | Elenco materiali della libreria: visualizza i materiali presenti nella libreria o nella categoria (classe) selezionata nell'elenco librerie. |
| 6 | Barra degli strumenti del Browser dei materiali: include controlli per gestire le librerie, creare nuovi materiali o duplicare materiali esistenti oppure aprire e chiudere il Browser dei componenti di progetto. |
| 7 | Se si seleziona un materiale nell'elenco delle librerie (riquadro a sinistra), il riquadro a destra mostra le schede associate a tale materiale. Fare clic sulle schede (ad esempio Identità o Aspetto) per visualizzare le proprietà del materiale. Durante la visualizzazione di materiali nelle librerie, le proprietà sono di sola lettura. |
Operazioni comuni eseguibili nel Browser dei materiali
Per aggiungere un materiale al progetto corrente, individuare il materiale in una libreria esistente, quindi utilizzare uno dei seguenti metodi:
- Fare doppio clic sul materiale nell'elenco della libreria.
- Trascinare il materiale dall'elenco della libreria e rilasciarlo nell'elenco dei materiali del progetto.
- Fare clic con il pulsante destro del mouse sul materiale
 Aggiungi a
Aggiungi a  Materiali documento.
Materiali documento.
- Selezionare il materiale nell'elenco della libreria, quindi fare clic sul pulsante Aggiungi
 situato a destra del materiale.
situato a destra del materiale.
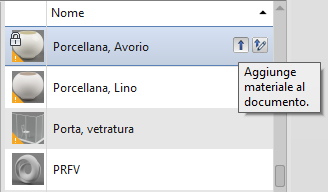
Per copiare un materiale in una libreria, utilizzare uno dei seguenti metodi:
- Trascinare e rilasciare il materiale nella libreria.
- Fare clic con il pulsante destro del mouse sul materiale
 Aggiungi a
Aggiungi a  <nome libreria>.
<nome libreria>.
Se si copia un materiale in una libreria in cui esiste già un altro materiale con lo stesso nome, viene richiesto se si desidera sovrascrivere la versione di destinazione o mantenere entrambe le versioni. Se si mantengono entrambe le versioni, il nome del materiale copiato viene fatto seguire da un numero, ad esempio Porcellana - Avorio (2).
 e menu delle impostazioni della libreria
e menu delle impostazioni della libreria