押し出しフィーチャの作成方法には、スケッチ プロファイルから作成する方法、面から作成する方法、プリミティブから作成する方法の 3 つがあります。
新機能の紹介: 2020、2021.1、2021.2、2022
スケッチ プロファイルから押し出しを作成する場合、指定した押し出しの結果(ソリッドまたはサーフェス)に基づいて、選択できるジオメトリが決定します。たとえばサーフェスの押し出しを指定する場合は、スケッチ曲線または投影された面のエッジで構成される、開いたループまたは閉じたループを選択できます。ソリッド押し出しを指定する場合、ループまたは領域のいずれかを選択できます。
プリミティブ形状からスケッチ フィーチャを作成する場合は、スケッチ プロセスと押し出しプロセスが自動的に行われます。[プリミティブ]パネルの[ボックス]を使用すると、正方形や長方形などのフィーチャまたはボディを作成することができます。[プリミティブ]パネルの[円柱]を使用すると、円柱フィーチャまたはボディを作成することができます。スケッチの開始平面を選択してから、プロファイルを定義し、押し出しソリッドを作成します。
[押し出し]コマンドは、プロパティ パネルを使用してフィーチャを定義します。Inventor プロパティ パネルに慣れていない場合は、「プロパティ パネルについて」で、ワークフロー、動作、および高度なオプション(パネル メニューや高度な設定など)について学習してください。プロパティ パネルの上から下に向かって設定していく際、あるセクションでの選択内容によって次のセクションに表示されるオプションが決まることにご注意ください。
[プリセット]は既定で非表示です。よく使用する形状の押し出しプリセットを作成する場合、[高度な設定]メニューで[プリセットを非表示]をオフにします。プリセットの詳細については、「プリセットを使用するには」を参照してください。
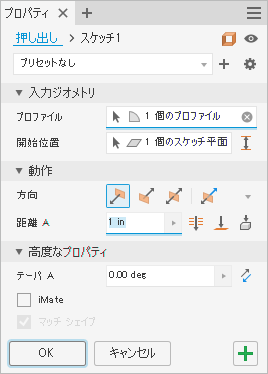
プロファイルから押し出しを作成する
- フィーチャの作成には使用されていない、1 つまたは複数のプロファイルがある新しいスケッチ。
- 1 つまたは複数の閉じた領域を作成するジオメトリがあるスケッチ。
- コマンドが開始したときに、フィーチャに使用されていて表示されている既存のスケッチ。高度なメニュー オプション[(+)でスケッチを表示したままにする]は既定でオンになっています。
- スケッチがなくても問題ありません。[スケッチ]コマンドが起動します。作業平面または面をクリックしてスケッチを開始します。
- リボンで、[3D モデル]タブ
 [作成]パネル
[作成]パネル  [押し出し]
[押し出し]
 の順にクリックします。
の順にクリックします。
スケッチにプロファイルが 1 つしかない場合は、そのプロファイルが自動的に選択されます。プロファイルが複数ある場合は、スケッチ プロファイルを 1 つ選択します。
- 既定では、[押し出し]は、開いたプロファイルまたは閉じたプロファイルからソリッド ボディを作成します。開いたプロファイルまたは閉じたプロファイルから、スケッチをサーフェス ボディとして押し出すこともできます。
プロパティ パネル上部に階層リンクがあります。階層リンクの右側で、サーフェス モード
 を選択します。この選択が、プロパティ パネルに表示されるオプションを決定します。サーフェス モード状態(オン/オフ)はプリセットと一緒に保存されます。
注: サーフェスは他のフィーチャの終端となるコンストラクション サーフェスとして使用できます。または、分割ツールとして使用して、分割パーツを作成したり、パーツを複数のボディに分割することもできます。アセンブリの押し出しまたはプリミティブでは、サーフェスは選択できません。
を選択します。この選択が、プロパティ パネルに表示されるオプションを決定します。サーフェス モード状態(オン/オフ)はプリセットと一緒に保存されます。
注: サーフェスは他のフィーチャの終端となるコンストラクション サーフェスとして使用できます。または、分割ツールとして使用して、分割パーツを作成したり、パーツを複数のボディに分割することもできます。アセンブリの押し出しまたはプリミティブでは、サーフェスは選択できません。 - 入力ジオメトリを指定します。ウィンドウ選択を使用して、同じスケッチ内の複数の閉じたプロファイルをすばやく選択することができます。
注: 旧リリースで使用された[面からの距離]および[間隔]の各方法と同じ結果を取得するには、[始点]および[終点]の各オプションを使用します。重要: フィーチャ プレビュー時、表示されているスケッチ寸法はスケッチ環境に入ることなく編集できます。
- プロファイル: [プロファイル]セレクタは、以下の場合に既定でアクティブです。
- 1 つのプロファイル: スケッチに閉じたプロファイルが 1 つしか含まれていない場合、それが自動的に選択されます。
- 複数のプロファイル: 目的の押し出しまたはボディを定義するプロファイルまたは領域を選択します。
注: パーツ フィーチャの場合は、共有スケッチをプロファイルとして使用することができます。- ブラウザで、スケッチ ノードの公開に使用するスケッチを含むフィーチャの横にあるプラス記号をクリックします。
- 次に、[スケッチ]アイコンを右クリックし、[スケッチを共有]をクリックします。複数のフィーチャで使用されるスケッチは自動的に共有されます。
スケッチを手動で共有するには:
- 始点: 既定では、押し出しはスケッチ平面から開始します。選択を変更するには、[始点]フィールドで「x」をクリックして選択を解除し、別の開始平面を選択します。作業平面、スケッチ平面、および平面が有効な入力です。
 間隔: 2 つの面の間で形状を押し出すときに使用します。[開始位置]と[終了位置]の面を選択し、出力タイプを選択します。スケッチはどちらの面にも配置する必要はありません。
注: 解決が既定の方向で目的のものではない場合は、[反転方向]をクリックして[代替の解決]を切り替え、追加の解決を表示します。
間隔: 2 つの面の間で形状を押し出すときに使用します。[開始位置]と[終了位置]の面を選択し、出力タイプを選択します。スケッチはどちらの面にも配置する必要はありません。
注: 解決が既定の方向で目的のものではない場合は、[反転方向]をクリックして[代替の解決]を切り替え、追加の解決を表示します。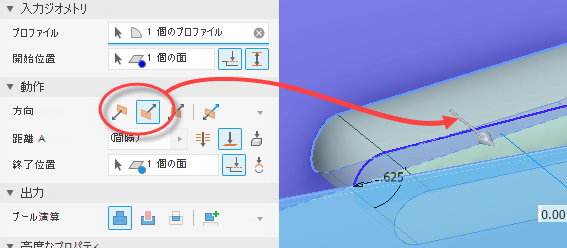
 [延長面にてフィーチャ終了]: [始点]の選択では押し出しプロファイルと交差しない場合に自動的にアクティブになります。また、このオプションを手動でオンまたはオフにすることもできます。 このオプションをオフにするには、
[延長面にてフィーチャ終了]: [始点]の選択では押し出しプロファイルと交差しない場合に自動的にアクティブになります。また、このオプションを手動でオンまたはオフにすることもできます。 このオプションをオフにするには、 をクリックします。次に、[始点]と[終点]を一緒に使用する方法の例を示します。
をクリックします。次に、[始点]と[終点]を一緒に使用する方法の例を示します。
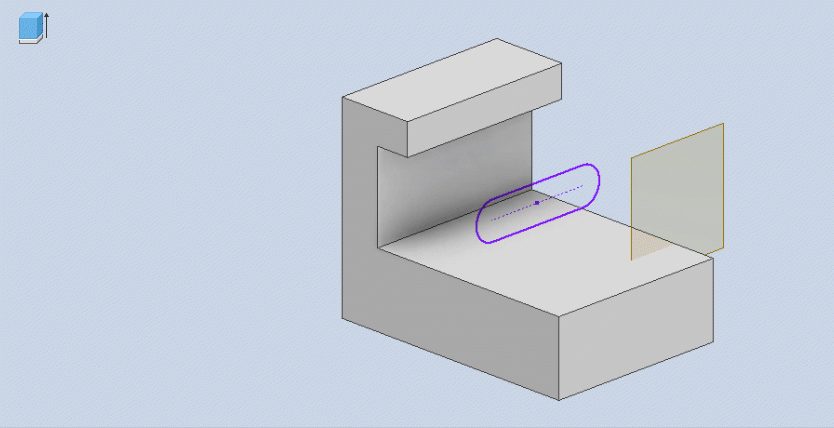
- プロファイル: [プロファイル]セレクタは、以下の場合に既定でアクティブです。
- まず使用可能なオプションから選択して、[動作]パラメータを指定します。
 [方向](既定): 1 方向にのみ押し出します。押し出しの終了面は、スケッチ平面と平行になります。
[方向](既定): 1 方向にのみ押し出します。押し出しの終了面は、スケッチ平面と平行になります。

 [反転方向]: [方向]の反対方向に押し出します。
[反転方向]: [方向]の反対方向に押し出します。
 [対称]: 各方向で指定されている[距離 A]の半分の値を使用して、スケッチ平面からそれぞれ反対方向に押し出します。
[対称]: 各方向で指定されている[距離 A]の半分の値を使用して、スケッチ平面からそれぞれ反対方向に押し出します。
 [非対称]: 2 つの値、[距離 A]と[距離 B]を使用して、スケッチ平面からそれぞれ反対方向に押し出します。それぞれの距離の値を入力します。指定した値を使用して押し出し方向を反転するには、
[非対称]: 2 つの値、[距離 A]と[距離 B]を使用して、スケッチ平面からそれぞれ反対方向に押し出します。それぞれの距離の値を入力します。指定した値を使用して押し出し方向を反転するには、 をクリックします。
をクリックします。
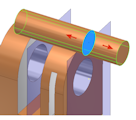
- [距離 A]: 開始平面と終了平面の間の押し出しの深さを指定します。基準フィーチャでは、押し出されたプロファイルの負または正の距離か、入力した値が表示されます。マニピュレータをドラッグすると値が変更されます。
- [距離 B]: 2 次方向の深さを指定します。[非対称]が選択されている場合に表示されます。
 [貫通]: 指定した方向に、すべてのフィーチャとスケッチを貫通してプロファイルを押し出します。プロファイルのエッジをドラッグすることで、スケッチ平面の任意の側面に押し出しの方向を反転できます。[結合]は、使用できません。
[貫通]: 指定した方向に、すべてのフィーチャとスケッチを貫通してプロファイルを押し出します。プロファイルのエッジをドラッグすることで、スケッチ平面の任意の側面に押し出しの方向を反転できます。[結合]は、使用できません。
 [終点]: パーツの押し出しでは、押し出しを終了する終点、頂点、面、または平面を選択します。点および頂点の場合、選択した点または頂点を通るスケッチ平面に平行している平面上で、パーツ フィーチャを終了します。面または平面の場合は、選択した面上でパーツ フィーチャを終了したり、終端平面を延長させた面上でパーツ フィーチャを終了することができます。
[終点]: パーツの押し出しでは、押し出しを終了する終点、頂点、面、または平面を選択します。点および頂点の場合、選択した点または頂点を通るスケッチ平面に平行している平面上で、パーツ フィーチャを終了します。面または平面の場合は、選択した面上でパーツ フィーチャを終了したり、終端平面を延長させた面上でパーツ フィーチャを終了することができます。
 [延長面にてフィーチャ終了]: [始点]の選択では押し出しプロファイルと交差しない場合に自動的にアクティブになります。また、このオプションを手動でオンまたはオフにすることもできます。
[延長面にてフィーチャ終了]: [始点]の選択では押し出しプロファイルと交差しない場合に自動的にアクティブになります。また、このオプションを手動でオンまたはオフにすることもできます。
-
 [代替の解決]: 終端面のオプションがあいまいな場合に、押し出しが最も近い面で終了するように指定します。[代替の解決]を選択した場合、押し出しは円柱の近い方の側面上で終了します。
[代替の解決]: 終端面のオプションがあいまいな場合に、押し出しが最も近い面で終了するように指定します。[代替の解決]を選択した場合、押し出しは円柱の近い方の側面上で終了します。
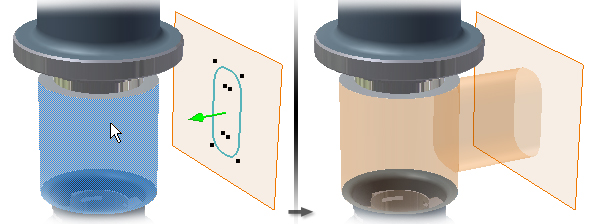
[代替の解決]を選択しなかった場合、押し出しは円柱の最も遠い側面上で終了します。
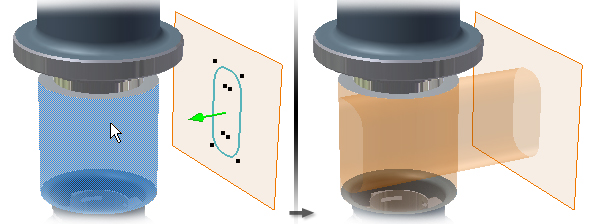
[代替の解決]は、[終了位置]の面として平面を選択した場合、プロパティ パネルに適用されず、表示されません。

アセンブリの押し出しでは、他のコンポーネント上にあるスケッチ点、頂点、面、および平面を選択できます。選択する作業面および作業点は、作成するアセンブリの押し出しと同じアセンブリ レベルにある必要があります。
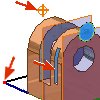
 [次へ]: (基準フィーチャとアセンブリの押し出しには使用できません)。指定した方向で押し出しの終端面になり得る面や平面のうち、最も近いものが選択されます。マニピュレータをドラッグすれば、スケッチ平面の任意の側面に押し出しの方向を反転できます。[ターミネータ]セレクタを使用して、押し出しを終了するソリッドまたはサーフェスを選択し、押し出しの方向を選択します。
注: 有効にするには、次の面またはボディが、押し出されているプロファイルと完全に交差する必要があります。
[次へ]: (基準フィーチャとアセンブリの押し出しには使用できません)。指定した方向で押し出しの終端面になり得る面や平面のうち、最も近いものが選択されます。マニピュレータをドラッグすれば、スケッチ平面の任意の側面に押し出しの方向を反転できます。[ターミネータ]セレクタを使用して、押し出しを終了するソリッドまたはサーフェスを選択し、押し出しの方向を選択します。
注: 有効にするには、次の面またはボディが、押し出されているプロファイルと完全に交差する必要があります。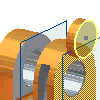
- [出力]セクションで、ブール演算を指定します。以下から選択します。
 [結合]: 押し出しフィーチャによって作成された体積を他方のフィーチャまたはボディに追加します。アセンブリの押し出しには使用できません。
[結合]: 押し出しフィーチャによって作成された体積を他方のフィーチャまたはボディに追加します。アセンブリの押し出しには使用できません。
 [カット]: 押し出しフィーチャによって作成された体積を他方のフィーチャまたはボディから除去します。
[カット]: 押し出しフィーチャによって作成された体積を他方のフィーチャまたはボディから除去します。
 [交差]: 押し出しフィーチャと他方のフィーチャの交差部分からフィーチャを作成します。共有される体積に含まれていない材料を削除します。アセンブリの押し出しには使用できません。
[交差]: 押し出しフィーチャと他方のフィーチャの交差部分からフィーチャを作成します。共有される体積に含まれていない材料を削除します。アセンブリの押し出しには使用できません。
 [新規ソリッド]: ソリッド ボディを作成します。押し出しがパーツ ファイルの最初のソリッド フィーチャである場合、この選択が既定です。既存のソリッド ボディを使用してパーツ ファイル内に別のボディを作成する際に選択します。各ボディは、他のボディから分離したフィーチャの独立コレクションです。ボディはフィーチャを他のボディと共有できます。必要に応じて、ボディの名前を変更します。
[新規ソリッド]: ソリッド ボディを作成します。押し出しがパーツ ファイルの最初のソリッド フィーチャである場合、この選択が既定です。既存のソリッド ボディを使用してパーツ ファイル内に別のボディを作成する際に選択します。各ボディは、他のボディから分離したフィーチャの独立コレクションです。ボディはフィーチャを他のボディと共有できます。必要に応じて、ボディの名前を変更します。
パーツ ファイル内に複数のボディが存在する場合は、[出力]セクションで[ソリッド]セレクタをクリックし、1 つまたは複数の関与するボディを選択します。
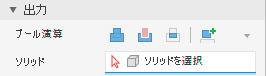 注: マルチボディ パーツでは、ソリッドまたは[新規ソリッド]が選択されるまではフィーチャ プレビューは表示されません。
注: マルチボディ パーツでは、ソリッドまたは[新規ソリッド]が選択されるまではフィーチャ プレビューは表示されません。
注: [出力]セクションは、基準フィーチャ以外の定義の場合に表示されます。フィーチャがパーツの基準(最初の)フィーチャである場合、[結合]が使用可能な唯一の作成操作です。このコマンドは、ブール演算の方向をプレビューします。コマンドの予測的特性をオフにするには、プロパティ パネルの高度なメニューで[ブール演算を予測]をクリックします(オフにするため)。オンにすると、方向が予測されます。
- [高度なプロパティ]セクションで、追加のオプションを指定できます。
- [テーパ A]: テーパ角度をスケッチ平面に垂直な 0 ~ 180 度の角度に設定します。テーパは両方向に同じだけ延長されます。
注: プロパティ パネルの編集フィールドをクリックすると、キャンバス内のコントロールがアクティブになります。正のテーパ角度を指定すると、押し出しベクトルに沿って断面の面積が増加します。
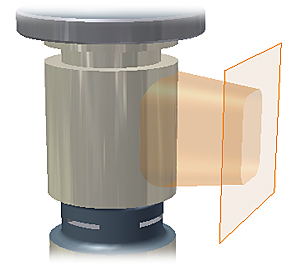 負のテーパ角度を指定すると、押し出しベクトルに沿って断面の面積が減少します。
負のテーパ角度を指定すると、押し出しベクトルに沿って断面の面積が減少します。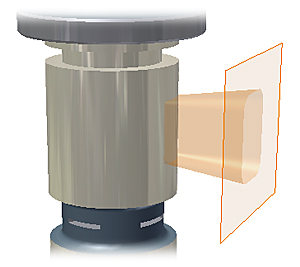 隣接する領域とともに使用すると、テーパは各面を結合およびブレンドして単一フィーチャを作成します。
隣接する領域とともに使用すると、テーパは各面を結合およびブレンドして単一フィーチャを作成します。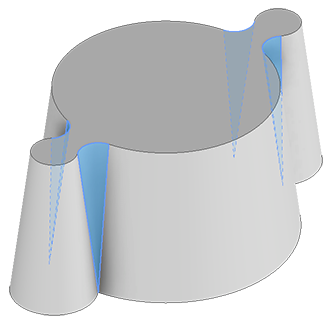
- [iMate]: iMate を閉じたループ(押し出された円柱、回転フィーチャ、穴など)に配置します。多くの場合、Autodesk Inventor は、使用しやすいように iMate を閉じたループ上に配置するよう試行します。通常は、パーツ当たり 1 つまたは 2 つの iMate のみを配置します。
- [マッチ シェイプ]: 開いたプロファイルをパーツ ファイルで選択する場合、マッチ シェイプを行うかどうかを指定します。マッチ シェイプを行う場合は、維持する側を選択します。
[マッチ シェイプ]を選択すると、流し込みによる塗り潰しタイプの操作が作成されます。プロファイルの開いた終端が共通エッジまたは面まで延長されます。押し出されたボディと完全に交差するように必要な面がキルトされます。
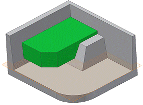
[マッチ シェイプ]を選択解除した場合、開いたプロファイルの終端をパーツまで延長することで、開いたプロファイルが閉じます。スケッチ平面とパーツの交差部分で定義されたエッジを含めることによって、両者の間のギャップが埋まります。閉じたプロファイルを指定した場合と同様に押し出しが作成されます。
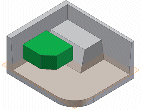
- [テーパ A]: テーパ角度をスケッチ平面に垂直な 0 ~ 180 度の角度に設定します。テーパは両方向に同じだけ延長されます。
- [OK]または
 (新しいフィーチャを作成)をクリックし、回転フィーチャの定義を続行します。
(新しいフィーチャを作成)をクリックし、回転フィーチャの定義を続行します。
面から一定の距離で終了する押し出しを作成する
プロファイル スケッチは、必ずしも押し出しの起点となる平面上にある必要はありません。
- [3D モデル]タブ
 [作成]パネル
[作成]パネル  [押し出し]
[押し出し]
 の順にクリックします。
の順にクリックします。
- スケッチにプロファイルが 1 つしかない場合は、そのプロファイルが自動的に選択されます。プロファイルが複数ある場合は、スケッチ プロファイルを 1 つ選択します。
- 押し出しを開始する面、作業平面、またはサーフェスを選択します。オプション
 [延長面にてフィーチャ終了]は、[始点]の選択が押し出しプロファイルと交差しない場合、自動的にオンになります。このオプションは手動で変更できます。
[延長面にてフィーチャ終了]は、[始点]の選択が押し出しプロファイルと交差しない場合、自動的にオンになります。このオプションは手動で変更できます。
- [動作]オプション(方向または距離)を別の面などに対して指定します。選択に基づいて、[延長面によるフィーチャ終端]オプションをオンにすることができます。湾曲したサーフェスに対して終了する場合など、解決があいまいな場合は、
 [代替の解決]オプションを適用してみてください。
注: マルチボディ ソリッドを使用する場合、別のボディの一部として([ソリッド]セレクタをアクティブにして目的のボディをクリック)、または新規ボディとして、押し出しを指定する必要があります。
[代替の解決]オプションを適用してみてください。
注: マルチボディ ソリッドを使用する場合、別のボディの一部として([ソリッド]セレクタをアクティブにして目的のボディをクリック)、または新規ボディとして、押し出しを指定する必要があります。 - [OK]または
 (新しいフィーチャを作成)をクリックし、回転フィーチャの定義を続行します。
(新しいフィーチャを作成)をクリックし、回転フィーチャの定義を続行します。
プリミティブから押し出しを作成する
- [3D モデル]タブ
 [プリミティブ]パネル
[プリミティブ]パネル  [ボックス]
[ボックス]
 または[3D モデル]タブ
または[3D モデル]タブ  [プリミティブ]パネル
[プリミティブ]パネル  [円柱]
[円柱]
 の順にクリックします。
の順にクリックします。
- スケッチ平面を選択します。スケッチ平面として、基準平面、作業平面、または平面を選択できます。
- 次のいずれかを実行して、形状を定義します。
- ボックスの場合、中心をクリックして定義し、コーナーをクリックして定義します。
- 円柱の場合、中心をクリックして定義し、直径をクリックして定義します。
- まず使用可能なオプションから選択して、[動作]パラメータを指定します。
 [方向](既定): 1 方向にのみ押し出します。押し出しの終了面は、スケッチ平面と平行になります。
[方向](既定): 1 方向にのみ押し出します。押し出しの終了面は、スケッチ平面と平行になります。

 [反転方向]: [方向](既定)の反対方向に押し出します。
[反転方向]: [方向](既定)の反対方向に押し出します。
 [対称]: 各方向で指定されている[距離 A]の半分の値を使用して、スケッチ平面からそれぞれ反対方向に押し出します。
[対称]: 各方向で指定されている[距離 A]の半分の値を使用して、スケッチ平面からそれぞれ反対方向に押し出します。
 [非対称]: 2 つの値、[距離 A]と[距離 B]を使用して、スケッチ平面からそれぞれ反対方向に押し出します。それぞれの距離の値を入力します。指定した値を使用して押し出し方向を反転するには、
[非対称]: 2 つの値、[距離 A]と[距離 B]を使用して、スケッチ平面からそれぞれ反対方向に押し出します。それぞれの距離の値を入力します。指定した値を使用して押し出し方向を反転するには、 をクリックします。
をクリックします。
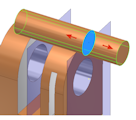
- [距離 A]: 開始平面と終了平面の間の押し出しの深さを指定します。基準フィーチャでは、押し出されたプロファイルの負または正の距離か、入力した値が表示されます。マニピュレータをドラッグすると値が変更されます。
- [距離 B]: 2 次方向の深さを指定します。[非対称]が選択されている場合に表示されます。
 [貫通]: 指定した方向に、すべてのフィーチャとスケッチを貫通してプロファイルを押し出します。プロファイルのエッジをドラッグすることで、スケッチ平面の任意の側面に押し出しの方向を反転できます。[結合]は、使用できません。
[貫通]: 指定した方向に、すべてのフィーチャとスケッチを貫通してプロファイルを押し出します。プロファイルのエッジをドラッグすることで、スケッチ平面の任意の側面に押し出しの方向を反転できます。[結合]は、使用できません。
 [終点]: パーツの押し出しでは、押し出しを終了する終点、頂点、面、または平面を選択します。点および頂点の場合、選択した点または頂点を通るスケッチ平面に平行している平面上で、パーツ フィーチャを終了します。面または平面の場合は、選択した面上でパーツ フィーチャを終了したり、終端平面を延長させた面上でパーツ フィーチャを終了することができます。終端平面の先まで延長された面でパーツ フィーチャを終了するには、
[終点]: パーツの押し出しでは、押し出しを終了する終点、頂点、面、または平面を選択します。点および頂点の場合、選択した点または頂点を通るスケッチ平面に平行している平面上で、パーツ フィーチャを終了します。面または平面の場合は、選択した面上でパーツ フィーチャを終了したり、終端平面を延長させた面上でパーツ フィーチャを終了することができます。終端平面の先まで延長された面でパーツ フィーチャを終了するには、 [延長面にてフィーチャ終了]をクリックします。
[延長面にてフィーチャ終了]をクリックします。
アセンブリの押し出しでは、他のコンポーネント上にあるスケッチ点、頂点、面、および平面を選択できます。選択する作業面および作業点は、作成するアセンブリの押し出しと同じアセンブリ レベルにある必要があります。
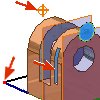
 [次へ]: (基準フィーチャとアセンブリの押し出しには使用できません)。指定した方向で押し出しの終端面になり得る面や平面のうち、最も近いものが選択されます。マニピュレータをドラッグすれば、スケッチ平面の任意の側面に押し出しの方向を反転できます。[ターミネータ]セレクタを使用して、押し出しを終了するソリッドまたはサーフェスを選択し、押し出しの方向を選択します。
[次へ]: (基準フィーチャとアセンブリの押し出しには使用できません)。指定した方向で押し出しの終端面になり得る面や平面のうち、最も近いものが選択されます。マニピュレータをドラッグすれば、スケッチ平面の任意の側面に押し出しの方向を反転できます。[ターミネータ]セレクタを使用して、押し出しを終了するソリッドまたはサーフェスを選択し、押し出しの方向を選択します。
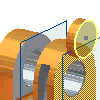
- [出力]セクションで、ブール演算を指定します。以下から選択します。
 [結合]: 押し出しフィーチャによって作成された体積を他方のフィーチャまたはボディに追加します。アセンブリの押し出しには使用できません。
[結合]: 押し出しフィーチャによって作成された体積を他方のフィーチャまたはボディに追加します。アセンブリの押し出しには使用できません。
 [カット]: 押し出しフィーチャによって作成された体積を他方のフィーチャまたはボディから除去します。
[カット]: 押し出しフィーチャによって作成された体積を他方のフィーチャまたはボディから除去します。
 [交差]: 押し出しフィーチャと他方のフィーチャの交差部分からフィーチャを作成します。共有される体積に含まれていない材料を削除します。アセンブリの押し出しには使用できません。
[交差]: 押し出しフィーチャと他方のフィーチャの交差部分からフィーチャを作成します。共有される体積に含まれていない材料を削除します。アセンブリの押し出しには使用できません。
 [新規ソリッド]: ソリッド ボディを作成します。押し出しがパーツ ファイルの最初のソリッド フィーチャである場合、この選択が既定です。既存のソリッド ボディを使用してパーツ ファイル内に別のボディを作成する際に選択します。各ボディは、他のボディから分離したフィーチャの独立コレクションです。ボディはフィーチャを他のボディと共有できます。 必要に応じて、ボディの名前を変更します。
[新規ソリッド]: ソリッド ボディを作成します。押し出しがパーツ ファイルの最初のソリッド フィーチャである場合、この選択が既定です。既存のソリッド ボディを使用してパーツ ファイル内に別のボディを作成する際に選択します。各ボディは、他のボディから分離したフィーチャの独立コレクションです。ボディはフィーチャを他のボディと共有できます。 必要に応じて、ボディの名前を変更します。
パーツ ファイル内に複数のボディが存在する場合は、[出力]セクションで[ソリッド]セレクタをクリックし、1 つまたは複数の関与するボディを選択します。
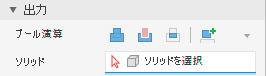 注: マルチボディ パーツでは、ソリッドまたは[新規ソリッド]が選択されるまではフィーチャ プレビューは表示されません。
注: マルチボディ パーツでは、ソリッドまたは[新規ソリッド]が選択されるまではフィーチャ プレビューは表示されません。このコマンドは、ブール演算の方向をプレビューします。コマンドの予測的特性をオフにするには、プロパティ パネルの高度なメニューで[ブール演算を予測]をクリックします。オンにすると、方向が予測されます。
- [高度なプロパティ]セクションで、追加のオプションを指定できます。
- [テーパ A]: テーパ角度をスケッチ平面に垂直な 0 ~ 180 度の角度に設定します。テーパは両方向に同じだけ延長されます。
正のテーパ角度を指定すると、押し出しベクトルに沿って断面の面積が増加します。
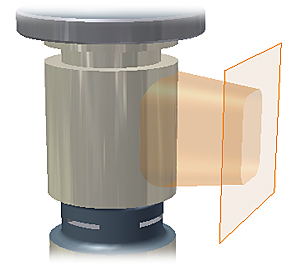 負のテーパ角度を指定すると、押し出しベクトルに沿って断面の面積が減少します。
負のテーパ角度を指定すると、押し出しベクトルに沿って断面の面積が減少します。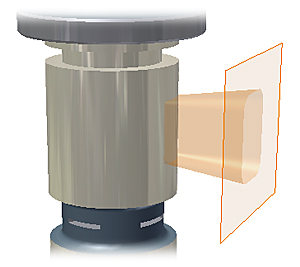
- [iMate]: iMate を閉じたループ(押し出された円柱、回転フィーチャ、穴など)に配置します。多くの場合、Autodesk Inventor は、使用しやすいように iMate を閉じたループ上に配置するよう試行します。通常は、パーツ当たり 1 つまたは 2 つの iMate のみを配置します。
- [マッチ シェイプ]: 開いたプロファイルをパーツ ファイルで選択する場合、マッチ シェイプを行うかどうかを指定します。マッチ シェイプを行う場合は、維持する側を選択します。
[マッチ シェイプ]を選択すると、流し込みによる塗り潰しタイプの操作が作成されます。プロファイルの開いた終端が共通エッジまたは面まで延長されます。押し出されたボディと完全に交差するように必要な面がキルトされます。
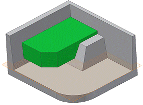
[マッチ シェイプ]を選択解除した場合、開いたプロファイルの終端をパーツまで延長することで、開いたプロファイルが閉じます。スケッチ平面とパーツの交差部分で定義されたエッジを含めることによって、両者の間のギャップが埋まります。閉じたプロファイルを指定した場合と同様に押し出しが作成されます。
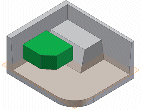
- [テーパ A]: テーパ角度をスケッチ平面に垂直な 0 ~ 180 度の角度に設定します。テーパは両方向に同じだけ延長されます。
- [OK]または
 (新しいフィーチャを作成)をクリックし、回転フィーチャの定義を続行します。
(新しいフィーチャを作成)をクリックし、回転フィーチャの定義を続行します。
押し出しフィーチャを編集する
- グラフィックス ウィンドウまたはブラウザで、フィーチャを右クリックし、[フィーチャ編集]を選択します。 フィーチャを編集するには、ブラウザ ノードをダブルクリックします。
プロパティ パネルが表示されます。
- 定義値、フィーチャを終了する方法、または、別のフィーチャと結合、カット、または交差するかどうか、または新規フィーチャであるかどうかを変更します。
フィーチャ スケッチを編集するには、プロパティ パネルの階層リンクのテキストで、[スケッチ#]をクリックしてスケッチの編集を開始します。詳細については、「スケッチを作成、編集するには」を参照してください。