プリセットを使用してすばやく穴を配置するか、プロパティ パネルを使用して、穴の寸法、先端角度、終端、ねじのタイプのオプションを指定します。
新機能の紹介: 2019、2019.1、2020.1、2020.2 2021、2021.1
- [プロパティ] パネルのワークフローはプログレッシブで、パネルの上から下の順に進みます。セクション内のパラメータは、フィーチャに影響を与え、パネル内の次のセクションのコンテキストを設定します。
- プロパティ パネルは、プロセス内のステップに階層リンクを使用します。階層リンクのテキストをクリックすると、プロセスのそのステップに移動できます。たとえば、穴の作成時に階層リンク[スケッチ]をクリックするとスケッチ環境になります。[穴]をクリックするとフィーチャ配置環境になります。 階層リンクを使用して、フィーチャとスケッチの名前を変更できます。
- アクティブな穴ノードおよびスケッチ ノードをプロパティ パネルから名前変更します。このためには、階層リンク テキストをクリックして選択し、再びクリックしてテキストを編集します。
- パラメータの値は、プロパティ パネルやキャンバス内で編集できるほか、フィーチャのパラメータ マニピュレータをクリックしてドラッグすることによっても編集できます。アクティブなマニピュレータがキャンバス内でハイライト表示され、[プロパティ]パネルでは関連付けられたフィールドにフォーカスがあります。
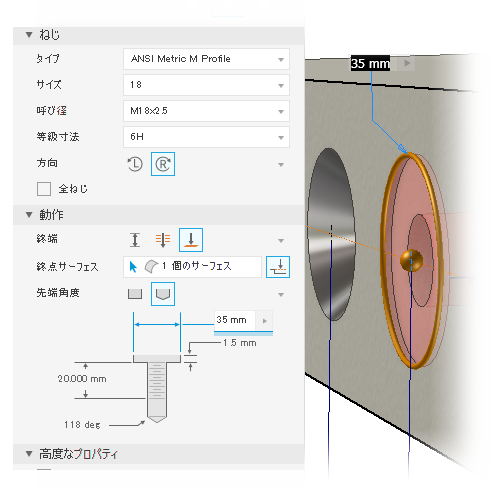
- プロパティ パネルで編集された値は、[Enter]キーまたは[Tab]キーを押して次のフィールドに移動することにより、コミットできます。[Ctrl]+[Enter]キーを押して、穴を作成し、プロパティ パネルを閉じます。
- 値編集のビジュアル フィードバック: 指定されたねじの長さが穴深さより大きいなど、値が無効の場合、値の色は赤に変わります。値が有効な場合、値の色は黒になります。
- 既存のパラメータと寸法を使用するには、穴を配置する際に寸法オプションの矢印をクリックし、[フィーチャ寸法を選択]を選択します。
- 参照寸法(編集不可能)は、括弧内に表示されます。
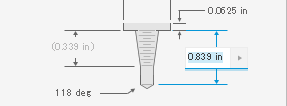
- スケッチを編集するときは、穴中心を作成、投影、複製するコマンドを使用します。
- プレビュー コントロール
 は、フィーチャ編集時とスケッチ編集時の両方で提供されます。
は、フィーチャ編集時とスケッチ編集時の両方で提供されます。
- [プロパティ]パネルでの操作は、パーツ モデルまたはアセンブリ モデルのどちらで作業している場合も同じです。
- 直線配置オプションを使用して作成された旧形式の穴フィーチャは、マイグレーションすると、スケッチに点と拘束が作成されます。
- シート メタル パーツの場合、[距離]の既定の穴深さは Thickness パラメータです。
穴を作成する手順
- [3D モデル]タブ
 [修正]パネル
[修正]パネル  [穴]
[穴]
 の順にクリックします。
の順にクリックします。
- オプション: 目的のオプションがアクティブになっているかどうかを確認するには、パネル メニューを調べます。オプションは2つあります:
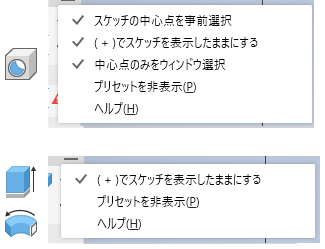
-
スケッチの中心点を事前選択: アクティブなスケッチ内にあるすべての未使用のスケッチの中心点は、[穴]コマンドで使用するために自動的に選択され、それぞれの中心点に穴が設定されます。中心点を選択セットから削除するには、[Ctrl]キーを押しながらクリックします。事前選択を無効にするには、オプションをオフにします。
- [( + )でスケッチを表示したままにする]:
 ([新しい穴を作成])をクリックしたときに未使用のスケッチの中心点が存在する場合、[穴]コマンドの使用時に、次の穴の作成に使用するためにスケッチが自動的に共有され、表示されます。次の穴にスケッチを使用しない場合、または[キャンセル]をクリックするか[Esc]を押した場合、スケッチは共有されません。スケッチを手動で共有するには、スケッチ ブラウザ ノードを右クリックして、[スケッチを共有]をクリックします。 このオプションは、パーツ環境でのみ使用できます。
([新しい穴を作成])をクリックしたときに未使用のスケッチの中心点が存在する場合、[穴]コマンドの使用時に、次の穴の作成に使用するためにスケッチが自動的に共有され、表示されます。次の穴にスケッチを使用しない場合、または[キャンセル]をクリックするか[Esc]を押した場合、スケッチは共有されません。スケッチを手動で共有するには、スケッチ ブラウザ ノードを右クリックして、[スケッチを共有]をクリックします。 このオプションは、パーツ環境でのみ使用できます。
- 中心点のみをウィンドウ選択: 既定ではこの設定は[ON]であり、ウィンドウ選択で中心点オブジェクトのみがキャプチャされます。点オブジェクトのタイプを選択する(従来の動作)場合は、クリックして設定を[OFF]にします。
-
- プリセットを指定します。 プリセットがないか使用するプリセットがない場合は、必要な穴パラメータを指定してプロセスを続けます。
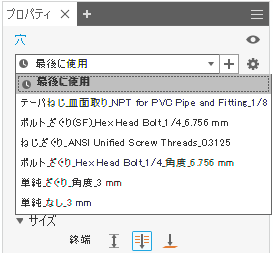 注: パラメータの指定を終了して[OK]をクリックすると、[最後に使用]という名前のプリセットが自動的に作成されます。このプリセットを使用し続けることも、指定した名前で保存することもできます。 穴パラメータの公差の値はプリセットに保存されます。重要: プリセットを作成する場合にこのオプションが無効になっていると、HoleCmd.preset ファイルは[読み取り専用]に設定されます。%USERPROFILE%\AppData\Roaming\Autodesk\Inventor xxxx\Presets フォルダにナビゲートします。プリセット ファイルを右クリックして[プロパティ]をクリックします。[一般]タブの[属性]セクションで、[読み取り専用]をオフにします。
注: パラメータの指定を終了して[OK]をクリックすると、[最後に使用]という名前のプリセットが自動的に作成されます。このプリセットを使用し続けることも、指定した名前で保存することもできます。 穴パラメータの公差の値はプリセットに保存されます。重要: プリセットを作成する場合にこのオプションが無効になっていると、HoleCmd.preset ファイルは[読み取り専用]に設定されます。%USERPROFILE%\AppData\Roaming\Autodesk\Inventor xxxx\Presets フォルダにナビゲートします。プリセット ファイルを右クリックして[プロパティ]をクリックします。[一般]タブの[属性]セクションで、[読み取り専用]をオフにします。 -
[位置]を指定します。既存のスケッチは必要ありません。 穴の位置の有効な入力値には、面、スケッチ点(端点または中点)、作業点があります。 [位置]オプション
 [中心点の作成を許可]をオフにすることにより、選択を既存の点に制限することができます。 最後に使用したときのオプションの状態が、次の穴のために記憶されています。
[中心点の作成を許可]をオフにすることにより、選択を既存の点に制限することができます。 最後に使用したときのオプションの状態が、次の穴のために記憶されています。
たとえば、[中心点の作成をオフ]を切り替えて、穴の位置として線分の端点を選択した場合、それらはオフのままで、自動的にはリセットされません。
左下のステータス バーには、アクティブなコマンドが表示されます。
注: [入力ジオメトリ] > [位置]が作業点の場合、[中心点の作成を許可]は無効になります。- オン(既定)の場合、パーツ面にランダムに中心点を追加できます。
- オフの場合、スケッチの中心点、既存スケッチ内のスケッチ点、または作業点のみを選択できます。
[中心点の作成を許可]が
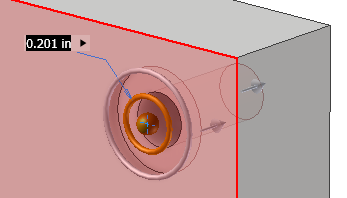
面をクリックすると、面に関連付けられたボディが選択され、スケッチが作成されて、穴中心が配置されます。点をクリックすると穴中心が配置されるので、面、平面、直線状エッジを選択して穴の方向を定義します。 作業平面をクリックすると、平面上にスケッチが作成され、穴中心が配置されます。
スケッチを編集するには、[プロパティ]パネルの上端にある階層リンク アクセスを使用します。複数の穴中心があるスケッチを表示すると、関連付けられた穴を持たないすべての穴中心が選択されます。
ヒント: 設計ワークフローで 1 つのスケッチに穴中心が多数あり、そのサイズがさまざまである場合は、[入力ジオメトリ]セクションの[位置]リストの末尾にある[選択をクリア]ボタン を使用して、選択したすべての穴中心をすばやく選択解除できます。
を使用して、選択したすべての穴中心をすばやく選択解除できます。
- 次の操作を行い、穴の位置を指定します。
- 平面または作業平面上の任意の場所をクリックします。クリックした場所に穴中心が配置されます。拘束されていない穴中心をドラッグして配置し直すこともできます。
- 点を選択してから、直線状エッジ(穴の軸に平行)または面/作業平面(穴の軸に垂直)を選択します。
- 寸法を配置するには、参照エッジをクリックします。[穴]コマンド内では、直線配置寸法を選択、編集、または削除できます。寸法を選択し、値を変更したり、[Delete]キーを使用して寸法を削除します。
注: 寸法を編集するときに既存のスケッチ寸法を利用するには、利用する寸法をクリックします。
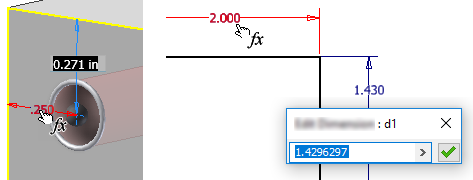
寸法フィールドの右端にある矢印をクリックして、[フィーチャ寸法を選択]を選択することもできます。使用する寸法を含むフィーチャを選択してから、実際の寸法を選択します。
- 同心円の穴を作成するには、穴中心をクリックし、穴と同心になるモデルのエッジまたは曲面をクリックします。
注: 作業平面のエッジの後にモデル エッジまたは曲面を選択し、同心円の穴の中心を配置することができます。穴深さは、作業平面から計測されます。
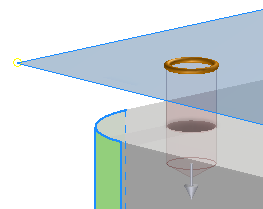
- 選択から穴中心を除去してスケッチ内に維持するには、[Ctrl]+ クリックを使用して穴中心を選択します。穴と穴の中心点を削除するには、穴の中心点を選択して削除します。
- 選択をクリアするには、選択した項目の末尾にある[選択をクリア]ボタン
 を使用します。
を使用します。
位置
- パーツ ファイル内に複数のソリッド ボディが存在する場合は、[ソリッド]セレクタをクリックして、関与するソリッド ボディを選択します。
ソリッド
- タイプを指定します。タイプはシート タイプおよび穴タイプで構成されます。
 単純穴は、ねじのない標準の穴を作成します。追加設定は不要です。
単純穴は、ねじのない標準の穴を作成します。追加設定は不要です。
 ボルト穴は、特定の締結部品に適合する、ねじ穴ではない標準の(通常は貫通している)穴です。ボルト穴を使用して、標準の締結部品データのライブラリに基づいた標準の締結部品用のボルト穴を作成します。
注: 図面の穴注記に締結部品情報を含めることができます。
ボルト穴は、特定の締結部品に適合する、ねじ穴ではない標準の(通常は貫通している)穴です。ボルト穴を使用して、標準の締結部品データのライブラリに基づいた標準の締結部品用のボルト穴を作成します。
注: 図面の穴注記に締結部品情報を含めることができます。Autodesk Inventor では、ボルト穴の管理に Clearance.xls (Microsoft Excel スプレッドシート ファイル)が使用されます。このファイルは、Design Data フォルダにあります。[アプリケーション オプション]またはプロジェクトの設定によって、スプレッドシート ファイルの場所は異なります。最も頻繁に使用するクリアランスを最初に表示するように、ファイル内の順序を変更できます。クリアランスのスプレッドシートを編集し、各シートのセル B1 の並べ替え順序番号(1 から n)を優先度に合わせて変更します。新しい並べ替え順序を有効にするには、プログラムを再起動します。
 ねじ穴は、定義したねじ山のある穴を作成します。ねじ穴は、インチ/フィートとメートルのいずれの標準サイズでも指定できます。パーツの穴フィーチャの場合、一覧から共通ねじサイズを選択すると、その直径が計算されます。
ねじ穴は、定義したねじ山のある穴を作成します。ねじ穴は、インチ/フィートとメートルのいずれの標準サイズでも指定できます。パーツの穴フィーチャの場合、一覧から共通ねじサイズを選択すると、その直径が計算されます。
 テーパねじ穴は、定義したテーパねじ山のある穴を作成します。ねじのタイプとサイズ、および右側または左側の方向を指定すると、直径、テーパ角度、およびねじの深さが Autodesk Inventor によって自動的に決定されます。テーパねじ穴は、インチ/フィートとメートルのいずれの標準サイズでも指定できます。
テーパねじ穴は、定義したテーパねじ山のある穴を作成します。ねじのタイプとサイズ、および右側または左側の方向を指定すると、直径、テーパ角度、およびねじの深さが Autodesk Inventor によって自動的に決定されます。テーパねじ穴は、インチ/フィートとメートルのいずれの標準サイズでも指定できます。
[穴タイプ]
 なしは、単純なドリル穴を定義するために使用します。指定された直径を持ち、平面とフラッシュします。
なしは、単純なドリル穴を定義するために使用します。指定された直径を持ち、平面とフラッシュします。
 ざぐり穴は、直径、ざぐりの直径、ざぐり深さの値を指定した穴です。[テーパねじ穴]と[ざぐり]を併用することはできません。
ざぐり穴は、直径、ざぐりの直径、ざぐり深さの値を指定した穴です。[テーパねじ穴]と[ざぐり]を併用することはできません。
 ざぐり(SF)穴は、直径、ざぐり(SF)の直径、ざぐり(SF)の深さの値を指定した穴です。穴とねじ山の深さは、ざぐり(SF)の底面から計測されます。パーツ ファイルで、ざぐり(SF)穴のざぐり深さの値として 0 を指定できます。結果として、ボディの終端面にざぐり(SF)穴を配置できます。
ざぐり(SF)穴は、直径、ざぐり(SF)の直径、ざぐり(SF)の深さの値を指定した穴です。穴とねじ山の深さは、ざぐり(SF)の底面から計測されます。パーツ ファイルで、ざぐり(SF)穴のざぐり深さの値として 0 を指定できます。結果として、ボディの終端面にざぐり(SF)穴を配置できます。
 皿面取り穴には、指定された穴径、皿面取り径、皿面取り深さ、皿面取り角度があります。
皿面取り穴には、指定された穴径、皿面取り径、皿面取り深さ、皿面取り角度があります。
シート タイプ
- 穴の終端オプションを指定します。
 [距離]は、穴の終端方法を定義します。穴の深さには正の値を使用します。深さは、平面または作業平面から垂直に計測されます。
[距離]は、穴の終端方法を定義します。穴の深さには正の値を使用します。深さは、平面または作業平面から垂直に計測されます。
 [貫通]は、すべての面を貫通するように穴を延長します。
[貫通]は、すべての面を貫通するように穴を延長します。
 [終点]は、指定した平面を穴の終端とします。穴の終端とするサーフェスを選択します。
[終点]は、指定した平面を穴の終端とします。穴の終端とするサーフェスを選択します。
- 選択したサーフェスまたは面を穴の終端とするには、サーフェス選択ボタンをクリックします。
- 終端面またはボディが穴フィーチャと交差しないときは、[延長先]チェック ボックスがオフになっていればオンにします。
注: [延長先]の既定の設定はオンです。
 [方向 1](既定値)は、選択した面に向かうように穴の方向を指定します。
[方向 1](既定値)は、選択した面に向かうように穴の方向を指定します。
 [方向 2]は、穴の方向を反転します。
[方向 2]は、穴の方向を反転します。
 [対称]は、[キリ穴] - [単純穴] - [貫通]の穴タイプでのみ使用できます。2 方向に押し出される対称穴タイプを作成します。
[対称]は、[キリ穴] - [単純穴] - [貫通]の穴タイプでのみ使用できます。2 方向に押し出される対称穴タイプを作成します。
方向
[方向]は、[距離]終端オプションと[貫通]終端オプションの使用時に使用可能です。
-
先端角度
 [フラット]は、フラットな先端角度を作成します。
[フラット]は、フラットな先端角度を作成します。
-
 [角度]は、角度を作成し、ドロップダウン リストで角度寸法を指定するか、モデル上でジオメトリを選択してカスタム角度を計測するか、[寸法を表示]を選択します。角度の正の方向が、平面に垂直に、穴の軸から反時計回りに計測されます。
[角度]は、角度を作成し、ドロップダウン リストで角度寸法を指定するか、モデル上でジオメトリを選択してカスタム角度を計測するか、[寸法を表示]を選択します。角度の正の方向が、平面に垂直に、穴の軸から反時計回りに計測されます。
終端
-
[ねじ]は、穴のタイプとして[ねじ穴]または[テーパねじ穴]が選択されているときに有効になります。穴のパラメータを指定します。
- [タイプ]は、ねじのタイプを指定します。標準のねじのリストから選択します。
[ANSI ユニファイねじ]は、インチ ベースのねじタイプの一例です。ミリメートル ベースのねじタイプの例としては、[ANSI メートル系 M プロファイル]があります。インチ ベースのねじタイプの例として[NPT]、ミリメートル ベースのねじタイプの例として[ISO テーパ内部]があります。
- [サイズ]は、ねじのサイズを指定します。選択されたねじのタイプの呼びサイズの一覧から選択します。
各呼びサイズに対して、1 つまたは複数のピッチを使用できます。また、呼びサイズとピッチの各組み合わせに対して、1 つまたは複数のクラスを使用できます。
-
[指定]は、ねじのピッチを指定します。
ピッチとは、ねじ山の特定の点から、次のねじ山の対応する点まで、軸に平行に計測した距離のことです。
注: インペリアル単位系を使用する場合、ピッチは 1 インチあたりのねじ山の数の逆数に等しくなります。 -
[直径]は、穴フィーチャの直径値を表示します。この値は、図面ビューがねじを表す方法に関連します。
この値を変更するには、[ツール]
 [オプション]
[オプション]  [ドキュメントの設定]
[ドキュメントの設定]  [モデル]タブに移動します。[ねじ穴直径]の値を変更します。穴の直径は Thread.xls のねじ仕様に基づいて自動的に設定されます。
[モデル]タブに移動します。[ねじ穴直径]の値を変更します。穴の直径は Thread.xls のねじ仕様に基づいて自動的に設定されます。
- [クラス]は、めねじのはめあいの等級を指定します。
注: インチねじでは、A 系列はおねじ、B 系列はめねじを表します。精度や適合性が要求される場合は、大きな番号のねじを使用します。たとえば、ねじ、ボルト、ナット、その他の一般的な用途には 2B を使用します。精度や適合性が要求される場合には 3B を使用します。
- [全ねじ]は、穴の深さ全体にねじを指定します。ねじ穴のみに指定できます。
- [方向]は、ねじの回転方法を指定します。
 左ねじ。穴の軸に直交する方向から見た場合、ねじは頭部に向かって反時計回りでかみ合います。左ねじのボルトは、ナットにはめて締めるときに、左回りに回します。
左ねじ。穴の軸に直交する方向から見た場合、ねじは頭部に向かって反時計回りでかみ合います。左ねじのボルトは、ナットにはめて締めるときに、左回りに回します。
 右ねじ。穴の軸に直交する方向から見た場合、ねじは頭部に向かって時計回りでかみ合います。右ねじのボルトは、ナットにはめて締めるときに、右回りに回します。
右ねじ。穴の軸に直交する方向から見た場合、ねじは頭部に向かって時計回りでかみ合います。右ねじのボルトは、ナットにはめて締めるときに、右回りに回します。
- [タイプ]は、ねじのタイプを指定します。標準のねじのリストから選択します。
-
[締結]は、穴のタイプとして[ボルト]が選択されているときに有効になります。
- [規格]は、締結の規格を指定します。リストから選択します。
- [締結タイプ]は、締結のタイプを指定します。リストから選択します。
- [サイズ]: リストから締結のサイズを選択します。
- [はめあい]: 選択した締結に相対的なボルト穴のはめあい([1 級]、[2 級]、または[3 級])を指定します。
-
[高度な設定]は、次のものを含む追加のオプションです。
- [iMate]: 選択すると、作成している穴に iMate が自動的に配置されます。iMate の詳細については、「iMate の詳細」を参照してください。
-
[開始を延長]: 選択すると、穴の開始面を、ターゲット ボディと交差していない最初の場所まで延長します。[開始を延長]では、穴の作成で生じたフラグメントが削除されます。結果に満足できない場合は、[開始を延長]の選択を解除して結果を元に戻します。

注: マルチボディ パーツでは、[開始を延長]は 2 番目のボディに延長されません。この動作の例外は、2 番目のボディが、削除されている穴のボディのボリュームと交差しているときに発生します。交差点領域が削除されます。 - [OK]をクリックするか、または現在の定義を使用して別の穴を作成する場合は[新しい穴を作成]
 をクリックし、[穴]コマンドの使用を続行します。 [OK]をクリックする代わりに[Ctrl]+[Enter]を使用することができます。
をクリックし、[穴]コマンドの使用を続行します。 [OK]をクリックする代わりに[Ctrl]+[Enter]を使用することができます。
穴フィーチャを編集する
- フィーチャ ノードをダブルクリックします。
- フィーチャ ノードを右クリックし、[フィーチャ編集]を選択します。
モデル ブラウザで、次のいずれかを実行して、穴フィーチャを編集します。
[プロパティ]パネルが表示され、穴フィーチャのパラメータを変更できます。
別の穴が必要ですか?スケッチの階層リンクのテキストをクリックし、穴の中心を追加してから穴の階層リンク テキストをクリックすると、穴が追加されます。
[プロパティ]パネルとキャンバス内の編集コントロールに値フィールドが表示されます。どちらも寸法値または寸法値に使用する計算式を指定するために使用できます。または、キャンバスまたはグラフィックス領域でパラメータを編集できます。キーボード入力を使用して穴の寸法を編集しているときは、別のコマンドをクリックしてマニピュレータを選択しなくても、マウスやマニピュレータを使用して切り替えできます。
- [計測]: [計測]コマンドをアクティブにし、計測された値をフィールドの入力として使用します。
- [フィーチャ寸法を選択]: 使用する寸法が含まれているフィーチャをクリックし、使用する寸法を選択します。選択した寸法パラメータが値フィールドに割り当てられます。
- [公差]: フィーチャの[公差]ダイアログボックスが表示されます。
穴フィーチャを削除する
-
モデル ブラウザで、フィーチャ ノードを右クリックして、[削除]を選択します。
- [フィーチャ優先を選択]を設定し、穴フィーチャを選択します。
穴フィーチャを削除するには、次のいずれかの操作を実行します。
必要に応じて、[フィーチャを削除]ダイアログ ボックスで選択を続行し、[OK]をクリックします。
階層リンクを使用してフィーチャとスケッチの名前を編集する
- 編集する階層リンクのテキストをクリックしてテキストをアクティブにします。
- テキストをもう一度クリックして編集モードにします。
- テキストを修正します。
- [Enter]を押して変更をコミットします。