-
アニメーション(Animation )メニュー セット([F4])内にあります。
ビューポート
- 編集可能なモーション軌跡の作成(Create Editable Motion Trail)
- 現在のオブジェクトにモーション軌跡を作成します。「編集可能なモーション軌跡を作成する」を参照してください。
視覚化 > 編集可能なモーション軌跡の作成(Visualize > Create Editable Motion Trail) >
 を選択して、編集可能なモーション軌跡の作成(Create Editable Motion Trail)オプションを設定します。
を選択して、編集可能なモーション軌跡の作成(Create Editable Motion Trail)オプションを設定します。
- ターンテーブルを作成(Create Turntable)
- turntableCameran というターンテーブル カメラをシーンに追加します。このカメラは、アニメーション ターンテーブル オプション(Animation Turntable Options)ウィンドウのフレーム数(Number of Frames)フィールドで指定するフレーム数で、ターンテーブル アニメーションを生成します。詳細については、「ターンテーブル アニメーション」と「ターンテーブル アニメーションを作成する」を参照してください。
視覚化 > ターンテーブル(Visualize > Turntable) >
 を選択して、アニメーション ターンテーブル オプション(Animation Turntable Options)を設定します。
を選択して、アニメーション ターンテーブル オプション(Animation Turntable Options)を設定します。
- Blue Pencil
-

- Blue Pencil ツールバーが開き、仮想描画ツールを使用してビューポートで描画できるようになります。Blue Pencil ツールを使用してビューポートでフレームに描画し、レイヤ化、編集、リタイム、書き出しを行います。「Blue Pencil でビューポートに描画する」を参照してください。
ゴースト
- ゴースト化エディタを開く(Open Ghosting Editor)
- ゴースト化エディタ(Ghosting Editor)を開きます。ここで、シーン内のすべてのゴーストを管理できます。
- 選択項目のゴースト化(Ghost Selected)
- 選択した全オブジェクトのゴースト化をオンにします。「アニメートされたオブジェクトをゴースト化する」と「オブジェクトをゴースト化する」を参照してください。
- 選択項目のゴースト化解除(Unghost Selected)
- 選択したすべてのオブジェクトのゴースト化をオフにします。詳細については、「アニメートされたオブジェクトをゴースト化する」と「オブジェクトのゴースト化を解除する」を参照してください。
- すべてのゴースト化解除(Unghost All)
- シーン内のすべてのオブジェクトのゴースト化をオフにします。
スナップショット
- アニメーション スナップショットの作成(Create Animation Snapshot)
- 現在のオブジェクトにアニメーション スナップショットを作成します。「アニメーション スナップショットを使用するには」を参照してください。
視覚化 > アニメーション スナップショットの作成(Visualize > Create Animation Snapshot) >
 を選択して、アニメーション スナップショットの作成(Create Animation Snapshot)オプションを設定します。
を選択して、アニメーション スナップショットの作成(Create Animation Snapshot)オプションを設定します。
- スナップショットの更新(Update Snapshot)
- シーン内のモーション軌跡とアニメーション スナップショットを再計算します。
- アニメーション スイープの作成
- 選択したオブジェクトにアニメーション スイープを作成します。「アニメーション スイープを使用するには」を参照してください。
視覚化 > アニメーション スナップショットの作成(Visualize > Create Animation Snapshot) >
 を選択して、アニメーション スイープの作成(Create Animated Sweep)オプションを設定します。
を選択して、アニメーション スイープの作成(Create Animated Sweep)オプションを設定します。
タイム スライダのブックマーク
ブックマークを使用すると、タイム スライダ(Time Slider)のイベントに色付きのタグを設定して、一瞬の時間に注意を引き付けることができます。ブックマークは、シーン内の特定の領域やイベントにフォーカスしたり、ハイライト表示したりする場合に便利です。
タイム スライダのブックマーク(Time Slider Bookmarks)を展開して、次のオプションを表示します。
- 作成(Create)

- ブックマークの作成(Create Bookmark)ダイアログ ボックスを開き、選択したフレームにブックマークを追加できるようにします。フレームが選択されていない場合は、単一フレームのブックマークが作成されます。開始(Start)および終了(End)フレーム フィールドにブックマークの範囲を入力することもできます。
- ホットキー: [Alt]([Option])+[T]: タイム スライダ ブックマークを作成(Create Time Slider Bookmark)ウィンドウを開きます。[Alt]([Option])+[Shift]+[T]: ブックマークをクイック作成します(タイム スライダ ブックマークを作成(Create Time Slider Bookmark)ウィンドウは開きません)。
- 編集(Edit)
- 現在のタイムのブックマークのタイム スライダ ブックマークを作成(Create Time Slider Bookmark)ウィンドウを開きます。(複数のブックマークがオーバーラップしている場合は、一番上にある、最後に作成されたブックマークが選択されます。)
-
 次のブックマーク(Next Bookmark)
次のブックマーク(Next Bookmark)
- 現在のタイムを次のブックマークの先頭に設定します。
- ホットキー: ['](アポストロフィ)
 前のブックマーク(Previous Bookmark)
前のブックマーク(Previous Bookmark)
- 現在のタイムを前のブックマークの先頭に設定します。
- ホットキー: [;](セミコロン)
- ブックマークをフレーム化(Frame Bookmark)

-

- 再生範囲を現在のブックマークの開始と終了に設定します。(複数のブックマークがオーバーラップしている場合は、一番上にある、最後に作成されたブックマークが選択されます。)
- ホットキー: [|](垂直バー)
- 前のブックマークをフレーム化(Frame Previous Bookmark)

- ブックマークのレンジ スライダを現在のタイムのブックマークの前に設定します。
- ホットキー: [:](コロン)
- 次のブックマークをフレーム化(Frame Next Bookmark)

- ブックマークのレンジ スライダを現在のタイムのブックマークの後に設定します。
- ホットキー: ["](引用符)
- フレーム解除(Unframe)
- 再生範囲をアニメーション範囲に設定します。
- ホットキー: [Alt]([Option])+[¥](バックスラッシュ)
- 選択項目を使用してブックマークを更新(Update Bookmark with selection)

-
注: 選択項目を使用してブックマークを更新(Update Bookmark with selection)メニュー項目は、ブックマーク(Bookmark)アイコン
 またはタイム スライダを右クリックして、タイム スライダのブックマーク(Time Slider Bookmarks)ロールアウトを選択してアクセスしたときに、タイム スライダのブックマーク(Time Slider Bookmarks)メニューにのみ表示されます。
またはタイム スライダを右クリックして、タイム スライダのブックマーク(Time Slider Bookmarks)ロールアウトを選択してアクセスしたときに、タイム スライダのブックマーク(Time Slider Bookmarks)メニューにのみ表示されます。
-
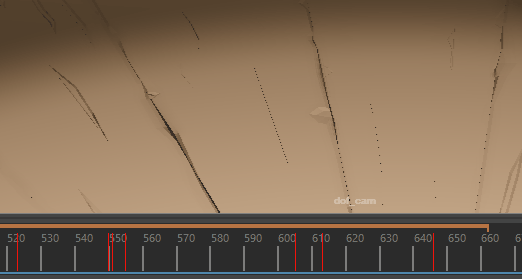
- 現在のブックマークを選択したフレームに置き換えます。「タイム スライダのブックマークを作成する」トピックの「ブックマークを更新する」を参照してください。
- 削除(Delete)

- 現在のタイムの一番上のブックマークを削除します。
- ブックマークを表示(Show Bookmarks)
-
注: このメニュー項目が表示されるのは、アニメーション(Animation)メニュー セット([F4])の視覚化(Visualize)メニュー内のタイム スライダのブックマーク(Time Slider Bookmarks)エントリのみです。
- ブックマークの表示/非表示を切り替えます。
- すべてのブックマークの削除(Delete All Bookmarks)
-
注: このメニュー項目が表示されるのは、アニメーション(Animation)メニュー セット([F4])の視覚化(Visualize)メニュー内のタイム スライダのブックマーク(Time Slider Bookmarks)エントリのみです。
- シーンからすべてのブックマークを削除します。
- ブックマーク マネージャ(Bookmark Manager)
- ブックマーク マネージャ(Bookmark Manager)ウィンドウが開きます。