“轨迹视图”用户界面全部可以自定义。有很多方法可以按照需要更改用户界面。
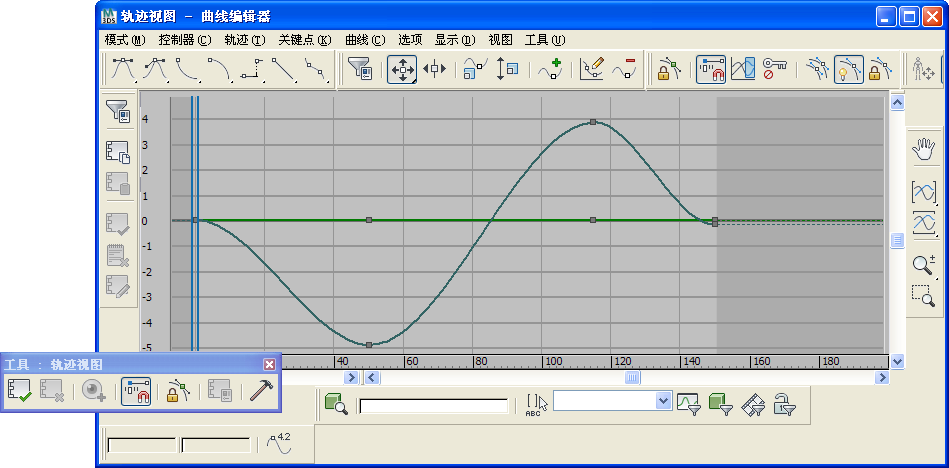
自定义的“轨迹视图”用户界面:
• 控制器工具栏停靠在左侧
•“控制器”窗口(层次)已隐藏
•“工具”工具栏浮动
•“导航”工具栏停靠在右侧
可以隐藏用户界面元素,或在需要使用时显示它们。在“轨迹视图”菜单栏或者几个“轨迹视图”工具栏中,都有自定义工具。可以使工具栏浮动,或停靠在应用窗口的顶部、底部、左侧或者右侧,例如,使工具栏浮动,以便让它接近工作台域。
要自定义“轨迹视图”用户界面,请右键单击菜单栏,或“轨迹视图”工具栏右侧的空白区域。将打开自定义工具的右键单击菜单。
轨迹视图工具栏右键单击菜单
可以使用工具栏右键单击菜单上的命令,来执行大多数“轨迹视图”界面自定义任务。请将光标移动到“轨迹视图”工具栏右侧的空白区域上,然后右键单击以打开此菜单。
显示用户界面元素
该子菜单位于工具栏右键单击菜单上,用于切换“轨迹视图”用户界面元素。可隐藏或显示菜单栏、滚动栏、控制器和关键点窗口以及时间标尺。
菜单栏
在菜单栏中可以访问大多数工具,这些工具也出现在工具栏中。在“曲线编辑器”,“摄影表”,或轨迹栏中,可以显示或隐藏菜单栏。菜单栏是上下文相关的,所以它会根据正在活动状态的“轨迹视图”模式,来更改它的显示。
滚动条
“轨迹视图”窗口的“标准窗口”滚动条可以显示或隐藏。在导航复杂的或冗长的窗口时,这非常有用。
![]() 如果这些不可见,那么请使用“平移”手形按钮,来进行滚动。您也可以使用鼠标中键来激活平移手形光标,以滚动此窗口。
如果这些不可见,那么请使用“平移”手形按钮,来进行滚动。您也可以使用鼠标中键来激活平移手形光标,以滚动此窗口。
“控制器”窗口和“关键点”窗口
轨迹视图主要由两个并排的显示区域构成:“控制器”窗口和“关键点”窗口。“控制器”窗口包含“层次”列表,表中是轨迹标签。“关键点”窗口以两种方式显示关键点:“曲线编辑器”中的曲线,或者是“摄影表”模式下栅格上的复选框或范围。要在两种窗口之间进行切换,可使用工具栏右键单击菜单中的“显示用户界面元素。
时间标尺
有一个可移动的时间标尺。如果要测量时间,可以在放大状态工作时,将时间标尺移动到关键点或曲线附近。默认设置为启用。
显示工具栏
使用“轨迹视图”工具栏右键单击菜单上的“显示工具栏”子菜单,可用于切换可用的工具栏。一些可以同时在曲线编辑器和摄影表模式下使用,而一些是否可用则取决于模式。
轨迹视图 - 曲线编辑器工具栏
可以显示“曲线编辑器”工具栏,来快速访问工具。
在右键单击菜单中,可以显示或隐藏,停靠或浮动“曲线编辑器”工具栏,它包括以下几项:
-
“名称”工具栏在此字段中输入名称可以创建一个命名的“轨迹视图”窗口。可以调用保存过的“轨迹视图”窗口,方法是选择“图形编辑器”菜单
 保存的轨迹视图子菜单。在“摄影表”模式下,也可以使用该选项。
保存的轨迹视图子菜单。在“摄影表”模式下,也可以使用该选项。

-
“导航”工具栏可以使用这些工具平移和缩放“关键点”窗口,或者缩放到一定的时间或值。在两种“轨迹视图”模式中都有这个选项。

-
“关键点统计信息”工具栏“轨迹视图”提供了用于关键点值的显示和输入变换的工具。在“摄影表”模式中,也有这个选项。

-
“关键点切线”工具栏“轨迹视图”提供了快速访问不同类型的关键点切线的方法。当在曲线附近浮动时,这个工具栏非常有用。在“摄影表”模式中,也有这个选项。
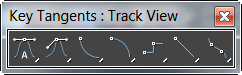
-
控制器“轨迹视图”含有一些用于复制、粘贴、指定和删除控制器以及使它们独一无二的工具。“控制器”工具栏还可以用来访问“过滤器”对话框,从中可以控制显示在“控制器”窗口中的内容。在“摄影表”模式下,也可以使用该工具栏。

-
轨迹选择“轨迹视图”给出了输入对象名称,选择轨迹的工具。在“摄影表”模式下,也可以使用该工具栏。

-
关键点此工具栏包含一些工具,用于移动、缩放、滑动、插入和减少关键点、缩放值和绘制曲线。“关键点”工具栏还可以用来访问“过滤器”对话框,从中可以控制显示在“控制器”窗口中的内容。摄影表模式下存在相似的工具栏。

-
曲线“轨迹视图”提供了用于选择和锁定关键点和曲线控制柄的工具,以及用于使轨迹可设置关键点的工具,和用于应用参数曲线超出范围类型的工具。

-
工具“轨迹视图”提供了一些工具,用来创建或移除“注释”和可见性轨迹、捕捉帧、锁定当前选择、属性以及“轨迹视图”工具。默认情况下,此工具栏处于隐藏状态。
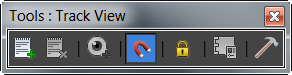
摄影表工具栏
当处于“摄影表”模式时,有 11 个工具栏可以显示。除了上面列出的,在“曲线编辑器”中也有的,还可以选择显示下列工具栏:
-
关键点摄影表显示用于移动、添加和缩放关键点的工具、“过滤器”按钮以及用于在“摄影表”的“编辑关键点”和“编辑范围”选项之间进行选择的按钮。
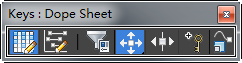
-
时间“轨迹视图”提供用于选择和处理时间的工具。可以对时间进行选择,插入,切除,复制,粘贴,缩放,反转,或者移除。此工具栏只在“摄影表”模式中有效。

-
范围这里的工具可以用于编辑、定位以及重新组合范围。
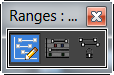
-
显示“摄影表”中包含一些工具,用于修改子树和修改子关键点、锁定当前选择、捕捉帧以及显示可设置关键点的图标。

软选择工具栏
“曲线编辑器”和“摄影表”编辑关键点模式都可以利用关键点的软选择。如果选择“关键点”菜单  “使用软选择”,然后选择“软选择设置”,则“软选择设置”工具栏将会显示。此工具栏只有通过“关键点”菜单才能选到,不能从右键单击菜单中选到。要让此菜单保持可见,请保存“轨迹视图”布局。
“使用软选择”,然后选择“软选择设置”,则“软选择设置”工具栏将会显示。此工具栏只有通过“关键点”菜单才能选到,不能从右键单击菜单中选到。要让此菜单保持可见,请保存“轨迹视图”布局。

轨迹栏
可以使“轨迹视图”窗口停靠在时间滑块和轨迹栏之下,方法是在工具栏右键单击菜单中,选择“停靠” “底”。使用此方法,可以停靠多个“轨迹视图”窗口。
“底”。使用此方法,可以停靠多个“轨迹视图”窗口。
![]() 还可以使“轨迹视图”窗口显示在视口之下,方法是单击“打开迷你曲线编辑器”按钮,它的位置在轨迹栏左上角。使用此方法后,时间滑块和轨迹栏就被“轨迹视图”窗口代替了。对于“摄影表”和“曲线编辑器”模式,可以使用工具栏右键单击菜单,来显示或隐藏所有“轨迹视图”用户界面元素。
还可以使“轨迹视图”窗口显示在视口之下,方法是单击“打开迷你曲线编辑器”按钮,它的位置在轨迹栏左上角。使用此方法后,时间滑块和轨迹栏就被“轨迹视图”窗口代替了。对于“摄影表”和“曲线编辑器”模式,可以使用工具栏右键单击菜单,来显示或隐藏所有“轨迹视图”用户界面元素。
过程
要保存“轨迹视图”布局,请执行以下操作:
- 自定义需要的“轨迹视图”布局。
- 当需要保存它时,请右键单击“轨迹视图”菜单栏,或“轨迹视图”工具栏右侧的空白区域,然后选择“保存布局为”。
- 输入一个名称,请记住它。
要重新加载保存过的“轨迹视图”布局,请执行以下操作:
- 右键单击“轨迹视图”菜单栏或“轨迹视图”工具栏右侧的空白区域,然后单击“加载布局”。
- 在“轨迹视图”中,选择需要的布局。
要保存“轨迹视图”窗口,请执行以下操作:
- 在“名称”字段输入窗口名称。关闭窗口之后,可以重新加载它,方法是选择“图形编辑器”
 “保存轨迹视图”。然后从列表中选择窗口名称。
提示: 命名过的“轨迹视图”窗口 用文件保存。“命名过的”布局 与那个窗口文件无关。
“保存轨迹视图”。然后从列表中选择窗口名称。
提示: 命名过的“轨迹视图”窗口 用文件保存。“命名过的”布局 与那个窗口文件无关。
您可以使用“名称:轨迹视图”工具栏保存特定“轨迹视图”窗口,该窗口显示一组特定的轨迹。
要还原到默认的“轨迹视图”用户界面,请执行以下操作:
- 在 3ds Max 安装目录的 \plugcfg 文件夹中,找到文件 trackview.bak 。
- 复制文件,并将副本重命名为 trackview.ini。
- 在“Windows 资源管理器”或“我的电脑”中,右键单击它,选择“属性”。确保“属性”没有被设置为“只读”。
提示: 要返回默认布局,还可以右键单击“轨迹视图”标题栏,然后选择“加载布局”
 “默认”。只有在没有覆盖默认设置时,这才能起作用。
“默认”。只有在没有覆盖默认设置时,这才能起作用。
如果已经自定义过“轨迹视图”用户界面,现在想回到起初刚安装时的样式,请执行以下操作:
要为自定义“轨迹视图”布局添加新的菜单栏名称,请执行以下操作:
- 从“自定义”菜单中,选择“自定义用户界面”。
- 在“菜单”面板上,单击“新建”,来创建一个新的菜单。在“新建菜单”字段中,输入菜单名称,然后单击“确定”。
- 使用记事本打开 \plugcfg\trackview.ini ,然后导航到布局部分。要影响“曲线编辑器”工具栏,请选择名为 [default] 的部分,或要影响“摄影表”工具栏,请选择名为 [Dope Sheet layout] 的部分。
- 将“菜单名称”项的值,更改为在第 2 步中创建菜单的名称。
完成之后,请保存布局,所做更改会永久保存下来。
提示: 还可以使用 MAXScript,使“摄影表编辑器”指向重命名的菜单栏。在“MAXScript 侦听器”中,输入 trackviews.current.ui.menubar = "Dope Sheet - Menu Bar",代替原来的菜单栏名称,然后按下 Enter 键。
注: 这个脚本也能用来在列表中选择菜单。选择“自定义”菜单 “自定义用户界面”,然后在“菜单”面板上,将“组”设置为“主 UI”,将“类别”设置为“轨迹视图”,然后从“操作”列表中,选择“加载菜单栏”。从右侧的下拉列表中,选择想要自定义的“轨迹视图”菜单栏。将操作拖动到右侧窗口,菜单栏就自定义好了。
“自定义用户界面”,然后在“菜单”面板上,将“组”设置为“主 UI”,将“类别”设置为“轨迹视图”,然后从“操作”列表中,选择“加载菜单栏”。从右侧的下拉列表中,选择想要自定义的“轨迹视图”菜单栏。将操作拖动到右侧窗口,菜单栏就自定义好了。