“保存动画”能够使您将您的场景中的动画以“XML 动画文件 (XAF)”格式存储到磁盘中。XAF 文件格式能够使您独立于实际场景,为任何数量的对象保存和加载动画。
有关概述保存和加载动画的基本方法的步骤,请参见使用“保存动画和加载动画”命令。
界面
要使用“保存动画”,请选择向其中保存动画数据的对象,然后在“动画”菜单中选择“保存动画”。“保存 XML 动画”对话框中的设置仅应用于保存该动画时所选择的对象。
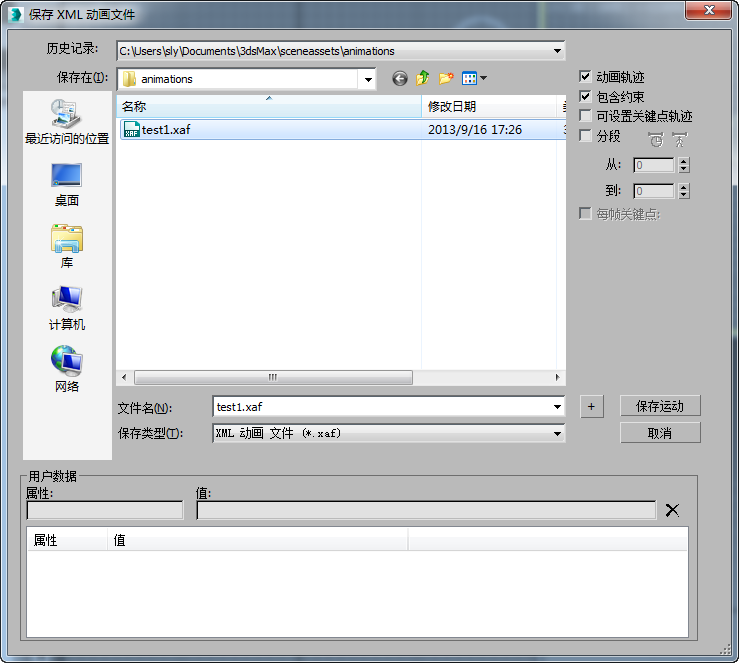
- 文件控件
- 对话框左上角上的控制是标准的文件浏览控制。
- 动画轨迹
- 仅保存动画轨迹。默认情况下处于启用状态,一般都应该是启用状态。
- 包含约束
- 启用后,包含由约束派生的运动。仅当启用“动画轨迹”时可用。默认设置为启用。
例如,如果由于将“注视约束”应用于“旋转”轨迹而导致对象旋转,则当您在启用“包含约束”的情况下保存动画时,3ds Max 会根据约束运动生成旋转关键点。它不保存实际的约束。禁用该选项后,不保存仅根据约束完成的动画,如“链接”约束。
注: 这不适用于诸如“路径”约束这样的约束。因为该约束将动画直接指定给了受约束的对象,而非从约束对象中导出,因此即使禁用“包括约束”,“保存动画”也保存了受路径约束的动画。 - 可设置关键点轨迹
- 打开时,使用控制器仅保存可设置关键点轨迹,这已在“轨迹视图”中进行了定义。启用此选项允许保存没有关键点的动画轨迹。默认设置为禁用。
如果同时启用了“动画轨迹”和“可设置关键点轨迹”,则不会保存包含动画但不可设置关键点的任何轨迹。可以使用这个选项避免将与该场景不相关的轨迹保存到正在加载动画的场景中。例如,如果您想保存约束数据,但不保存“注视”约束中的数据(因为“注视”可能特定于该场景),就可以对“注视”轨迹禁用“可设置关键点”,然后在启用“可设置关键点轨迹”的情况下进行保存。
注: 动画轨迹覆盖了可设置关键点轨迹。如果轨迹是可设置关键点的但不包含任何动画数据,且“动画轨迹”启用,那么,即使“可设置关键点轨迹”启用也不会保存该轨迹。注: 即使“可设置关键点轨迹”启用也不会保存没有控制器的轨迹,如非动画创建参数轨迹。要保存非动画创建参数轨迹,需要添加一个控制器,禁用“动画轨迹”,并启用“可设置关键点轨迹”。 - 分段
- 允许保存特定的帧范围,而不是整个动画。默认设置为禁用。
 活动时间范围单击可将“从”和“到”字段设置为活动的时间范围。仅在启用“分段”时可用。
活动时间范围单击可将“从”和“到”字段设置为活动的时间范围。仅在启用“分段”时可用。  对象时间范围单击以将“从”和“到”字段设置为与当前选定对象的关键点对应的时间范围。仅在启用“分段”时可用。
对象时间范围单击以将“从”和“到”字段设置为与当前选定对象的关键点对应的时间范围。仅在启用“分段”时可用。 - 从设置要保存范围的起始帧。仅在启用“分段”时可用。
- 从/到设置要保存范围的结束帧。仅在启用“分段”时可用。
- 每帧关键点
- 保存每帧的动画关键点,从而将动画“烘培”为关键帧。
如果您将程序动画应用于在目标场景中不参与程序动画的对象,这可能很有用。
- +
- 在文件名的末尾增加数字,并使用新名称保存动画文件。如果文件名当前不是以一个两位数或多位数结尾,则单击“+”给文件名(在扩展名前)附加“01”,然后保存该文件。
- 保存
- 使用当前的文件名保存该动画。
- 取消
-
关闭对话框不保存任意动画。
“用户数据”组
这些控件能够使您输入用户属性和名称。这可能只是有关动画文件的注释,也可能是由定制插件和工具使用的实际数据。
要输入用户数据,在“属性”字段中键入一个值,按下 Tab 键并在“值”字段中键入一个值,然后按下 Enter 键以将属性和值添加到下面的列表中。这些值保存在 XAF 文件中,可以用“加载动画”对话框进行查看。
- 属性
- 输入属性名称。
- 值
- 输入属性值。这可能是文字与数字的任意组合。要在文件中添加属性和值,按下 Enter 键,光标仍在此字段中。
 删除用户数据
删除用户数据- 从列表中删除高亮显示的属性及其相应的值。
- 属性列表
- 显示文件中的所有属性和值。要改变一个值,单击列表中相应的属性,以高亮显示它并将其放在“属性”字段和“值”字段中,编辑“值”字段,然后按下 Enter。您还可以编辑“属性”字段,但是这创建了一个新条目。
要移除一个属性,高亮显示其在列表中的名称,然后单击“删除用户数据”。