使用标准捕捉可以控制创建、移动、旋转和缩放对象。通过主工具栏上的按钮可使用 3ds Max 捕捉功能。
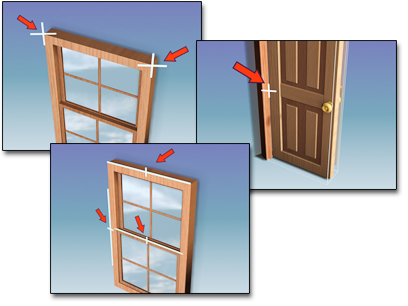
捕捉到:端点、中点、边
在包含四个面板的无模式对话框“栅格和捕捉设置”上,可以进行大多数捕捉设置。可以将该对话框移动到屏幕的任何方便的位置,并且随着工作的进行可以启用和禁用选项。对于每个新会话将面板重设置为默认值。
也可以在捕捉工具栏中进行常用的捕捉设置。此外,通过使用“捕捉”四元菜单可快速访问某些捕捉选项。
捕捉设置存储在 3dsmax.ini 文件而不是 MAX 文件中。这意味着从会话到会话捕捉设置的状态将保持不变,而无需修改 maxstart.max 文件。
“栅格和捕捉设置”对话框和“捕捉”工具栏
最常用的栅格和对象捕捉显示在“栅格和捕捉设置”对话框上。这是使用这些捕捉的常规顺序:
- 通过单击主工具栏上的“捕捉切换”按钮启用捕捉,然后右键单击该按钮以显示“栅格和捕捉设置”对话框。
可用捕捉类型:标准(默认设置)、NURBS 和实体对象。请参见捕捉设置。
也可以在捕捉工具栏中进行常用的捕捉设置。
- 默认情况下,仅“栅格点”捕捉类型处于活动状态。启用其他捕捉类型以激活它们。当创建或移动对象时,现在这些捕捉在 3D 空间的任何位置都有效,并且不受当前变换坐标系的影响。
当移动光标时,每种捕捉类型标记为不同的图标,显示在“捕捉”面板上。当前图标表示下一个捕捉的类型和位置。
栅格点和栅格线次于其他捕捉类型。例如,如果“栅格点”和“顶点”都处于活动状态,则 3ds Max 首先捕捉到顶点,相当于关闭了栅格点。
- 按需要启用和禁用捕捉;最容易的方法是按 S 键。
有关捕捉的更多信息,请参见 2D 捕捉、2.5D 捕捉、3D 捕捉和捕捉设置。
捕捉覆盖
“捕捉覆盖”略过当前选定的捕捉。使用键盘和鼠标组合或键盘快捷键为下一次单击定义新的捕捉。一次可以覆盖处于闲置状态下的一个捕捉。
例如,当在栅格点之间创建样条线时,可能需要捕捉到对象的顶点或中点。这是通用步骤:
- 当使用预设捕捉来创建或移动对象时,按下 Shift 并进行右键单击。这样将弹出一个包含三个区域的右键单击菜单,可以使用该菜单覆盖当前捕捉设置。
注: 访问覆盖菜单之前,可以开始进行创建或变换处理。这通常意味着当进行 Shift +右键单击时将按下左侧按钮。
- 从“捕捉覆盖”四元菜单中,选择要使用的捕捉类型。光标切换为该类型。
- 进行捕捉。捕捉之后,当前设置的捕捉将随后起作用。
另外,使用“捕捉覆盖”四元菜单可以重新使用上一次使用的覆盖(按名称列出),并且提供“无”的选项。“无”在下一次单击时完全禁用捕捉。“捕捉”四元菜单也包含一个“选项”四元菜单,可以在当前变换约束内进行捕捉切换(默认设置为禁用状态)并且可以捕捉到冻结的对象(默认设置为禁用状态)。
