栅格也称为用户栅格或自定义栅格,是一个 2D 参数化对象,可以调整总体大小和栅格间距。可以移动并将用户栅格定向在世界空间中的任何位置。
可以在场景中创建任何数量的栅格对象。当创建它们并将它们与场景一起保存时,可以命名它们。可以随时删除他们。
与在 3ds Max 中创建的其他对象一样,将栅格对象放置在当前视口的栅格上。默认情况下,这是主栅格的平面,但它也可以是其他激活的栅格对象。
使用栅格对象
可以将栅格对象用作所有三个正交平面上两个方向的构造平面。工作原理如下:
在每个栅格对象的“参数”卷展栏中是带有三个选项的“显示”组,三个选项为:XY 平面、YZ 平面和 ZX 平面。这些选项确定在视口中显示的栅格对象的三个平面。
当激活栅格对象时,显示的平面为所有视口的构造平面。当创建栅格对象时,可以从六个正交视图(前、顶、左等等)之一进行选择,或者选择一个特殊的“显示平面”栅格视口。(当按 G 键创建栅格视口时,“显示平面”类型成为默认设置。)栅格视口的“显示平面”类型总是显示通过“显示”下的三个选项按钮选中的平面。因此,当在 XY 平面、YZ 平面、ZX 平面之间切换时,通过栅格视口的视图进行相应切换,在显示的平面上创建该视口中创建的平面。
当选择观察点 (POV) 视口标签菜单  “扩展视口”
“扩展视口” “栅格”(或转到“视口配置”对话框的“布局”选项卡)时,可以基于六个正交视图再选择六种类型的栅格视口。通过级联提供左、右、前、后、顶、底和显示平面的“栅格”菜单,这些选项可用。正交的每个方向对于栅格对象而言是局部的,不考虑它在场景中的方向。
“栅格”(或转到“视口配置”对话框的“布局”选项卡)时,可以基于六个正交视图再选择六种类型的栅格视口。通过级联提供左、右、前、后、顶、底和显示平面的“栅格”菜单,这些选项可用。正交的每个方向对于栅格对象而言是局部的,不考虑它在场景中的方向。
当选择一个特定的正交栅格视口时(相对于“显示平面”视口),该视口中对象的构造平面位于视口标题中指定的平面上,不考虑栅格对象显示的平面。
可以基于同一个栅格对象创建更多视口,每次使用不同的平面。例如,可以拥有栅格(前)视口、栅格(顶)视口和栅格(显示平面)视口。
当取消激活栅格对象时,其他视口显示指定的正交视图。因此,例如,栅格(前)视口成为“前”视口。栅格(显示平面)视口总是恢复为“顶”视图,不考虑当前显示的平面。
不推荐的缩放
通常不使用缩放来重置栅格对象的大小。缩放明显扩大或减小栅格对象的大小,但对栅格间距无效。在栅格对象上创建一个半径为 20 个单位的球体,比在同一栅格的放大版本上创建的另一个 20 个单位的球体看起来更小。
如果要更改栅格对象的实际大小,请选择该对象并转到“修改”面板  “参数”卷展栏
“参数”卷展栏  “栅格大小”组,然后更改“长度”和“宽度”设置。
“栅格大小”组,然后更改“长度”和“宽度”设置。
查找栅格工具
栅格工具在 3ds Max 的整个界面都可用。
- 在“工具”菜单
 “栅格和捕捉”子菜单上,提供了用于激活主栅格和用户栅格的命令。
“栅格和捕捉”子菜单上,提供了用于激活主栅格和用户栅格的命令。
选定栅格辅助对象后,通过右键单击视口中的任何位置可以使用相同的工具。
- 右键单击视口中的任意位置,同时选定一个栅格对象,并且四元菜单的“工具 1”象限提供了激活主栅格和用户栅格命令。
- 选择“工具”菜单
 “栅格和捕捉”
“栅格和捕捉” “栅格和捕捉设置”以显示“栅格和捕捉设置”对话框。有两个选项卡专用于“栅格”工具,一个用于主栅格,一个用于用户栅格。使用“修改”面板可以更改任何激活栅格的参数。
“栅格和捕捉设置”以显示“栅格和捕捉设置”对话框。有两个选项卡专用于“栅格”工具,一个用于主栅格,一个用于用户栅格。使用“修改”面板可以更改任何激活栅格的参数。
过程
要创建栅格对象,请执行以下操作:
- 执行下列操作之一:
- 单击
 “创建”面板
“创建”面板 
 (辅助对象)
(辅助对象) “标准”
“标准” “对象类型”卷展栏
“对象类型”卷展栏  “栅格”。
“栅格”。
- 选择“创建”菜单
 “辅助对象”
“辅助对象” “栅格”。
“栅格”。
“参数”卷展栏显示在“创建”面板上。
- 单击
- 在视口中,拖出一个矩形并释放鼠标按钮。这样便创建并选择了栅格对象,它们以白色线框显示,用中心的坐标轴分为四个区域。
选中新创建的栅格对象时,可以在“参数”卷展栏上更改其设置。
也可以在对象创建期间创建一个栅格对象。启用“自动栅格”,然后在对象创建期间按 Alt。栅格同时创建为对象并仍然显示,且处于活动状态。有关详细信息,请参见自动栅格。
要激活栅格对象,请执行以下操作:
 选择栅格对象。
选择栅格对象。
- 执行下列操作之一:
- 从“工具”菜单上,选择“栅格和捕捉”
 “激活栅格对象”。
“激活栅格对象”。
- 右键单击选定的栅格对象并从四元菜单中选择“激活栅格”。
更改栅格对象以显示其内部的栅格结构。除了其主轴外,所有视口中的主栅格消失。
- 从“工具”菜单上,选择“栅格和捕捉”
栅格对象要求在使用之前激活。标准选择并不使其激活,除非启用选项执行该操作(请参见用户栅格)。
对于构造一次只能激活一个栅格,不管是主栅格还是栅格对象。激活用户栅格“取消激活”主栅格。
激活栅格对象将启用相应选项,用于重新激活“工具”菜单  “栅格和捕捉”子菜单和四元菜单上的主栅格。
“栅格和捕捉”子菜单和四元菜单上的主栅格。
如果场景中有多个栅格对象,必须分别激活每个对象。选择要激活的栅格对象并遵循相同的步骤。通过激活另一个栅格对象可取消激活当前对象。
要重新激活主栅格,请执行下列操作之一:
- 从“工具”菜单上,选择“栅格和捕捉”
 “激活主栅格”。
“激活主栅格”。
- 右键单击选定的栅格对象,并从四元菜单中选择“激活主栅格”。
这样将取消激活栅格对象并且返回所有视图中的主栅格。
如果删除一个激活的栅格对象,主栅格也将取消激活。
可以在“自定义用户界面”对话框的“键盘”面板中指定“激活主栅格”的键盘快捷键。如果需要在栅格之间向后和向前移动,则该选项非常有用。
要将一个栅格对象用作构造平面,请执行以下操作:
- 激活栅格对象。
- 创建任何类别的对象。
3ds Max 在栅格对象的平面上直接创建对象,其中对象的 Z 轴垂直平面。
- 使用“文件”菜单
 “导入”
“导入” “合并”以导入对象。
“合并”以导入对象。
3ds Max 在栅格对象的平面上直接创建对象,其中对象的 Z 轴垂直平面。
激活后,栅格对象替换主栅格为用于创建对象参考的帧。
激活的栅格对象在 3D 空间中创建一个真实的平面。无论激活的栅格对象在屏幕上显示的多么小,其 XY 平面实际上为无限,就像它是主栅格的 XY 平面。
有关对齐对象和栅格的详细信息,请参见对齐。
与 3ds Max 中的其他对象一样,使用标准变换方法可以随意移动和旋转栅格对象。这些变换和对齐对于在 3D 空间中定位构造平面是非常必要的。
要向上或向下轻移栅格对象,请执行以下操作:
界面
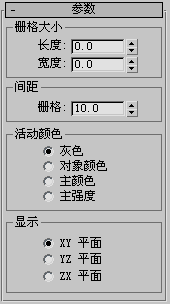
“栅格大小”组
设置栅格对象的总体大小。该大小确定设置为栅格对象的视口范围。这并不影响栅格的有用限制,它无限扩展。
- 长度/宽度
- 指定栅格的长度和宽度。
“栅格间距”组
- 栅格
- 指定可见栅格中最小方形的大小。当激活栅格时,该设置显示在状态行上。
注: 当选中栅格后,可以设置“栅格间距”,但只有激活栅格后才会看到栅格间距。
“活动颜色”组
确定没有选中栅格时用于在视口中绘制栅格的颜色。
- 灰色活动的栅格对象为两个灰色阴影。
- 对象颜色主栅格行使用指定的对象颜色,而次级行使用较浅的强度。
- 主颜色栅格对象使用“自定义用户界面”对话框中指定的主栅格颜色。
- 主强度栅格对象使用“自定义用户界面”对话框中为主栅格指定的栅格强度设置。
“显示”组
- XY 平面、YZ 平面、ZX 平面
-
确定在视口中显示栅格对象的三个平面中的哪一个。