![]()
“自动栅格”可以创建、合并或导入其他对象曲面上的对象。
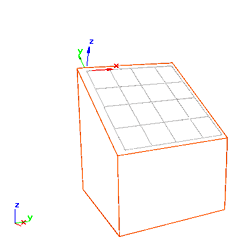

“自动栅格”用于定位第一个顶部上的第二个块
使用“自动栅格”时,该功能会基于您最初单击的面的法线,生成并激活一个临时构造平面。该方法是一种先创建对象,然后将其对齐的备选方案。
您可以在“自动栅格”启用后将外部参照场景中的对象用作参考。
注: 如果参数化对象的“参数”卷展栏中的“平滑”选项处于启用状态,则自动栅格使用与暗指曲面的平滑状态的曲面相切的临时构造平面,而不是曲面的实际面。
提示: 选择和放置工具提供了一种使用类似 AutoGrid 的机制移动现有对象的方式。
过程
示例:要使用临时构造栅格创建与另一个对象对齐的框,请执行以下操作:
- 创建或加载包含要与新框对齐的对象的场景。
- 在
 “创建”面板
“创建”面板 
 (“几何体”)
(“几何体”) “标准基本体”
“标准基本体” “对象类型”卷展栏中,单击“长方体”。
“对象类型”卷展栏中,单击“长方体”。 - 启用“自动栅格”。
- 合并希望对齐的对象。
- 将光标移动到对象上,使其指向要创建的框。
该光标包括 X、Y、Z 三角轴,有助于定位新对象。当移动到对象上时,光标对齐曲面法线的 Z 轴。
- 当方向为想要的方向时,单击并使用标准的拖动-释放-移动-单击方法创建框。将在指定的曲面上创建框。
单击后,创建一个临时的自动栅格,并且新创建的对象与该栅格对齐。
界面
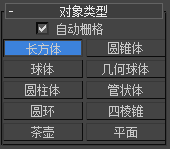
“对象类型”卷展栏
- 自动栅格
-
只有早选择一个对象按钮(如长方体)之后,“自动栅格”才可用。当启用“自动栅格”后,光标包含一个三角轴以帮助定位栅格。单击之前并且当将光标放置在可见网格的对象上时,光标跳到该曲面上最近的点。三角轴的 X 和 Y 轴使一个平面与对象曲面相切(形成一个隐式的构造栅格),并且 Z 轴与平面垂直。
创建对象后,3ds Max 将其放置在临时构造的栅格上。创建对象时,如果光标不在其他对象上,则 3ds Max 将对象放置在当前活动栅格上。
注: 要使栅格更永久,则单击之前按下 Alt 键。栅格被激活并且 3ds Max 禁用“自动栅格”。