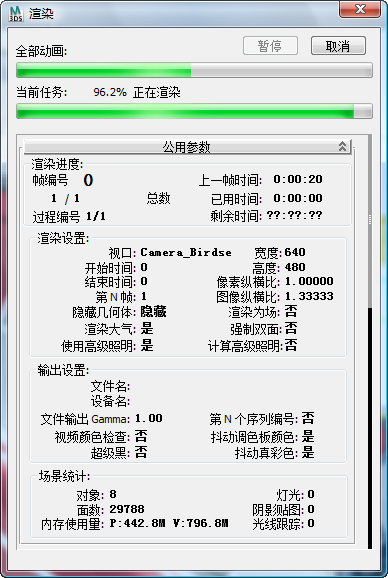如果设置网络渲染系统和软件,则将通过以下两个步骤启动网络渲染会话:
- 启动计算机上的管理器程序和网络中其它计算机的服务器程序。请参见网络渲染的基本步骤。用作管理器的计算机也可以作为渲染服务器使用。
- 在装有授权 3ds Max 副本的网络计算机上,从 3ds Max 启动渲染作业。
需要启动管理器和服务器程序并且在进行网络渲染时保持此程序运行。其中一个程序保留在操作中,直到将程序关闭或关闭计算机。
当设置管理器和服务器网络服务时,已经准备好向网络渲染队列递交一个动画。启动网络渲染的两个状态:
- 在渲染对话框中,设置所需的所有渲染参数,如分辨率和输出文件类型。
在 3ds Max 中,可以通过
 “渲染设置”对话框或“渲染到纹理”对话框进行渲染。
“渲染设置”对话框或“渲染到纹理”对话框进行渲染。
- 从“渲染设置”对话框
 “目标”下拉列表中,选择“提交到网络渲染”。
“目标”下拉列表中,选择“提交到网络渲染”。
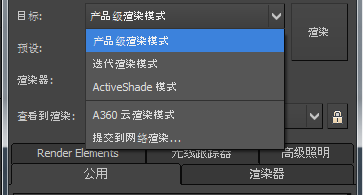
如果使用“渲染到纹理”对话框,则在“常规设置”卷展栏中单击以启用“网络渲染”,然后在对话框底部单击“渲染”。
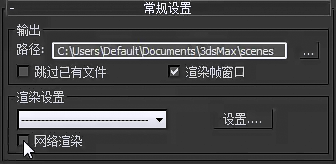
3ds Max 将打开“网络作业分配”对话框,您可以在此做出最终的作业决策并将动画提交至渲染服务器。
过程
以下步骤介绍如何在 3ds Max 中启动和提交网络渲染作业。
该步骤介绍如果 Backburner 管理器和服务器正在运行时通过网络渲染作业的方式。(有关设置 Backburner 管理器和服务器的信息,请参见 www.autodesk.com/backburner-documentation 上的《Autodesk Backburner 安装指南》。)
要启动管理器程序,请执行以下操作:
- 从“开始”菜单
 “程序”
“程序” “Autodesk”
“Autodesk” “Backburner”文件夹中运行管理器程序。
“Backburner”文件夹中运行管理器程序。
在安装或删除 backburner.xml 文件后第一次运行管理器时,将显示“管理器属性”对话框。在大多算情况下,您可以接受默认设置并且单击“确定”使其继续运行。
之后,启动管理器后,显示管理器窗口,然后在窗口中显示“启动网络管理器”信息。当前,计算机在 Desktop 模式下运行管理器。可以保留此窗口,以便查看与管理器和服务器的运行情况相关的信息,或者将其最小化,让它保留在任务栏中。当最小化时,要重新打开窗口,单击任务栏中的图标。
注: 如果运行 Windows 2000 并且安装“NetBEUI protocol”,同时拔掉网络电缆,启动管理器,则将看到一个错误消息,“启动网络子系统出错,无法启动管理器。” 出现此情况时,重新连接网络电缆,然后重试。 - 或者,也可以将管理器作为服务运行,如 www.autodesk.com/backburner-documentation 上 《Autodesk Backburner 安装指南》的“将 Backburner 管理器设置为 Windows 服务”中所述。如果进行设置,当启动系统或已经在使用系统时,管理器自动启动。
要启动服务器程序,请执行以下操作:
- 从“开始”菜单
 “程序”
“程序” “Autodesk”
“Autodesk” “Backburner”文件夹中运行服务器程序。
“Backburner”文件夹中运行服务器程序。
在安装或删除 backburner.xml 文件后第一次运行服务器时,将显示“服务器属性”对话框。默认情况下,“自动搜索”处于启用状态,且子网掩码设置为 255.255.255.0。这应该适用于大多数网络。或者,禁用“自动搜索”,并且在“管理器名或 IP 地址”字段中输入管理器名或者 IP 地址。
之后,启动服务器后,显示管理器窗口,然后在日志窗口中显示“启动 Backburner 服务器”信息。几秒钟后,将在服务器窗口中看到“接受注册(管理器 IP)”消息。此消息指示服务器已经找到管理器并且已经正确连接到管理器上。如果在服务器窗口中未看到“注册...”消息,请参见 www.autodesk.com/backburner-documentation 上《Autodesk Backburner 用户指南》中的“Backburner 疑难解答”。
当前,在 Desktop 模式下,计算机被当作渲染服务器运行。可以保留此窗口,当消息显示时,以便查看消息,或者可以将其最小化到任务栏。当最小化时,要重新打开窗口,单击任务栏中的图标。
- 或者,可以将服务器作为服务运行,正如网络渲染服务器中所述。将管理器当作服务运行,如果安装管理器并启动管理器,该管理器始终可用,甚至在重新启动后。
要开始网络渲染作业,请执行以下操作:
- 启动 Backburner 管理器和 Backburner 服务器。
- 在装有授权 3ds Max 副本的计算机上启动 3ds Max。
- 打开要渲染的场景。
- 选择“渲染”菜单
 “渲染设置”以显示“渲染设置”对话框。
“渲染设置”以显示“渲染设置”对话框。
也可以从“执行 Video Post”对话框或者“渲染到纹理”对话框中进行渲染。
- 在“渲染输出”组中,单击
 省略号按钮可以显示“渲染输出文件”对话框。
省略号按钮可以显示“渲染输出文件”对话框。
- 在“文件名”字段中,输入输出目录的通用命名约定 (UNC) 名称,后跟输出文件名。例如:
\\machine1\project1\images\output.tga
另外一种方法不需要从键盘输入 UNC 名,可以转至“保存于”
 “网上邻居”并且导航到需要服务器写入渲染帧的计算机和共享目录。在“贴图网络驱动器”对话框中选择计算机和共享目录后,输入输出文件名(例如 output.tga),然后单击“确定”。3ds Max 会自动将共享目录转换为 UNC 格式。
“网上邻居”并且导航到需要服务器写入渲染帧的计算机和共享目录。在“贴图网络驱动器”对话框中选择计算机和共享目录后,输入输出文件名(例如 output.tga),然后单击“确定”。3ds Max 会自动将共享目录转换为 UNC 格式。
如果安装输出目录,输入名称和输出文件扩展名,并且从“保存于”列表中为输出目录选取已经安装的驱动器。
- 单击“确定”,为选定的文件格式类型显示“设置选项”对话框。
- 进行需要的设置并且单击“确定”。
- 再次单击“确定”,返回“渲染设置”对话框。
一如果分配一个输出文件,将启用“保存文件”。
- 设置任何其他渲染参数后,从“渲染设置”对话框
 “目标”下拉列表中选择“提交到网络渲染”。
“目标”下拉列表中选择“提交到网络渲染”。
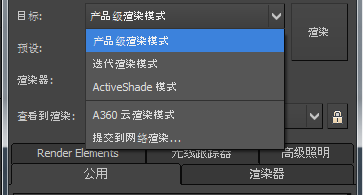
“网络作业分配”对话框将显示。
如果使用 Vidio Post,设置位于“添加图像输出事件”中的文件。在单击“执行队列”后,确保在单击“渲染”之前启用“网络渲染”。
要提交网络渲染作业,请执行以下操作:
- 启动 Backburner 管理器和 Backburner 服务器。
- 在“网络作业分配”对话框中,确保“自动搜索”选项为启用状态,然后单击“连接”。
大多数情况下,3ds Max 会检测管理器计算机并将与其连接的服务器显示在服务器列表中。如果自动检测失败,禁用“自动检测”并且手动输入作为管理器使用的网络计算机名和 IP 地址,然后单击“连接”。
所有在网络管理器下运行的渲染服务器将被列出,在这些服务器旁边有一个绿点。即使服务器正在运行 3ds Max 的交互式对话,该服务器仍可通过启动另一个 3ds Max 副本来呈现指定的作业。
- 默认情况下,作业将使用所有可使用的服务器。如果只需使用指定的服务器,禁用“使用所有服务器”,并且从服务器列表中选取需要使用的计算机。
- 单击“提交”。
将作业提交到管理器,然后管理器将作业分发到“网络作业分配”对话框中指定的计算机上。开始进行网络渲染。
当从渲染服务器开始网络渲染时,将在运行 serverapp.exe 的计算机上显示“渲染”对话框。如果计算机在运行服务版本,不显示对话框。