报告从项目图形提取信息、设置信息格式,然后将其显示在屏幕上。
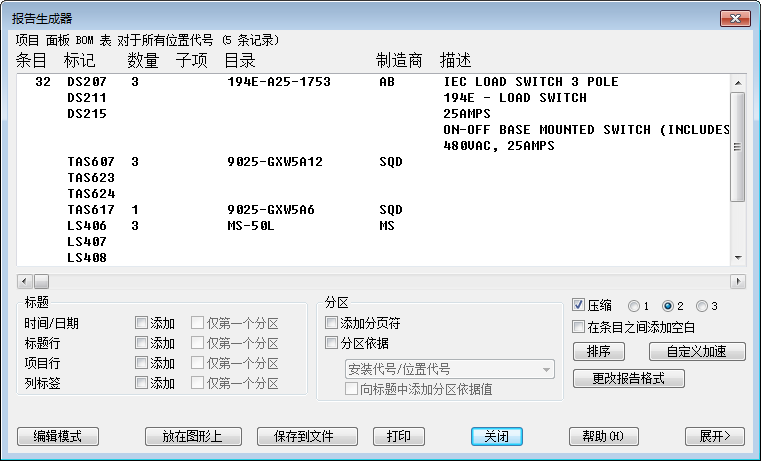
报告显示后,您可以执行以下操作:
- 编辑报告数据
- 更改显示格式
- 使用您自己的程序进行后处理
- 保存到文件
- 插入为报告表格
- 打印
系统提供了一组标准的原理图和面板报告。原理图报告仅从原理图元件提取信息。面板报告从面板元件提取信息,但不会从面板 BOM 表(该表可以包含在面板布局中未参考的任何原理图元件)提取信息。
按安装代号和位置代号值过滤
可以使用安装代号和位置代号过滤器控制提取的信息。例如,如果为所有客户提供的元件指定目录代号“CUSTOMER”,则可以使用该位置代号过滤任何报告。使用报告对话框的“指定的位置代号”和“指定的安装代号”区域可以按特定值过滤报告。
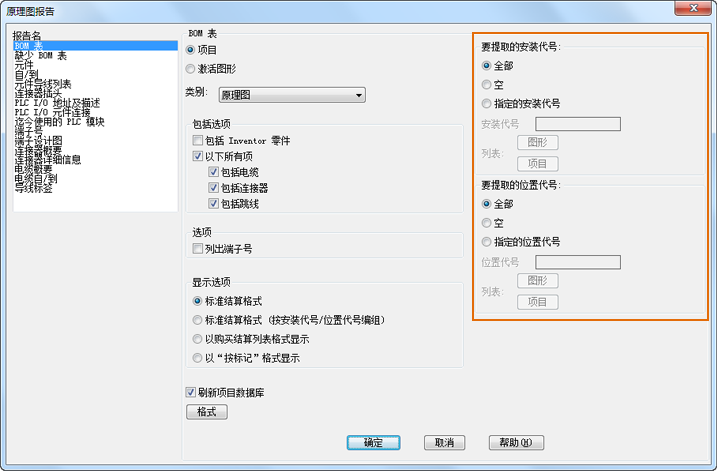
使用逗号分隔多个过滤器值。例如,输入 CUSTOMER,FIELD 可以生成有关具有位置代号值“CUSTOMER”或“FIELD”的元件的报告。
也可以使用过滤器基于安装代号或位置代号值排除元件。例如,若要生成除位置代号值为“CUSTOMER”的元件外的所有元件的报告,请输入 ~CUSTOMER 作为指定的位置代号。波形符 (~) 前缀将使报告排除具有位置代号“CUSTOMER”的元件。
可以在安装代号和位置代号过滤器中使用以下任意字符:
| 字符 | 定义 |
|---|---|
|
#(磅) |
匹配任意一位数字。 |
|
@(位于) |
匹配任意单个字母字符。 |
|
. (句点) |
匹配任意单个非字母字符。 |
|
*(星号) |
匹配任意字符序列(包括空字符),可以用于搜索模式中的任意位置:开头、中间或末尾。 |
|
? (问号) |
匹配任意单个字符。 |
|
~(波形符) |
如果它是模式中的第一个字符,则将匹配除该模式以外的所有字符。 |
|
,(逗号) |
分隔两个模式。 |
|
‘(反引号) |
跳过特殊字符(逐字读取下一个字符)。 |
报告格式
每个报告会提取特定信息字段并按照特定顺序显示它们。可以更改显示哪些字段以及字段顺序。
可以将每个报告的格式保存在格式文件 (.set) 中。格式文件可以包括:
- 提取选项,如位置代号或安装代号过滤器
- 要显示的字段
- 字段顺序
- 字段标签
- 文件输出选项
- 表格输出选项
更改报告格式时会自动创建格式文件。也可以使用“报告格式设置”创建和编辑格式文件。 查找
用户属性
如果报告不包含所需的字段,请使用“用户定义属性列表”向报告添加字段。属性名称可以是为库符号添加的自定义属性或标准 AutoCAD Electrical 工具集 属性。添加到列表中的每个属性名称将成为可在任何报告中添加的可用字段。 查找
Excel 报告输出
可以修改 wd_template.xls 来控制 Excel 输出。例如,可以通过修改 wd_template.xls 并保存将方向更改为“横向”模式而非“纵向”模式。
后处理
每种报告类型都有关联的 LISP 文件 (.lsp) 和对话框定义文件 (.dcl),可以对这些文件进行自定义以后处理报告数据。在运行报告时,数据将显示在“报告生成器”对话框中。如果单击“自定义加速”,关联的 .dcl 文件中定义的对话框将会显示。对话框上每个选项的实际处理在关联的 .lsp 文件中进行定义。
样例文件安装在 C:\Program Files\Autodesk\AutoCAD {版本}\Acade\Support\{语言代码}\Shared\ 文件夹中。向这些样例文件添加您自己的后处理选项。这里是 BOM.LSP 样例文件中的一些示例。
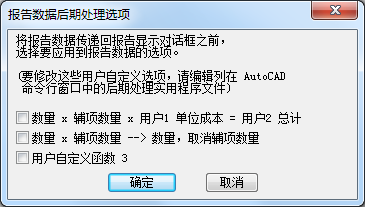
数据将传回到“报告生成器”对话框,您可以在该对话框中将报告另存为文件、将其插入为表或者进行打印。
插入报告表格
生成报告后,单击“报告生成器”对话框中的“放在图形上”以将其作为表格插入。可以使用“表格生成设置”对话框中的选项执行以下操作:
- 选择表格样式来控制表格的格式
- 定义列宽
- 定义表格的插入点
- 将报告拆分为可放在一个图形上或多个图形上的多个表格
- 包含列标签、项目描述行、标题、日期和时间。
- 表格图层
也可以从以下选项中选择:
- “插入新的”。插入新表格,以在该表格中添加智能性,以便再次运行报告时该表格会更新。如果该报告存在现有表格,则此选项不可用。
- “插入新的(不可更新)”。插入新表格,但不添加智能性,因此,再次运行报告时不会更新该表格。
- “更新现有”。如果现有表格与正在运行的报告匹配,则更新该表格或表格分区。以下三个条目可帮助确定现有表格是否与当前报告匹配:
- 生成表格的报告(例如,BOM 表、导线自/到、元件等等。)
- 报告的范围(例如,项目、激活图形或拾取。)
- 用来生成报告的格式文件 (.set)
将报告拆分为多个表格
您可能希望将一个报告拆分为多个表格。这些多表格对象被视为一个报告表格,并在下次运行相同报告时会更新。根据需要添加或删除分区。
有两种方法可以将报告拆分为多个表格:
- 在“表格生成设置”对话框中指定每个分区的行数。
如果报告中的某个条目包含多行文字(例如 BOM 表描述),则每行文字被认为是一行。表格不会在多行条目的中心拆分。整个条目会移至下一个分区。
- 在“报告生成器”对话框中选择“分区依据”,然后再选择“放在图形上”。
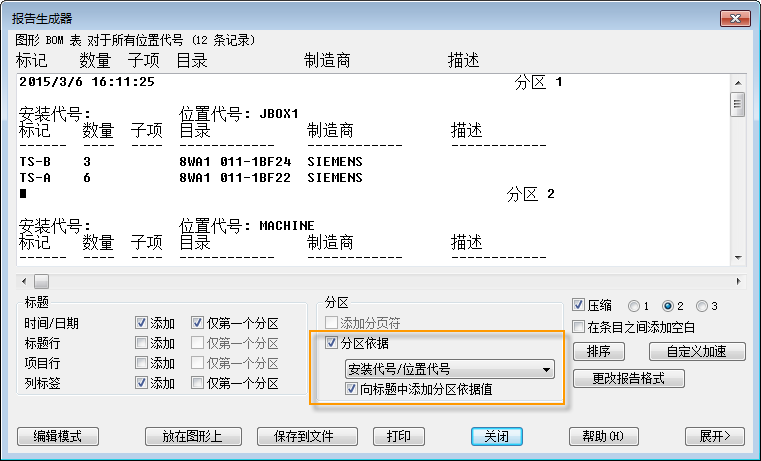
选择“分区依据”并单击“放在图形上”之后,“表格生成设置”对话框中的“应用分区依据”选项将可用。此选项可以基于分区依据为每个分区插入一个表格对象。
注: 不同报告可用的“分区依据”可能也不同。
如果报告的范围设置为“项目”,则可以跨多个图形拆分报告表格。根据描述定义拆分后,可以定义您要在每个图形上创建多少个表格分区。
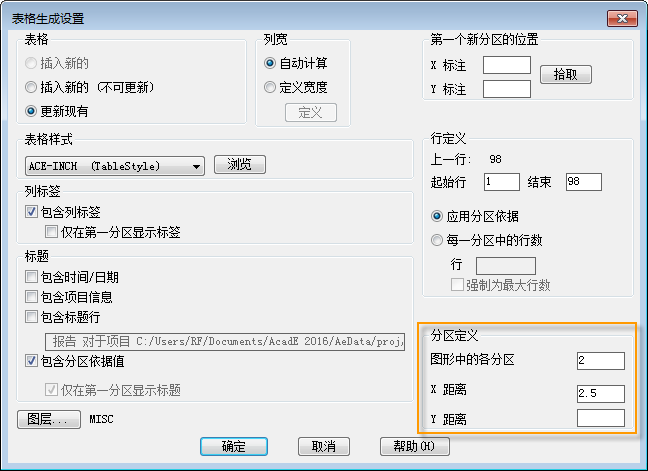
如果“图形中的分区数”为空,则会将报告的所有表格插入到同一图形上。如果为“图形中的分区数”值输入数值,则每次达到该表格分区数时,系统会提示您选择另一个图形。可以在现有图形或新图形中插入表格。新图形将添加到激活项目中。
运行一组报告
可以一次运行一个报告,或者使用“自动报告”运行一组报告。在运行一组报告时,可以将每个报告保存为文件,将每个报告放置为表格,或者同时执行这两项操作。 查找
为要运行的每个报告选择报告名称和格式文件 (.set)。格式文件应定义文件输出、表格输出或这两者。
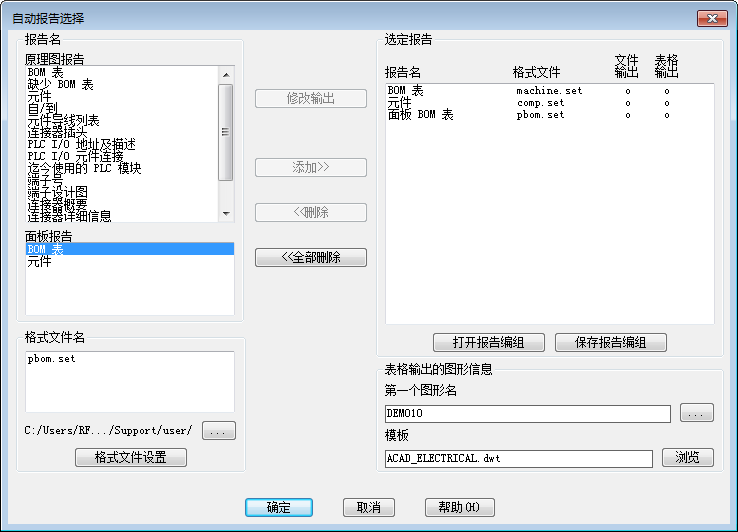
可以保存报告编组,以便可以随时运行该组报告。