如何生成原理图和面板报告,更改报告格式,将报告保存到文件,以及将报告放置在图形中。
生成原理图报告或面板报告
- 执行以下操作之一:
- 单击

 。 查找
。 查找
- 单击

 。 查找
。 查找
- 单击
- 从报告列表中选择要生成的报告。
- 选择是处理项目、当前图形还是选定元件。
- 指定报告选项(如果适用)。
- 选择要提取的安装代号或位置代号(如果适用)。
- “全部”。提取所有组件,而不管其是否具有值。
- “空”。仅提取不具有值的元件。
- “指定”。仅提取值与该框中输入的值匹配的元件。支持通配符。
- 指示是更新项目数据库还是更新带有过期图形的接线表格。
- 单击“确定”。
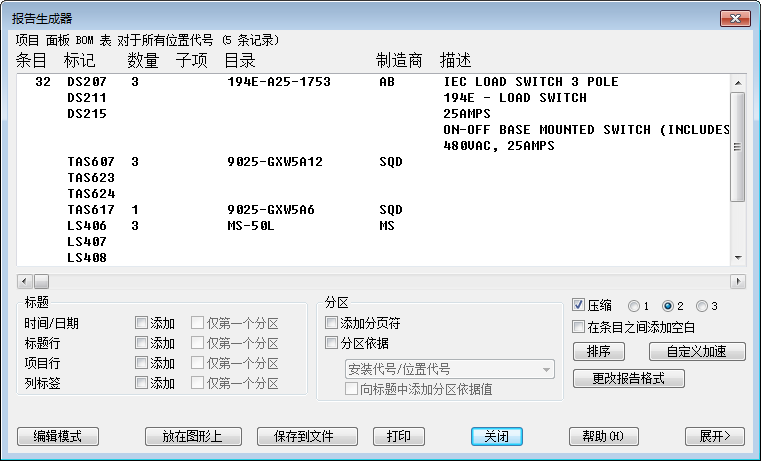
- 对报告排序、更改格式或编辑数据。
- 将报告保存为文件,将报告作为表格放置在图形上,或者打印报告。
生成机电 BOM 表报告
创建 BOM 表报告,其中包含 Electrical 项目和链接的 Inventor 部件中的元件。
- 执行以下操作之一:
- 单击

 。 查找
。 查找
- 单击

 。 查找
。 查找
- 单击
- 从报告列表中选择“BOM 表”。
- 选择要处理的项目。
- 选中“包括 Inventor 零件”。
注: 如果您的项目链接到 Inventor 部件,此复选框将处于选中状态。
- 指定任何报告选项。
- 选择要提取的安装代号或位置代号。
- “全部”。提取所有组件,而不管其是否具有值。
- “空”。仅提取不具有值的元件。
- “指定”。仅提取值与该框中输入的值匹配的元件。支持通配符。
“图形”按钮处于禁用状态,但您可以从“项目”列表中选择一个值。“安装代号”和“位置代号”的项目列表中列出了 Inventor 部件中的值。“源”列指出了 Inventor 中的值。
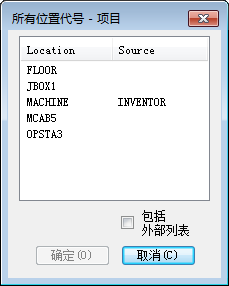
- 单击“确定”。
注: 如果选中“包括 Inventor”,项目中的所有图形都会被处理。
更改报告格式
定义要在报告中包含的字段、字段顺序、字段标签和字段对正。
- 生成报告。
- 在“报告生成器”对话框中,选择“更改报告格式”。
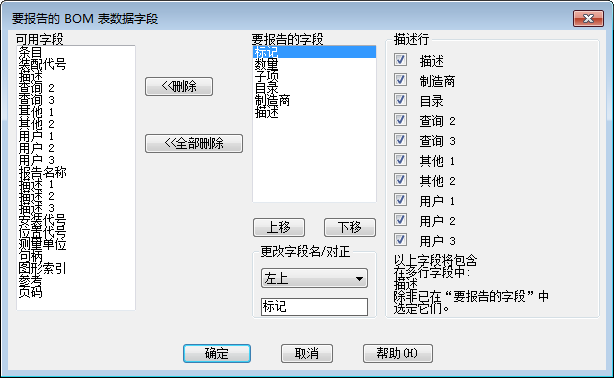
- 单击“可用字段”列表中的字段可将其添加到“要报告的字段”列表中。
- 在“要报告的字段”列表中选择字段。
- 使用“上移”和“下移”按钮可以更改字段顺序。
- 编辑字段名称。
- 选择字段的对正方式。
- (仅 BOM 表报告)选择要在多行描述字段中包含的字段。
注: 如果某个字段已在“要报告的字段”列表中列出,则该字段不会包含在多行描述中,即使已选中“描述行”列表。
- 单击“确定”以将更改后的格式保存为默认文件名,或者单击“确定并另存为”以保存为其他文件名。
- 单击“关闭”。
将报告保存到文件
- 生成报告。
- 在“报告生成器”对话框中,选择“保存到文件”。
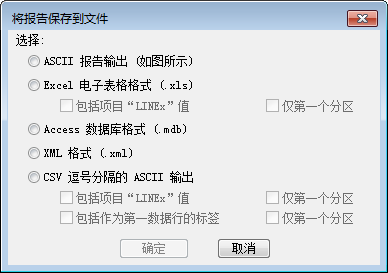
- 选择文件格式。
- 在选定的文件类型中选择任意选项。
- LINEx 值。在报告中标记的项目描述行。
- 标签。在报告中包括的字段标签。
- 仅第一个分区。如果报告包含分区依据,请选择是否仅包含在第一个分区中。
- 单击“确定”。
- 输入文件名并定义路径,然后单击“保存”。
- “可选脚本文件”对话框将会显示,可以在其中对报告数据运行可选脚本。
- 在“报告生成器”对话框中单击“关闭”。
将报告作为表格插入
- 生成报告。
- 在“报告生成器”对话框中,选择“放在图形上”。
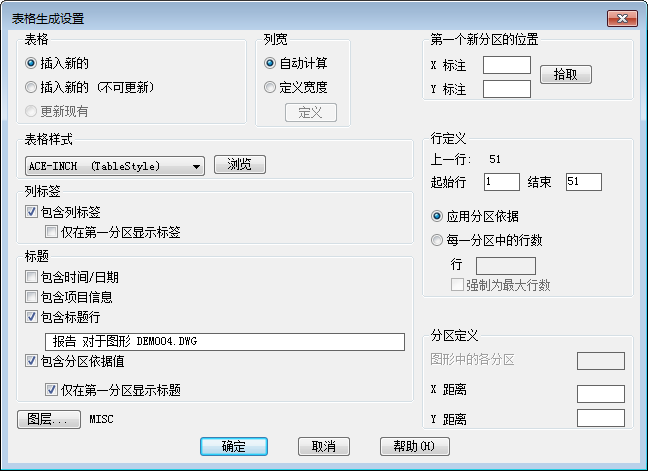
- 选择表格类型:
- “插入新的”。如果以后再次运行相同报告,可以更新表格。
- “插入新的(不可更新)”。如果以后再次运行相同报告,不会更新表格。
- “更新现有”。如果存在与报告匹配的现有表格,则会进行更新。如果报告不存在匹配的表格,则该选项不可用。
- 从列表中选择表格样式。您可以浏览到其他图形,并将该图形中的任何表格样式添加到选择列表。
- 指定是否包含任何标题信息。
- 指定在计算列宽时使用的方法。
- 为表格的左上角指定 XY 坐标。如果保留为空,则在单击“确定”后系统会提示您选择位置。
- 输入起始行和结束行值。默认情况下,将包含所有行的报告数据。
- 指定行选项:
- “应用分区依据”。如果在“报告生成器”对话框中选择了任何分区依据,则可以根据这些值将表格拆分为不同的表对象。
- “每一分区中的行数”。指定根据“行”框中的值将报告拆分为单独的表格对象。
- 如果定义了表格分区:
- 指定每个图形上放置的最大表格分区数。空值表示某个图形上的分区数没有限制。
- 指定从一个表格分区末尾到下一个表格分区开头的 X 和 Y 距离。当同一图形中有多个分区时使用这些值。
- 单击“确定”。
如果未指定 XY 坐标,则光标将显示为一个框,提供表格生成时的近似尺寸。若要使用对象捕捉模式,请在命令行中输入 S。
编辑报告
先修改报告,然后再将修改好的报告插入到图形中或者保存到文件。可以在报告中上移或下移数据、从目录中添加行以及删除行。
- 生成报告。
- 在“报告生成器”对话框中,选择“编辑模式”。
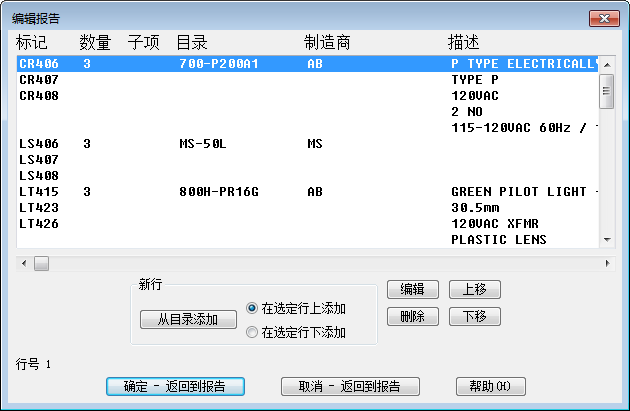
- 在报告中选择一行。
- 单击“编辑”以更改该行中的各个值。
- 选择报告中的一行或一组行。
- 单击“删除”以删除选定的行。
- 使用可用的移动选项可更改选定行的顺序。
- 使用可用的选项可将包含数据的其他行添加到报告中。选项因报告类型而异。
- 如果报告包含布线信息,则报告中的每个行条目可以包含两个连接元件,称为起始元件和结束元件。“自”字段标签以“1”结束,而“到”字段标签以“2”结束。
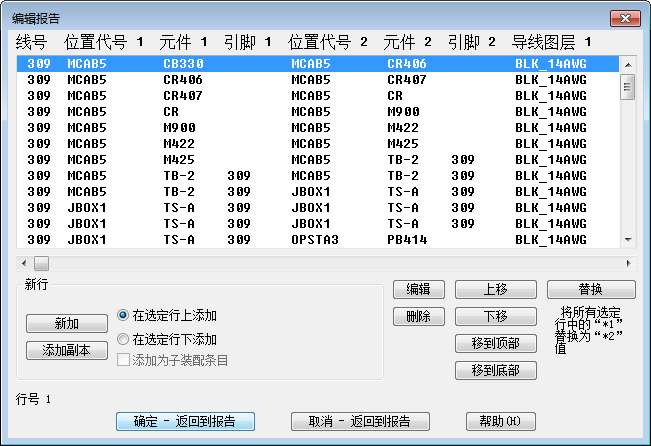
单击“替换”可将交换“自”和“到”字段的值。
- 单击“确定 - 返回到报告”。
后期处理报告
使用自定义 LISP 函数进一步自定义报告数据。
- 生成报告。
- 在“报告生成器”对话框中,选择“自定义加速”。
- 从可用的后期处理选项中选择所需的选项。
- 单击“关闭”。
LISP 例程将处理数据并返回“报告生成器”窗口。
每个报告的样例 .lsp 和 .dcl 文件安装在 C:\Program Files\Autodesk\AutoCAD {版本}\Acade\Support\{语言代码}\Shared\ 文件夹中。一些报告已定义样例选项。否则,这些选项由用户自己创建。
注: 有关自定义加速文件名的列表,请参见“报告生成器”对话框帮助主题。